Compartir datos entre dispositivos Apple es ahora más fácil que nunca gracias a AirDrop. Con unos pocos toques/clics, puedes compartir de forma inalámbrica fotos, videos, documentos y mucho más en un Mac, iPad o iPhone cercano. Puede que conozcas los pasos para compartir datos del iPad al Mac. Sin embargo, AirDrop todavía se considera una tecnología nueva. Muchas personas aún necesitan más hora para aprender a utilizarlo sin problemas en varios iDevices.
Aun así, aprender a utilizar AirDrop es sencillo, independientemente de los dispositivos de que se trate. Esta guía rápida explica los sencillos pasos para enviar por AirDrop del Mac al iPad. ¡Echa un vistazo!
En este artículo encontrarás lo siguiente:
Cómo Enviar por AirDrop de Mac a iPad en pocos pasos
Como ya hemos dicho, aprender a enviar archivos por AirDrop del Mac al iPad es fácil. Pero tienes que hacer algunos preparativos antes de hacerlo. AirDrop utiliza Wi-Fi y Bluetooth para compartir elementos entre dispositivos.
Por lo tanto, en primer lugar, ambos dispositivos deben estar dentro del alcance de Bluetooth y Wi-Fi (al menos a 9 metros el uno del otro). En segundo lugar, si el punto de acceso personal está activado en tu iPad, desactívalo. Después, activa AirDrop en el iPad siguiendo los pasos que se indican a continuación.
- Ve a Configuración en tu iPad. Selecciona General, y luego pulsa en AirDrop para activarlo.

- Elige de quién puedes recibir transferencias AirDrop. Tienes las opciones Sólo contactos o Todos durante 10 minutos. El primero significa que sólo tus contactos pueden descubrir tu dispositivo, mientras que el segundo permite que lo vean todos los dispositivos Apple cercanos que utilicen AirDrop.
También puedes activar o desactivar AirDrop rápidamente desde el Centro de Control e incluso seleccionar quién puede enviarte AirDrop. Puedes hacerlo ejecutando estos pasos:
- Haz clic en el Centro de Control de la barra de menús. A continuación, haz clic en el Icono de AirDrop para activar o desactivar AirDrop.
- Haz clic en la flecha situada junto a AIrDrop para seleccionar quién puede enviarte archivos. A continuación, pulsa en Sólo contactos o Todos.
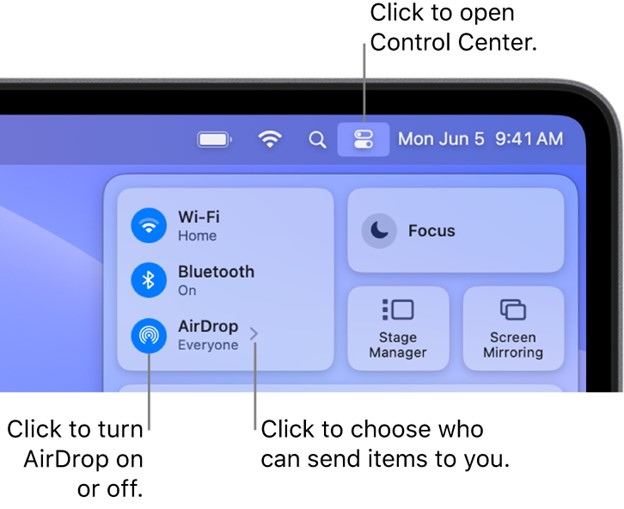
(Crédito: Apple)
AirDrop del Mac al iPad
Ahora que la función AirDrop está activada, ya estás preparado para enviar archivos por AirDrop del Mac al iPad. Trabaja en los sencillos pasos que siguen a continuación:
- Desde el escritorio, presiona control-clic en el elemento que deseas compartir.
- Selecciona Compartir del menú contextual. Elige AirDrop y, a continuación, haz clic en el nombre de tu iPad para compartir el elemento.

(Crédito: Apple)
- Pulsa en Aceptar en tu iPad para recibir el archivo.

También puedes lanzar desde el aire un elemento del Buscador o dentro de una app, como Mapas o Safari. En el Finder, haz clic en AirDrop en la barra lateral. Alternativamente, puedes hacer clic en Ir en la barra de menús y selecciona AirDrop. Se abrirá una ventana de AirDrop, mostrando los dispositivos cercanos compatibles con AirDrop. Arrastrar el artículo y suelta al nombre del iPad en la ventana de AirDrop para compartir.
Si envías desde una app, identifica el elemento que deseas enviar y haz clic en el botón Compartir de la barra de herramientas. Selecciona AirDrop y, a continuación, elige el nombre del iPad para compartir el elemento. ¡Eso es todo lo que tienes que hacer para transferir archivos del Mac al iPad utilizando AirDrop!
AirDrop del iPad al Mac
También puedes hacer AirDrop del iPad al MacBook en sencillos pasos. En primer lugar, debes preparar tu Mac para recibir la(s) transferencia(s). Abre una ventana del Finder en tu Mac haciendo clic en el icono del Finder en el Dock. A continuación, haz clic en AirDrop en la barra lateral del Finder para abrir una ventana de AirDrop.
Desde aquí, haz clic en Permitir que me descubran el menú emergente. A continuación, elige quién puede enviarte archivos de AirDrop: Sólo contactos o Todos.
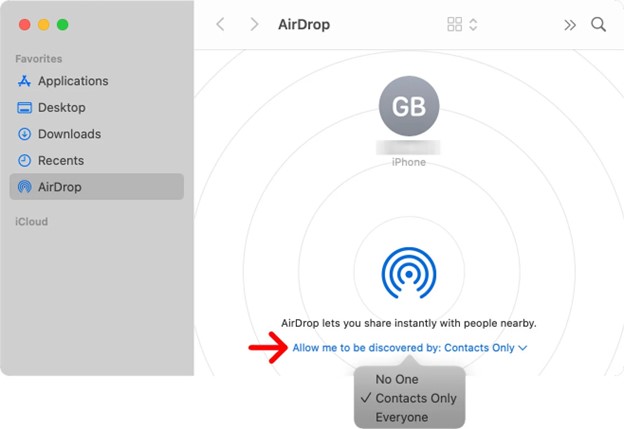
Estos son los sencillos pasos para hacer un iPad Mac AirDrop:
- Abre una aplicación compatible con AirDrop desde la que desees enviar el/los objeto(s). Por ejemplo, abre la app Fotos para compartir una foto.
- Elige el/los objeto(s) que deseas enviar por AirDrop. Pulsa en Compartir y selecciona AirDrop en la lista de aplicaciones para compartir.
- Toca el nombre del Mac con el que deseas compartir los elementos. Haz clic en Aceptar en la pantalla del Mac para recibir el AirDrop.
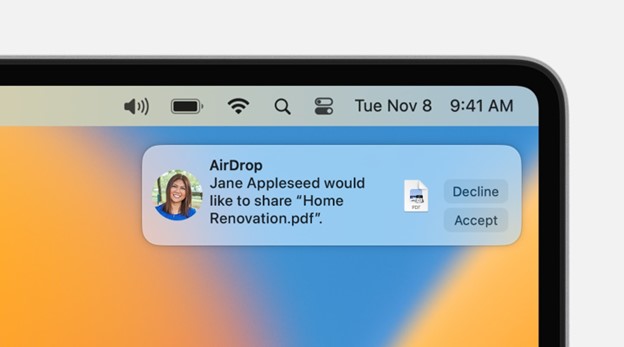
(Crédito: Apple)
¿No puedes ver un aviso en la pantalla del Mac? Asegúrate de que la configuración del cortafuegos no está bloqueando las conexiones entrantes. En MacOS Ventura o posterior, haz clic en el Menú Apple y ve a Configuración del Sistema. Haz clic en Red en la barra lateral, luego elige Firewall a la derecha. Haz clic en Opción, entonces asegúrate de que el botón de Bloquear Todas las Conexiones Entrantes está desactivado.
Para un PC que utilice una versión anterior de macOS, haz clic en el Menú Apple, a continuación, haz clic en Preferencias del Sistema. Elige Seguridad & Privacidad, a continuación, haz clic en Firewall. Haz clic en el botón de bloqueo y, a continuación, introduce tu contraseña admin cuando se te solicite. Haz clic en Opciones de Cortafuegos, entonces asegúrate de que Bloquear Todas Las Conexiones Entrantes está desactivado.
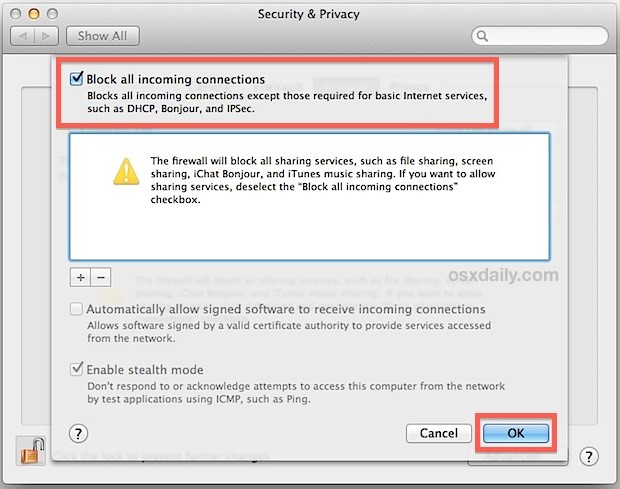
Después, repite los pasos 1-3 anteriores. Ahora deberías poder hacer AirDrop del iPad al iMac (o Macbook) sin problemas.
[Extra] Transferir Archivos del Mac al iPad sin AirDrop
AirDrop es sin duda una de las mejores herramientas para transferir datos entre dispositivos Apple. Sin embargo, sólo funciona dentro del ecosistema Apple. Por ejemplo, no puedes utilizar AirDrop para enviar archivos de un Android a un Mac.
Además, AirDrop puede no ser lo suficientemente rápido si compartes archivos grandes. Tendrías que enviarlos a través de Internet, o de lo contrario esperarás alguna hora a que se complete la transferencia.
Afortunadamente, hay una alternativa. Wondershare MobileTrans - Transferencia Móvil permite compartir entre plataformas y es relativamente rápido. No tienes que preocuparte cuando muevas videoclips o álbumes de fotos grandes. El software se hará en un momento.
Es seguro, eficaz y no sobrescribe los datos. Además, admite hasta 5 tipos de datos de Mac a iPad. Incluyen fotos, videos, información, aplicaciones y música. Lo mejor es que es muy fácil de usar para cualquiera.
Wondershare MobileTrans
Transfiere datos del Mac al iPad fácilmente
- Sin perder datos. Sin fuga de datos.
- Admite varios datos, como archivos, fotos, vídeos, aplicaciones, contactos, etc.
- Compatible con más de 6.000 tipos de dispositivos Android e iOS.

 4.5/5 Excelente
4.5/5 ExcelenteEstos son los sencillos pasos para hacer AirDrop del Mac al iPad:
- Instala el software Wondershare MobileTrans en tu Mac. A continuación, conecta tu iPad al Mac mediante un cable USB.
- Abre la aplicación MobileTrans en tu PC y ve a Transferencia telefónica > Importar a teléfono.

- Selecciona los archivos que deseas compartir del Mac al iPad y, a continuación, haz clic en el botón Importar para empezar.

- Mantén tu iPad conectado al Mac durante todo el proceso. Puedes ver tus datos en el iPad cuando se complete la importación.

También puedes transferir datos del iPad al Mac repitiendo los pasos 1-4 anteriores. Pero, en el paso 2, irás a Transferencia telefónica > Exportar a Computadora. En el paso 3, elegirás el botón Exportar.
Conclusión
Aprender a hacer AirDrop entre el iPad y el Mac es muy sencillo. En este artículo se han explicado los sencillos pasos para hacer AirDrop de Mac a iPad y viceversa. Como has descubierto, los procedimientos son realmente sencillos y pueden completarse en un minuto.
También has aprendido a transferir datos entre un Mac y un iPad sin utilizar AirDrop. Por lo tanto, si AirDrop no funciona o no es compatible con tu Mac, no te preocupes. Utiliza una de las mejores alternativas a AirDrop: MobileTrans - Transferencia Móvil.

 4.5/5 Excelente
4.5/5 ExcelentePREGUNTAS FRECUENTES
-
¿Por qué no puedes hacer AirDrop del Mac al iPad?
Un AirDrop del Mac a tu iPad puede fallar si los dispositivos están fuera del alcance de Bluetooth y Wi-Fi. También debes asegurarte de que tu iPad está configurado para aceptar transferencias AirDrop desde otros dispositivos. Ajusta la configuración de recepción de AirDrop en consecuencia desde el Centro de Control. -
¿Cuál es el Límite de Distancia para las Transferencias AirDrop?
El límite de distancia para las transferencias AirDrop es de unos 9 metros. En otras palabras, ambos dispositivos Apple deben estar a una distancia máxima de 10 metros el uno del otro. La velocidad de transferencia varía en función del tamaño de tu archivo y de las capacidades de los dispositivos implicados.



