"Quiero transferir música de Mac a iPhone, pero no sé cómo hacerlo. ¿Alguien puede decirme cómo transferir música de Mac a iPhone?".
Si también tienes un Mac y un iPhone, quizá te encuentres en una situación similar. A muchas personas que se cambian de Android a iPhone les resulta difícil manejar su dispositivo. Como tanto iPhone como Mac están desarrollados por Apple, el proceso de sincronizar música de Mac a iPhone es bastante fácil. Para que tu tarea sea incluso más sencilla, vamos a mostrarte tres soluciones sobre cómo transferir canciones de Mac a iPhone, que cualquier persona puede implementar.
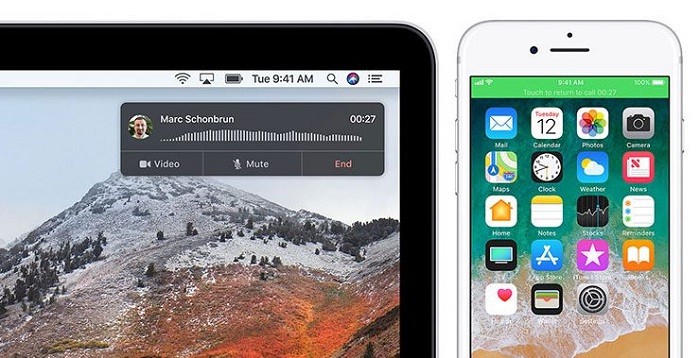
Método 1: Cómo Transferir Música de Mac a iPhone usando AirDrop
Si quieres transferir música de Mac a iPhone de forma inalámbrica, entonces AirDrop es una opción ideal. La mayoría de los nuevos modelos de iOS vienen con una característica de AirDrop incorporada. Esto te permite conectar Mac y iPhone, permitiéndote transferir toda clase de datos. Antes de que procedas, asegúrate de que las conexiones WiFi y Bluetooth están activas en ambos dispositivos. Además, tu Mac y iPhone deberían estar cerca el uno del otro. Cuando hayas hecho esto, solo sigue estos pasos para saber cómo sincronizar música de Mac a iPhone.
Paso 1: Activa AirDrop en tu Mac y tu iPhone
Primero, solo ejecuta la app de AirDrop en Finder o Spotlight en Mac y activa la característica. En su parte inferior, puedes cambiar su visibilidad para que esté disponible para todo el mundo.
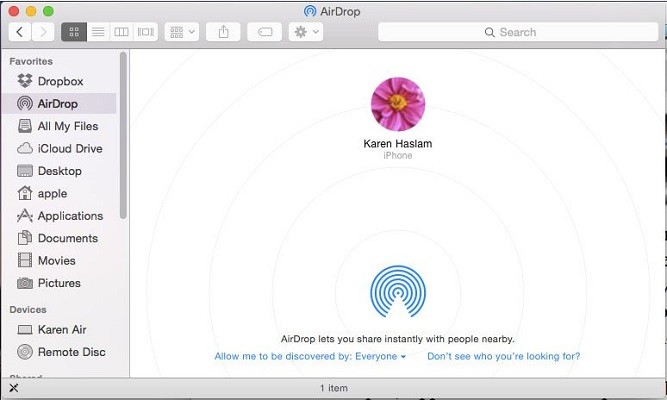
De forma similar, acerca tu iPhone y dirígete a sus Ajustes para activar AirDrop. También puedes ir a su Centro de Control para activar la característica de AirDrop y establecer su visibilidad como disponible para todo el mundo.
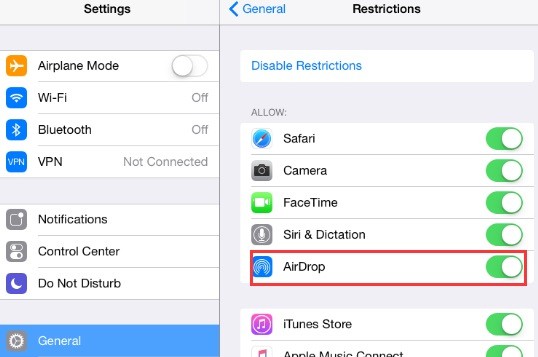
Paso 2: Envía los archivos de audio desde el Mac
Después, puedes ejecutar Finder y dirigirte a la ubicación donde se encuentran tus archivos de música. Ahora puedes arrastrar y soltar los archivos a la app de AirDrop y seleccionar tu iPhone como el dispositivo de destino. Esto comenzará a enviar las canciones seleccionadas a tu iPhone.
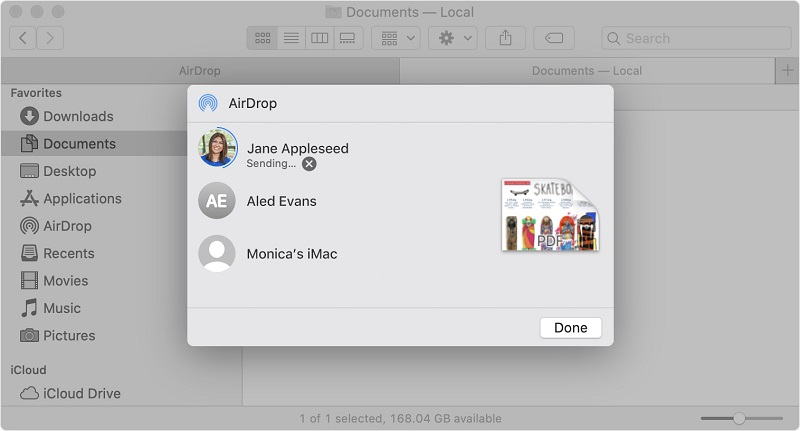
Paso 3: Acepta los datos entrantes en tu iPhone
Recibirás un aviso en tu iPhone diciendo que tu Mac quiere transferirle datos. Ahora puedes pulsar en el botón 'Aceptar' y esperar a que se transfiera la música de tu Mac a tu iPhone.
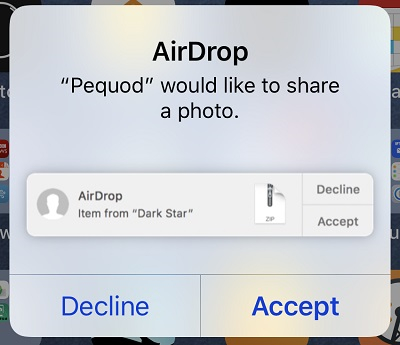
Método 2: Cómo Transferir Canciones de Mac a iPhone usando Autosync
Una de las mejores cosas del Mac es que los usuarios de iPhone no necesitan usar ninguna app de terceros para transferir sus datos. Pueden simplemente usar FInder y la característica de Autosync para sincronizar su música del Mac al iPhone. Como la sincronización funciona en ambos sentidos, también puede mover la música de tu iPhone a tu Mac. Para saber cómo transferir tu música del Mac al iPhone usando la característica de Autosync, puedes seguir estos pasos:
Paso 1: Conecta tu iPhone al Mac
Simplemente usa un cable que funcione y conecta tu iPhone a tu Mac. Si quieres, también puedes conectar tu Mac y tu iPhone de forma inalámbrica. Ahora, cuando tu iPhone esté conectado, puedes seleccionarlo de la barra lateral en Finder.
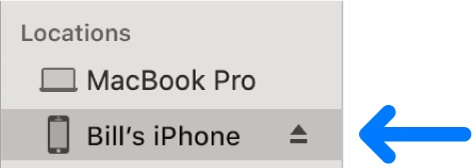
Paso 2: Sincroniza tu música de tu Mac a tu iPhone
Esto mostrará detalles sobre tu iPhone, y diferentes pestañas para diferentes tipos de datos. Para transferir música de tu Mac a tu iPhone, simplemente ve a la categoría 'Música'.

Aquí puedes elegir sincronizar toda la biblioteca o seleccionar álbumes, canciones o listas de reproducción específicas que quieras transferir. Después de hacer los ajustes adecuados, haz clic en el botón 'Aplicar' y espera a que se sincronice la música entre tu Mac y tu iPhone.
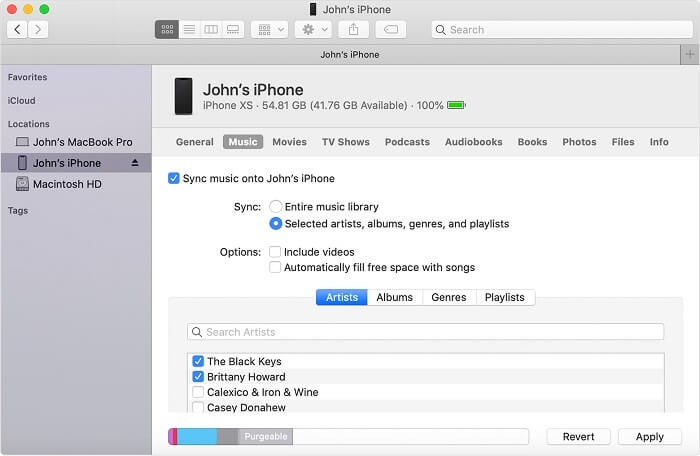
Método 3: Cómo Transferir Canciones de Mac a iPhone usando Dropbox
Si solo quieres mover unas cuantas canciones, también puedes usar cualquier app basada en la nube como Dropbox. Como Dropbox solo te ofrece 2 GB de espacio gratuito por cuenta, este método solo se recomienda para transferir unos pocos archivos de audio. Además, al margen de mover tus archivos, también los guardará en una copia de seguridad en la nube. A continuación te mostramos cómo sincronizar música de Mac a iPhone usando Dropbox.
Paso 1: Sube la música de Mac a Dropbox
Hay varias formas de subir música de tu Mac a tu Dropbox. Por ejemplo, puedes simplemente descargar la app de Dropbox en tu Mac y crear una cuenta. Ahora puedes buscar el icono de Dropbox en Finder para que puedas arrastrar y soltar tus archivo sallí. También puedes copiar y pegar tus archivos en la carpeta de Dropbox específica de tu Mac.
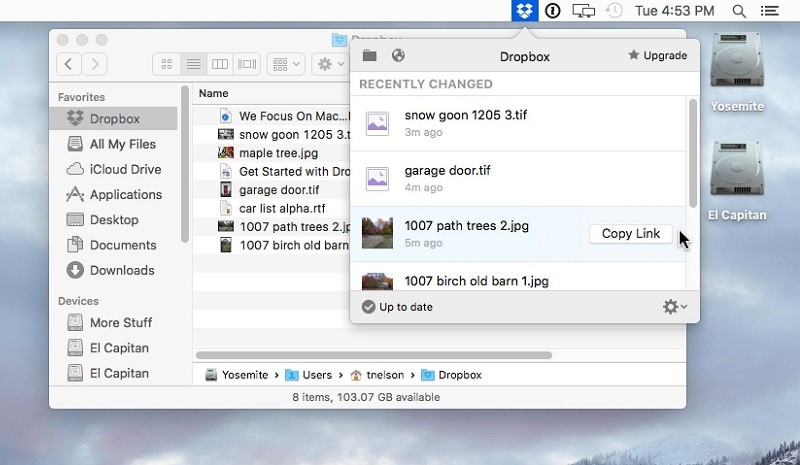
Si no quieres usar la app de Mac para Dropbox, puedes visitar su web entonces. Accede simplemente a tu cuenta de Dropbox y haz clic en el botón 'Subir' de la barra lateral. Esto te permitirá explorar los archivos de música de tu Mac y subirlos a Dropbox.
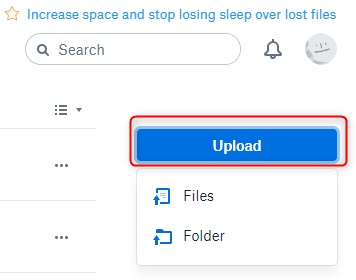
Paso 2: Descargar música de Dropbox a iPhone
Cuando tus archivos de música estén grabados correctamente en Dropbox, puedes ejecutar su app en tu iPhone. Desde aquí puedes explorar y seleccionar los archivos de música recientemente cargados. Simplemente pulsa en el icono de los tres puntos adyacente al archivo de audio para ver más opciones.
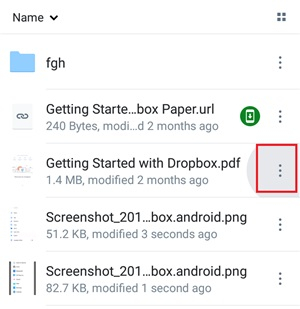
Al final, puedes seleccionar la opción para hacer que el archivo esté disponible sin conexión. Esto descargará el archivo de música y lo guardará en tu iPhone.
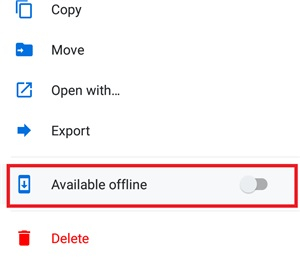
Bonus. Mantén los datos de tu iPhone a Salvo Haciendo esta Copia de Seguridad
Si tienes un iPhone y no quieres perder tus datos, entonces te recomendamos usar MobileTrans – Backup. Con solo un clic, podrás guardar toda clase de archivos de datos de tu iPhone a tu Mac o PC. Siempre que sufras de una pérdida de datos inesperada en tu iPhone, puedes usar la copia de seguridad y restaurarla en tu dispositivo.

¡Ahí lo tienes! Seguro que después de leer esta guía sobre sincronizar música de Mac a iPhone, tus dudas han quedado resueltas. Como hay tantas formas de transferir música de Mac a iPhone, puedes gestionar tus datos fácilmente. Sin embargo, si quieres mantener tus datos a salvo, entonces es mejor que uses MobileTrans - Copia de Seguridad. Adelante, prueba estas soluciones y haznos saber si esta guía sobre cómo transferir música de Mac a iPhone te ha resultado de ayuda.
Últimas Tendencias
Artículos populares
Todos los Temas






Alfonso Cervera
staff Editor