Ahora dependemos mucho de los teléfonos para nuestra vida diaria, y es muy común mantener información importante en nuestros teléfonos. De hecho, nuestros teléfonos están tomando rápidamente el papel de las computadoras en tiempos pasados. Por eso, se ha vuelto muy importante proteger los datos de nuestros teléfonos. Podemos perder los teléfonos y por lo tanto los datos debido a robos, fallos de hardware, eliminación de datos por error o ataques maliciosos. Para asegurar que los datos siempre estén disponibles para usted es muy importante hacer una copia de seguridad del teléfono a intervalos regulares.

En este artículo, describiré tres métodos para la copia de seguridad y la restauración de los teléfonos LG. El primero es la aplicación integrada de LG, el segundo es LG Bridge y el tercero es MobileTrans - Copia de seguridad de Wondershare.
Necesitarás que le sigan para hacer una copia de seguridad de su teléfono móvil LG.
- • LG phone
- • Computadora – Windows o Mac
- • Cable USB
- • Conexión a Internet
También asegúrate de no usar, desconectar o quitar tu móvil LG durante la copia de seguridad o la restauración.
Método 1: Copia de seguridad y restauración de LG
Puedes usar la copia de seguridad incorporada y restaurar en todos los teléfonos LG. Puedes usar LG Backup para hacer una copia de seguridad de la pantalla de inicio de LG, la configuración del dispositivo, las aplicaciones y los contactos de su computadora.
Por favor, sigue los siguientes pasos para hacer una copia de seguridad y restaurar tu teléfono LG.
Proceso de respaldo usando la función de respaldo y restauración de LG
Paso 1: Abrir la copia de seguridad en el teléfono LG
Desliza la pantalla de inicio de tu teléfono LG y luego ve a Ajustes > Pestaña General > Respaldo > Respaldo y Restauración > Respaldo
Paso 2: Seleccionar la ubicación de la copia de seguridad
Ahora seleccione el lugar donde quiere guardar los datos. Seleccione "Almacenamiento interno" o "Tarjeta SD" como ubicación para la copia de seguridad. Asegúrate de que tienes suficiente espacio en el almacenamiento interno o en la tarjeta SD para hacer la copia de seguridad de los datos necesarios.

Paso 3: Selecciona los tipos de archivo e inicia la copia de seguridad
Seleccione los tipos de archivos que deseas respaldar y haz clic en "Inicio".
Restaurar usando la función de copia de seguridad y restauración de LG
Para restaurar los datos de los archivos de copia de seguridad, ve a Configuración > Pestaña General > Copia de seguridad > Copia de seguridad y restauración > Restaurar. Luego selecciona los archivos de la lista de copias de seguridad y luego presiona "Siguiente" para continuar. Puedes expandir cada tipo de archivo pulsando el botón de flecha que está a su lado y seleccionar archivos individuales para restaurar.

Método 2: Copia de seguridad y restauración LG utilizando LG Bridge
LG Bridge es el software oficial de PC de LG para hacer copias de seguridad, restaurar y transferir archivos entre la computadora y el teléfono de LG. Soporta tanto las computadoras Windows como las Mac. Puedes descargar LG Bridge desde el sitio web oficial de LG. A continuación te explicamos cómo usar LG Bridge para hacer copias de seguridad y restaurar los datos del teléfono LG.
Cómo hacer una copia de seguridad del teléfono LG usando LG Bridge
Paso 1: Conecta el teléfono a la computadora con el cable USB. Una vez conectado, se te pedirá que selecciones un tipo de conexión USB. Selecciona Sincronización de medios (MTP) o Transferencia de archivos. Luego, desliza hacia abajo la pantalla de inicio del teléfono LG y toca la notificación USB. Selecciona "Transferencia de archivos" y luego toca "Sólo una vez".

Paso 2: Iniciar la aplicación LG Bridge en su computadora. Ahora tu teléfono LG estará conectado a tu computadora a través de LG Bridge. Luego, en la ventana de LG Bridge, seleccione LG Backup > y haz copia de seguridad.

Ahora puede seleccionar los tipos de archivos que deseas respaldar. Haz clic en el botón "Inicio" para iniciar el proceso de copia de seguridad. Llevará algún tiempo dependiendo del tamaño de la copia de seguridad.

Restauración del teléfono LG con LG Bridge
Paso 1: Sigue el paso 1 desde arriba para conectar el teléfono LG con el PC.
Paso 2: En la ventana de LG Bridge selecciona LG Backup > Restore. Selecciona la copia de seguridad más reciente o anterior que quieras restaurar. Ahora presiona "Iniciar" para iniciar el proceso de restauración.

Método 3:LG Copia de seguridad y restauración con MobileTrans - Copia de seguridad
Otro método más avanzado y fácil de usar, con un solo clic, es utilizar MobileTrans – Backup application. MobileTrans es un software multiuso que permite la transferencia de datos, el cambio de teléfonos, la copia de seguridad y la restauración.
Ventajas de utilizar MobileTrans - Copia de seguridad
- • Soporta más de 6000 dispositivos y es usado por más de 700k clientes.
- • Es muy fácil de usar y puedes hacer una copia de seguridad o restaurar los datos con un solo clic.
- • También puedes usarlo para hacer copias de seguridad de tus otros dispositivos iOS.
- • Admite la transferencia de 8 tipos diferentes de datos para Android, incluyendo contactos, mensajes, registros de llamadas, imágenes, música, video, calendario e incluso aplicaciones.
- • Puedes elegir el tipo de datos que deseas respaldar y crea archivos separados y evita sobrescribir los archivos de respaldo anteriores.
- • Es compatible con iCloud 8.0+, iOS 5+ (incluido iOS 13) y Android 2.1+ (incluido Android 9.0)
- • Los archivos de copia de seguridad creados con MobileTrans en tu ordenador nunca se pueden borrar automáticamente.
Pasos para hacer una copia de seguridad del móvil de LG usando MobileTrans - Copia de seguridad
Paso 1: Conecta tu teléfono LG al ordenador
Descarga e instala MobileTrans en tu ordenador. Conecta tu teléfono LG a la computadora con el cable USB. Inicie MobileTrans y haz clic en "Respaldar".

Paso 2: Selecciona los tipos de archivos e inicia la copia de seguridad
En la ventana de MobileTrans, ahora verás todos los tipos de archivos admitidos que puedes respaldar. Ahora selecciona los tipos de archivo y haz clic en "Iniciar".
Puedes ver los tipos de archivos compatibles con los teléfonos Android de LG en la siguiente imagen.

Paso 3: Copia de seguridad completada
No uses o desconectes tu teléfono LG hasta que el proceso de respaldo termine.

Pasos para la restauración del móvil LG usando MobileTrans - Copia de seguridad
En primer lugar, inicia la aplicación MobileTrans y haz clic en "Restaurar".
Paso 1: Elegir los archivos de copia de seguridad
Haz clic en "Archivo de copia de seguridad de MobileTrans" en el software. MobileTrans mostrará todos los archivos de copia de seguridad anteriores. Selecciona el archivo de copia de seguridad del que quieres restaurar los archivos.

Paso 2: Conecta el teléfono con la computadora y selecciona los tipos de archivos.
Ahora conecta tu teléfono LG a la computadora y selecciona los tipos de archivos que quieres restaurar. Ahora haz clic en el botón "Iniciar". El proceso de restauración se completará dependiendo del tamaño de los archivos de respaldo. Marca la casilla "Borrar datos antes de copiar" si quieres borrar los archivos actuales del teléfono LG.
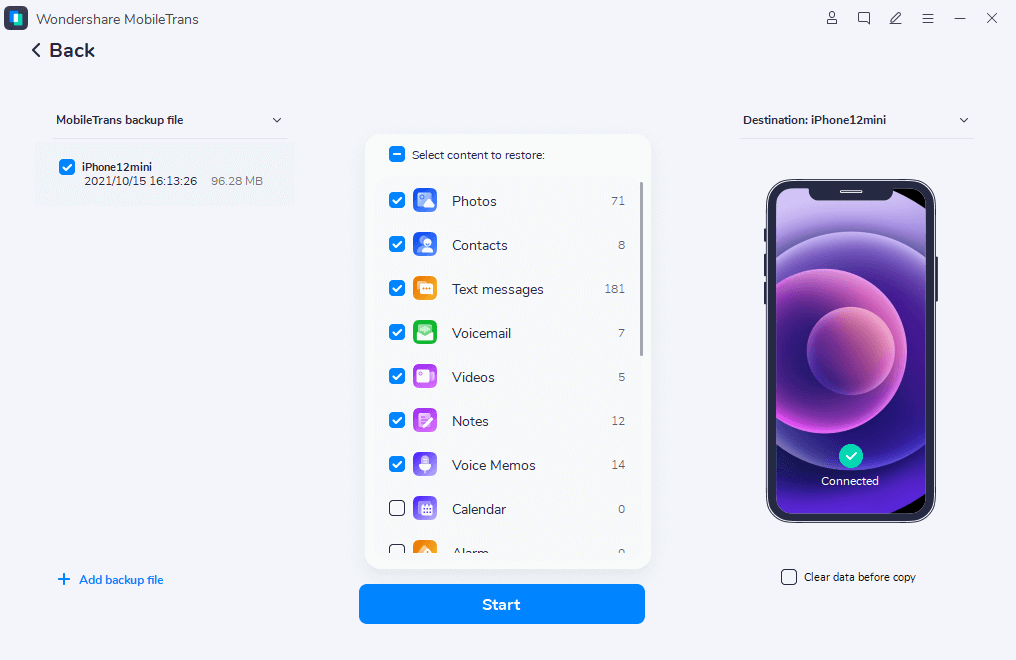
Conclusión
En el primer método usando las características de copia de seguridad y restauración de LG, los datos son respaldados en el almacenamiento interno o en la tarjeta SD. Si no tiene tarjeta SD o no tiene suficiente espacio en la tarjeta SD o en el almacenamiento interno, no podrá hacer una copia de seguridad de los datos. En caso de robo o fallo de hardware de su teléfono LG, no podrá restaurar los datos. El software LG Bridge no es compatible con todos los teléfonos. Mientras que MobileTrans-Backup es una herramienta multiuso para hacer copias de seguridad y restaurar todos los teléfonos Android e iOS. Puede utilizarla para hacer copias de seguridad y restaurar datos desde y hacia la computadora o cualquier otro teléfono móvil. Aunque MobileTrans no es gratuito, lo recomiendo por ser más rápido, más seguro y con muchas características adicionales. Puedes adquirir el software de funciones completas de MobileTrans con una suscripción anual o de por vida y utilizarlo ilimitadamente en hasta 5 dispositivos.
Por favor, comparte tu experiencia con nosotros en la siguiente sección de comentarios.
Últimas Tendencias
Artículos populares
Todos los Temas






Alfonso Cervera
staff Editor