El borrado accidental de archivos es un fenómeno común. Puede que hayas estado intentando borrar algunos archivos para evitar quedarte sin espacio de almacenamiento en Google Drive. Pero en el proceso, borraste permanentemente uno o más documentos que eran tan importantes. Ahora, sólo puedes ver los archivos en tu registro de actividad, ¡pero no puedes acceder a ellos!
Aprender cómo recuperar un Google Doc eliminado es crucial. Pero, ¿es posible, o estás metido hasta las rodillas en un lío? Si es posible, ¿cómo puedes hacerlo? Lee esta guía rápida para saber todo lo que necesitas.
En este artículo
Parte 1: ¿Puedes recuperar un documento de Google eliminado?
Sí, puedes recuperar documentos eliminados en Google Docs en cualquier momento dentro de los 30 días siguientes a la fecha de eliminación. En otras palabras, Google Drive suele guardar tus documentos en la Papelera hasta 30 días.
Si has vaciado la Papelera, recuperarlos puede ser un reto. Pero aún es posible recuperar tus documentos. Muchos lo han hecho; ¡tú también puedes!
Parte 2: Cómo Recuperar un Documento de Google Eliminado: Cinco Métodos Fáciles
Puedes recuperar un documento de Google eliminado de la Papelera o restaurar un historial de revisiones. Si es un documento compartido, puedes recuperarlo de los colaboradores. También puedes restaurar a través de la Consola de Administración de Google. El soporte de Google también puede ayudarte.
El porcentaje de éxito de cada método varía. Revisa los pasos detallados a continuación; con suerte, algún método te funcionará.
Método 1: Cómo Recuperar un Documento de Google Eliminado de la Papelera
Tus documentos de Google se almacenan en Google Drive. Como se ha explicado, cuando se elimina un documento de la Unidad, se mueve a la carpeta Papelera durante 30 días. Si has borrado tu documento recientemente, sigue los pasos que se indican a continuación para restaurarlo. Puedes hacerlo desde una computadora o un teléfono.
Para recuperar un documento de Google en una computadora:
- Ve a https://drive.google.com/ e inicia sesión en tu cuenta.
- Selecciona el icono de la papelera en el panel izquierdo.

- Encuentra el documento eliminado y haz clic en el botón de tres puntos situado junto al nombre de la imagen.

- Selecciona Restaurar en el menú desplegable. Tu documento se restaurará inmediatamente.

- Revisa y utiliza tu archivo recuperado en Mi Unidad en cualquier dispositivo.
De esta forma puedes recuperar un documento de Google eliminado en una computadora. Así de sencillo. Para recuperar un documento de Google en un teléfono:
- Abre la aplicación Google Drive o Docs y pulsa el botón menú arriba a la izquierda.

- Selecciona Papelera, luego encuentra tu documento perdido.

- Pulsa el botón de tres puntos situado junto al nombre de la imagen y selecciona restaurar.

- Tu documento se restablecerá inmediatamente.
Si el archivo que te falta no está en la Papelera, debes haberlo borrado hace más de 30 días. En este caso, tendrás que aplicar una solución diferente.
Método 2: Cómo Recuperar un Documento de Google del Historial de Revisiones
Si tu documento ha sido eliminado definitivamente (no está en la papelera), revisa tu historial de revisiones. Si has compartido el documento de Google Doc con otras personas, es posible que exista una versión revisada que pueda ser restaurada.
Puedes acceder al historial de revisiones siguiendo estos pasos:
- Abre Google Doc y haz clic en Archivo en el menú.
- Selecciona Historial de Versiones, luego elige Ver historial de versiones.

Método 3: Recuperar un Documento de Google Doc Eliminado de los Colaboradores
Otra forma de recuperar un documento de Google Doc eliminado de forma permanente es revisarlo con los colaboradores. Si has compartido el documento con otras personas, ponte en contacto con ellas y pídeles que te envíen una copia. Pueden ofrecerte una copia.
Método 4: Recuperación de un Documento de Google Eliminado en la Consola de Administración de Google
Si sigues sin poder restaurar tu documento de Google Doc hasta este punto, prueba con la Consola de administración de Google. Este proceso es especialmente útil para los usuarios de Google Workspace. Debes completar este proceso de recuperación de documentos de Google en un plazo de 25 días a partir de la eliminación.
Sigue los pasos que se indican a continuación y aprende cómo recuperar un documento de Google eliminado:
- Accede a Google Admin Console con tu cuenta de administrador.
- En el Menú, selecciona Directorio, y a continuación Usuarios.

- Selecciona el usuario cuyo documento deseas restaurar.
- Haz clic en Restaurar datos de y, a continuación, selecciona el intervalo de datos (con 25 días de borrado). Elige los archivos a recuperar.

- Haz clic en Restaurar para recuperar los archivos seleccionados.
Método 5: Cómo Recuperar un Documento de Google a través del Soporte de Google
Si has probado todos los métodos anteriores sin éxito, no te preocupes; todavía hay una oportunidad de recuperar tus documentos. Puedes ponerte en contacto con el servicio de asistencia de Google. ¿Quieres saber cómo recuperar archivos borrados de Google Docs a través del soporte?
Es fácil; sigue un par de pasos a continuación:
- Ve a support.google.com y busca Eliminar y restaurar los archivos.
- Revisa la parte inferior del primer artículo. Debería haber un enlace para enviar una solicitud pidiendo todos los archivos que se han borrado en los últimos 25 días. Restaura todos y cada uno de los archivos

Como alternativa, haz clic en el botón de la papelera vacía y, a continuación, haz clic en el enlace para obtener más información. Esto te dirigirá a un artículo útil. Al final de este artículo hay un botón para enviar una solicitud de servicio. Rellena el formulario y haz clic en enviar. Es rápido y te llevará 30 minutos.
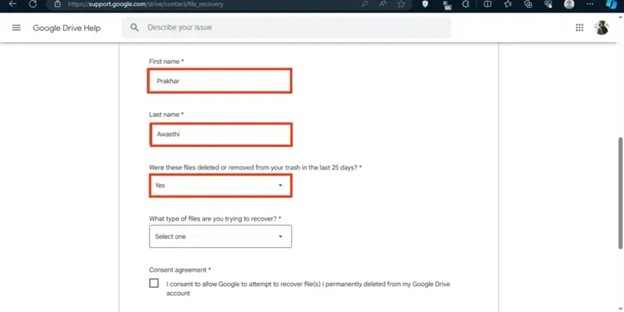
Parte 3: Recupera tu documento de Google Doc Eliminado con un Solo Clic
Todos los métodos descritos anteriormente no pueden restaurar los datos en el 100% de los casos. Sin embargo, puedes hacer una copia de seguridad local de tus documentos en tu computadora, lo que evitará en gran medida la pérdida permanente de archivos.
En caso de pérdida inesperada de datos en la nube, puedes restaurar rápidamente los archivos en tu smartphone. Wondershare MobileTrans - Copia de Seguridad y Restauración es una de las mejores herramientas para esta tarea.
Puede realizar copias de seguridad y restaurar más de 18 tipos de datos, incluidos documentos y soportes. El software es muy fácil de usar y se puede instalar en cualquier computadora, Mac o Windows. Es una herramienta confiable; ¡sólo tú puedes acceder a tus datos!
Wondershare MobileTrans
Haz Copias de Seguridad y Restaura tus Datos Fácilmente
- Sin pérdida de datos. Sin fugas de datos.
- Soporta varios datos, incluyendo archivos, fotos, videos, apps, contactos, etc.
- Compatible con miles de dispositivos Android e iOS.

 4.5/5 Excelente
4.5/5 ExcelenteA continuación se indican los pasos para realizar una copia de seguridad del documento en el teléfono mediante MobileTrans:
- Conecta el teléfono a la computadora mediante un cable USB o Lightning.
- Instala MobileTrans en la computadora y ábrelo.
- Ve a Copia de Seguridad y Restauración desde la pantalla de inicio y, a continuación, selecciona Copia de Seguridad en Copia de Seguridad del Teléfono y Restauración.

- MobileTrans cargará todos los datos de tu teléfono. Selecciona las que deseas guardar en tu computadora junto con los documentos. Haz clic en Comenzar.

- Espera unos minutos y el proceso concluirá. MobileTrans te informará cuando haya terminado, como ejemplifica la siguiente captura de pantalla.
MobileTrans también te facilitará la restauración de tu copia de seguridad. Eso si borras accidentalmente tus documentos. Revisa los pasos para recuperar un documento de Google eliminado en tu teléfono:
- Conecta tu teléfono (actual o nuevo, Android o iPhone) a tu computadora.
- Abre MobileTrans y ve a Copia de Seguridad y Restauración > Restaurar.

- Revisa tu Copia de Seguridad de MobileTrans desde el panel izquierdo, luego selecciona los datos a restaurar. Haz clic en el botón Iniciar.

- Espera a que el proceso se complete en unos minutos. Después, desconecta y revisa tu teléfono para recuperar los documentos de Google eliminados.
Conclusión
Perder un documento importante puede ser una experiencia frustrante. Es aún peor si no sabes cómo recuperarlo. ¡Pero el caso es diferente para ti!
Nuestra guía sobre cómo recuperar un documento de Google Doc eliminado explica cinco métodos para recuperar un documento perdido. Primero, intenta restaurar desde la Papelera. Si tu documento no está disponible allí, restablécelo desde el historial de revisiones. Si era un documento compartido, también puedes pedir a los colaboradores que te envíen una copia.
La Consola de Administración de Google ofrece una forma de recuperar los documentos eliminados en un plazo de 25 días. Si todo eso no ayuda, ponte en contacto con el servicio de asistencia de Google. Así pues, prueba los métodos y, con suerte, alguno te funcionará.

 4.5/5 Excelente
4.5/5 Excelente


