¿Has eliminado accidentalmente un archivo de Google Drive? ¿Quieres recuperar el archivo eliminado de la Copia de Google Drive? Entonces estás de suerte, porque esta guía te revela las cinco mejores formas de recuperar un archivo eliminado de Google Drive.
Todos movemos archivos por nuestra cuenta de Google con frecuencia, ya sea al hacer copias de seguridad en Drive, al sincronizar con Google Fotos o al organizar los datos de Google Drive.
Es muy fácil perder o borrar accidentalmente un archivo durante cualquiera de estos procesos. Y cuando esto ocurra, tienes hasta 30 días para recuperar el archivo eliminado de tu cuenta de Google Drive.
Entonces, ¿cómo recuperar un archivo borrado de Google Drive?? ¿Puedes recuperar archivos borrados de Google Drive después de 30 días? Hoy te revelamos las respuestas a estas preguntas y todo lo que necesitas saber sobre cómo recuperar archivos borrados de Google Drive.
En este artículo
¿Puedes recuperar un archivo eliminado de Google Drive?
Sí, puedes recuperar un archivo eliminado de Google Drive. Puedes recuperar el archivo eliminado de la papelera de Google Drive, utilizar una herramienta de recuperación de terceros o utilizar uno de los otros servicios de Google para recuperar el archivo eliminado de Google Drive.
Con cualquier servicio de almacenamiento, es inevitable borrar y perder archivos de vez en cuando. Google también lo sabe, por lo que no elimina permanentemente los archivos de Google Drive aunque hagas clic para eliminarlos. Todos los archivos eliminados se almacenan en la papelera de Google Drive durante 30 días, durante los cuales puedes restaurarlos en el almacenamiento de tu dispositivo.
Transcurridos 30 días, los archivos eliminados se retiran de la papelera y se borran permanentemente de Google Drive. Aún puedes recuperar archivos eliminados permanentemente de Google Drive, pero el proceso no es tan sencillo. Dicho esto, vamos a revisar diferentes formas de recuperar archivos eliminados recientemente y de forma permanente de Google Drive.
¿Cómo recuperar archivos eliminados de Google Drive?
Aquí tienes las mejores formas de recuperar archivos borrados de Google Drive. Cada método funciona según casos y requisitos diferentes. Por lo tanto, lee cada uno de ellos para descubrir la mejor forma de recuperar tus archivos eliminados de Google Drive.
Recuperar un Archivo Eliminado de la Papelera de Google Drive
Si has eliminado el archivo en los últimos 30 días, puedes recuperarlo fácilmente mediante la aplicación de Google Drive o las versiones web.
- Descarga e inicia sesión en el portal Google Drive App o accede a tu cuenta de Google Drive a través de Google Drive web.
- Haz clic en Menú en la esquina superior izquierda de tu pantalla y selecciona Papelera. Aquí verás todos los archivos que se han borrado en los últimos 30 días.
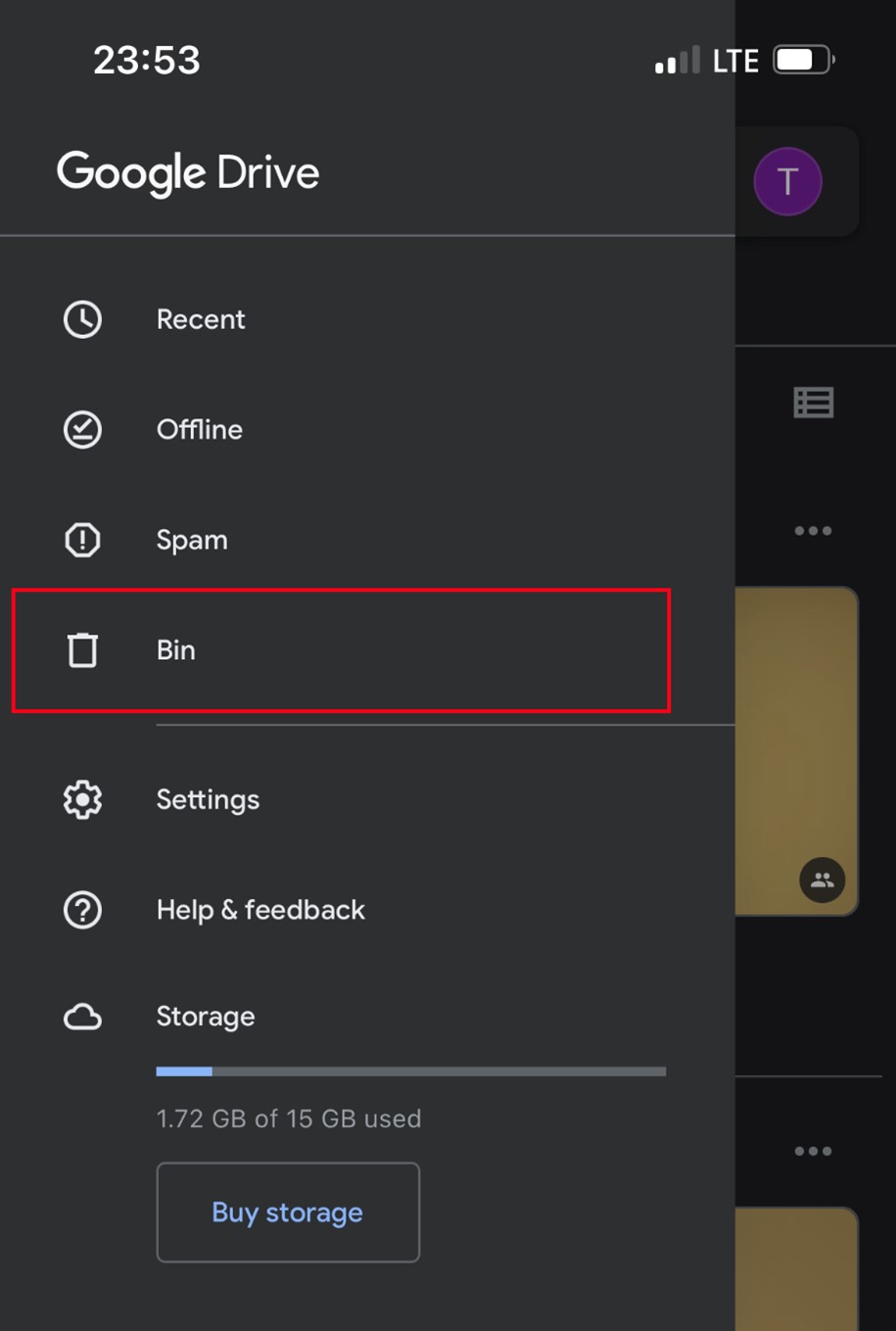
- Mantén pulsado para seleccionar todos los archivos que quieras recuperar de la papelera. A continuación, selecciona Restaurar. Los archivos deberían restaurarse automáticamente desde la papelera de Google Drive.
Recuperar archivos eliminados de Google Drive a través de la consola de administración de Google Workspace
Si los archivos se eliminaron en los últimos 25 días o has vaciado la papelera de Google Drive, significa que los archivos se han eliminado permanentemente. Una forma de recuperar fotos eliminadas permanentemente de Google Drive es a través de la Consola de Administración de Google.
Sin embargo, este método es adecuado para usuarios de Google Workspace o G-Suite. Supongamos que borras accidentalmente algunos archivos de trabajo de Google Drive, puedes utilizar la consola de administración de Google Workspace para recuperar el archivo.
A continuación te explicamos cómo recuperar archivos borrados de Google Drive a través de la Consola de Administración de Google:
- Accede a la Consola de Administración de Google y haz clic en Usuarios. En la lista de usuarios, encuentra y selecciona el usuario cuyos archivos quieres recuperar.
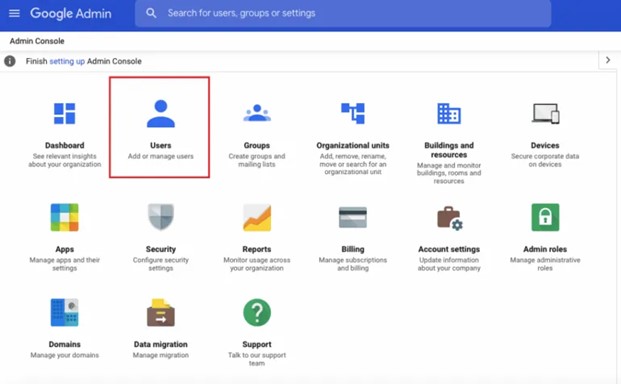
- Pasa el ratón por encima del nombre de usuario o haz clic en el icono de opciones situado a la derecha de la pantalla. Elige Restaurar Datos del menú emergente.
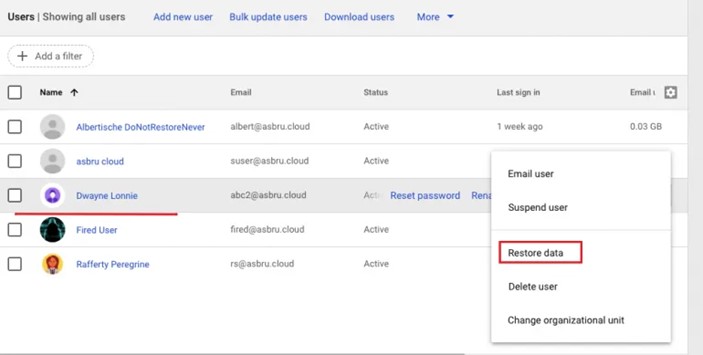
- Especifica el intervalo de fechas de los archivos borrados y elige una aplicación. Aquí, indica que el archivo se borró en los últimos 25 días. A continuación, selecciona Google Drive.
- Por último, haz clic en Restaurar y el archivo volverá a su ubicación original en Google Drive.
Solicitar al Propietario del archivo que vuelva a compartir archivos a través de Google Drive
Si has eliminado permanentemente un archivo compartido de Google Drive después de que haya expirado el plazo de gracia de recuperación de 30 días, la única forma de recuperar el archivo es solicitar al propietario del archivo que vuelva a compartirlo contigo a través de Google Drive.
Puedes solicitar acceso a los archivos a través de Google Drive, Gmail, o preguntar al propietario del archivo en persona. Sin embargo, debes saber que esto tiene ciertas limitaciones. Si el propietario del archivo ha eliminado permanentemente el archivo o su cuenta de Google o ha cambiado las opciones y permisos para compartir archivos, es posible que no puedas recuperar el archivo eliminado en Google Drive.
Recuperar Datos de Google Drive mediante Copia de Seguridad
¿Tienes una carpeta de Copia de seguridad para tus archivos de Google Drive? Si es así, entonces puedes restaurar fácilmente los datos eliminados desde la copia de seguridad de Google Drive. Si es así, entonces puedes restaurar fácilmente los datos eliminados desde la copia de seguridad de Google Drive.
Si activaste el programa Copia de seguridad y Sincronización de Google en tu PC Windows o computadora Mac, también puedes restaurar archivos eliminados de Google Drive mediante la aplicación. El programa Copia y sincronización sincroniza y permite acceder a los archivos de las distintas carpetas y ubicaciones (incluidos los archivos de Drive) que hayas configurado durante la configuración inicial.
Una vez que hayas hecho una copia de seguridad de todos tus archivos en Drive, Copia y Sincronización almacena por defecto las carpetas de archivos en tu computadora. Así, si borraste un archivo, puedes restaurarlo mediante Copia de Seguridad y Sincronización.
- Abre Copia y Sincronización en tu computadora y serás redirigido a Google Drive.
- Puedes encontrar todos los archivos en el panel. Puedes navegar por las miniaturas para encontrar el archivo eliminado que quieres restaurar o utilizar la barra de búsqueda para encontrarlo.
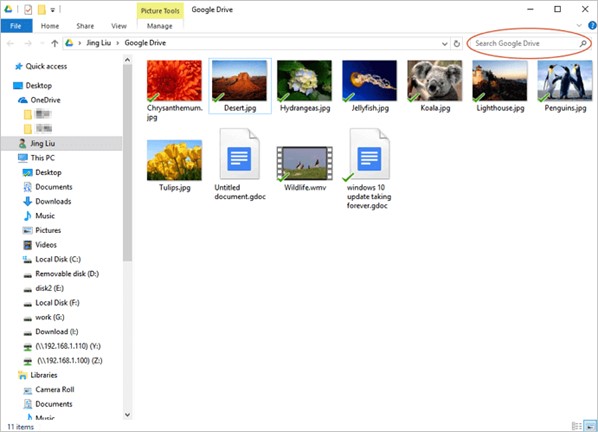
- Haz clic en Restaurar cuando encuentres el archivo, y se recuperará en su ubicación original en Google Drive.
Contacta con el servicio de asistencia de Google para encontrar archivos perdidos en Google Drive
Si te resulta difícil recuperar los archivos eliminados de Google Drive, puedes ponerte en contacto con el servicio de asistencia de Google. Google permite a los propietarios de archivos solicitar su recuperación incluso cuando el archivo lleva eliminado más de 30 días.
Debes poder ofrecer información de que eres el propietario del archivo para que Google inicie una recuperación. Si la cuenta de Google pertenece a una escuela, empresa u organización, es el administrador de la cuenta quien puede solicitar la recuperación de archivos.
Sigue estos pasos para solicitar una recuperación de archivos a través del servicio de asistencia de Google:
- Abre la aplicación Google Drive y selecciona Menú en la parte superior izquierda de la pantalla. A continuación, selecciona Ayuda y Comentarios de la lista de opciones.
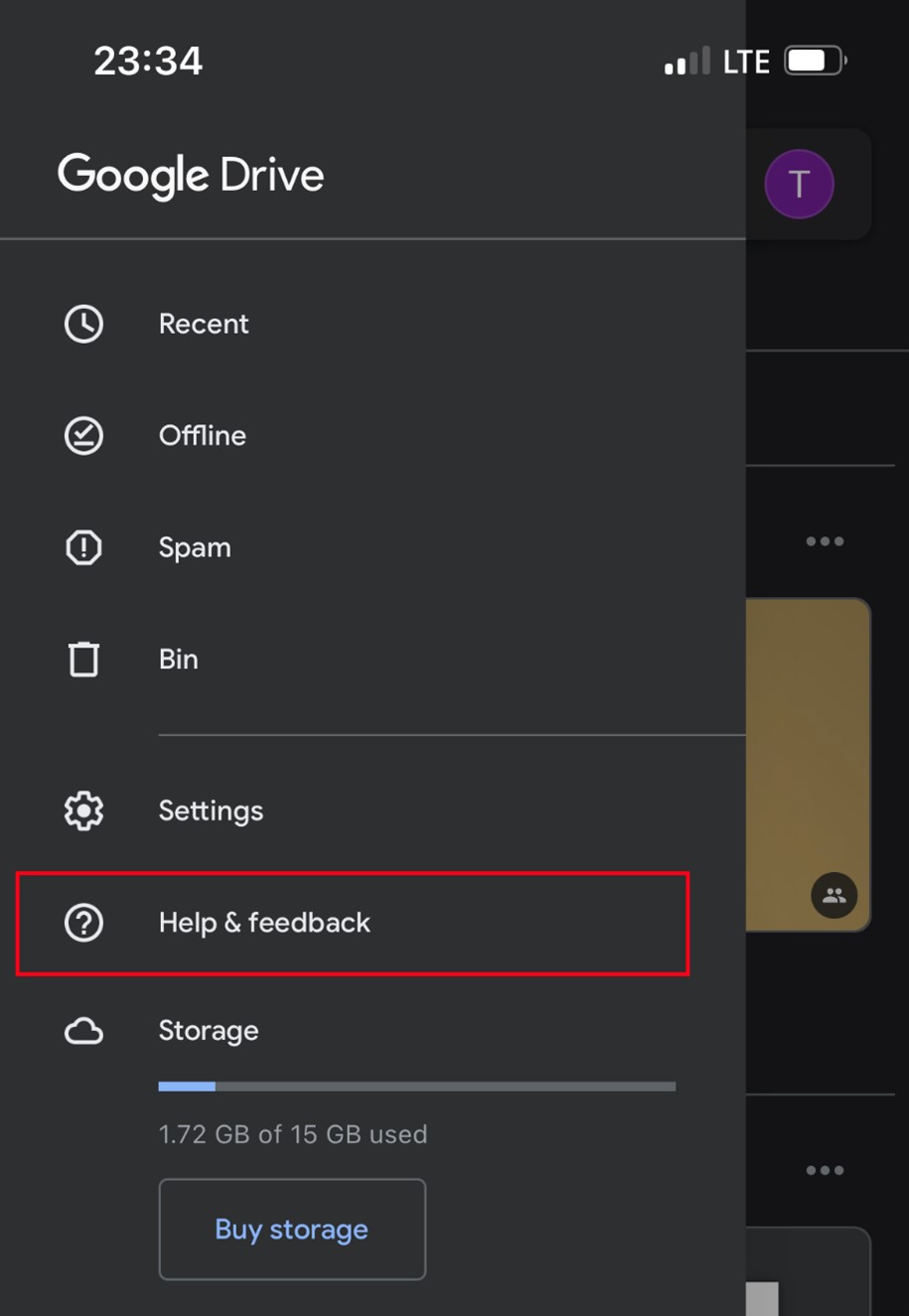
- Selecciona Enviar Comentarios en la página de ayuda y describe tu problema en el campo de texto. También puedes adjuntar una captura de pantalla y hacer clic en Enviar. El equipo de asistencia de Google se pondrá en contacto contigo en un plazo de 24 horas.
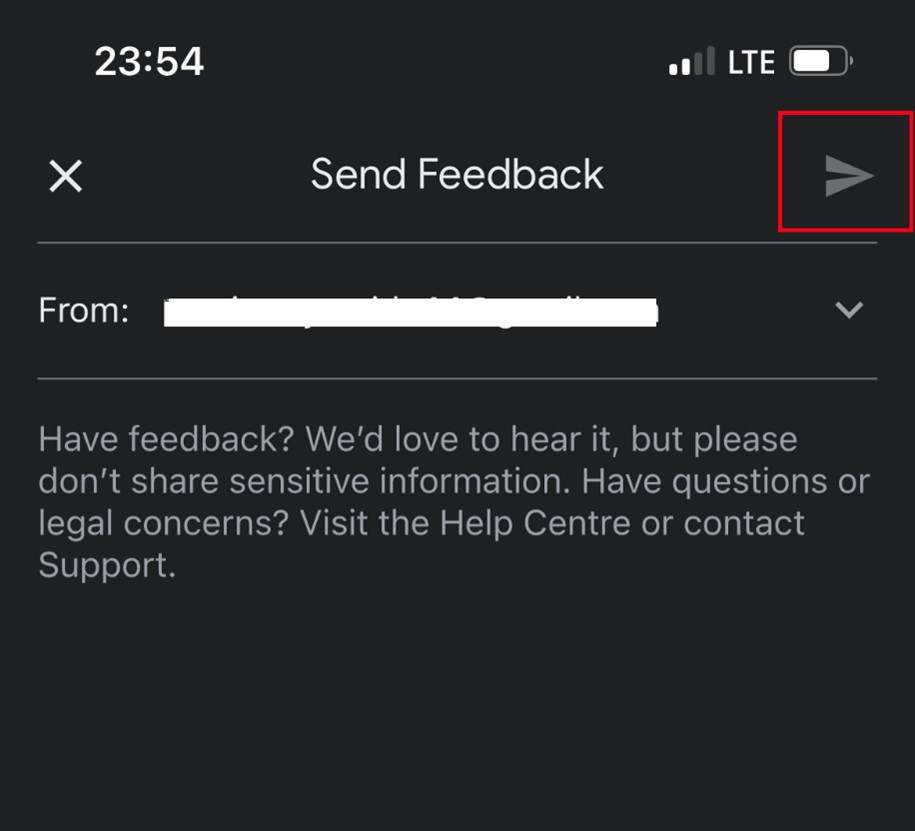
Alternativamente, puedes solicitar la recuperación de archivos directamente a través de tu PC:
- Accede a Google Drive en una computadora y haz clic en el icono Signo de Interrogación en la parte derecha de la pantalla.
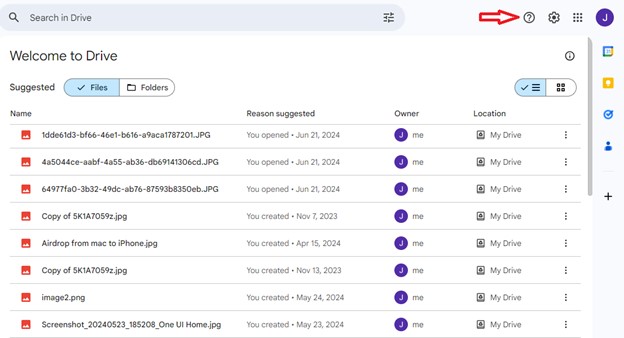
- Haz clic en Ayuda y selecciona Recuperar un Archivo Eliminado en Google Drive en la pestaña de recursos de ayuda populares. También puedes desplazarte hacia abajo y buscar "Recuperar Archivos Eliminados" en el campo de ayuda de búsqueda que aparece a continuación.
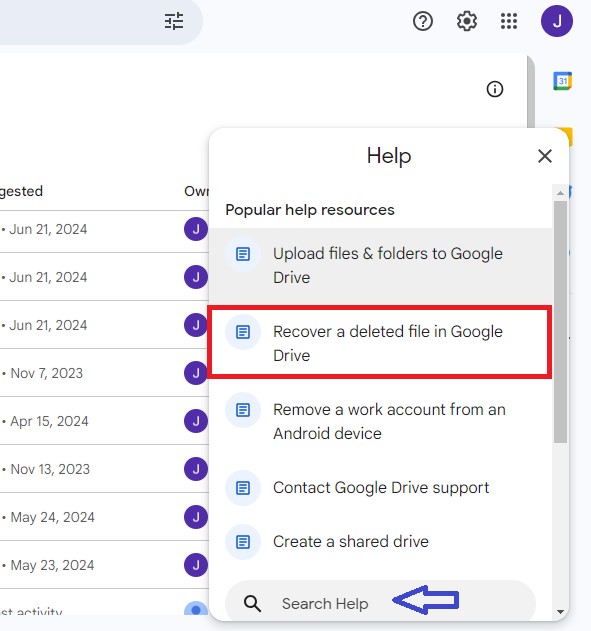
- En la siguiente ventana, desplázate hacia abajo y haz clic en Solicitar Recuperación de Archivos. Google Drive te pedirá que accedas de nuevo a tu cuenta de Google.
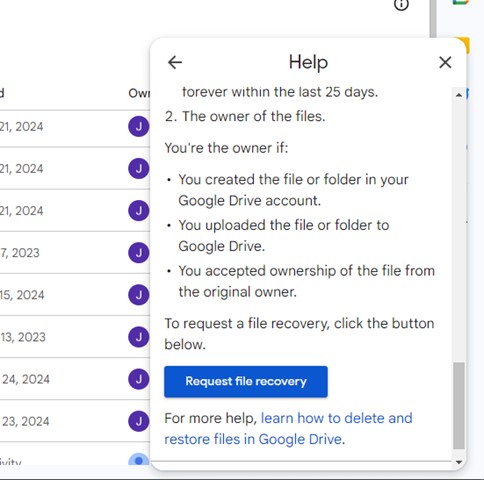
- Rellena el formulario de la página siguiente y revisa la casilla de consentimiento. A continuación, haz clic en Enviar.
Recibirás una notificación de Google a través de Gmail confirmando tu solicitud de recuperación de archivos. Una vez que los archivos eliminados se hayan restaurado a su ubicación original, recibirás una notificación por correo electrónico y podrás volver a examinarlos a través de Google Drive.
Alternativa a Google Drive: Haz una copia de seguridad en el PC para evitar la pérdida de datos
La amarga verdad es que recuperar archivos eliminados en Google Drive, especialmente después de que hayan transcurrido los 30 días, suele ser difícil. Aunque hay diferentes métodos para hacerlo, cada uno tiene sus pros y sus contras, así como diferentes pasos que deben seguirse en consecuencia. Por no mencionar que si no eres el propietario del archivo, las posibilidades de recuperarlo pasados 30 días son bastante escasas.
Por eso muchos usuarios buscan una alternativa a Google Drive que te permita hacer copias de seguridad y restaurar los datos borrados incluso después de 30 días de su eliminación.
Una gran alternativa es hacer copias de seguridad de tus archivos en tu computadora. Cuando haces una copia de seguridad en el PC, tus archivos están mejor protegidos de los piratas informáticos y de accesos no autorizados. Además, es más fácil restaurar un archivo eliminado de tu computadora, y no hay límite de tiempo ni de alcance para la recuperación de archivos mediante PC.
Wondershare MobileTrans - Copia de Seguridad y Restauración es la mejor herramienta de Copia de seguridad para mover datos de Google Drive a un PC, ya que es compatible con varios dispositivos móviles y ordenadores y permite realizar copias de seguridad de más de 18 tipos de archivos, como fotos, videos, documentos de trabajo, música y muchos más.
Wondershare MobileTrans
Haz Copias De Seguridad De Tus Datos En La Computadora Fácilmente
- Sin pérdida de datos. Sin fuga de datos.
- Admite varios datos, como archivos, fotos, videos, aplicaciones, contactos, etc.
- Compatible con miles de tipos de dispositivos de Android e iOS.

 4.5/5 Excelente
4.5/5 ExcelenteDescarga Wondershare MobileTrans en tu PC y sigue los pasos que se indican a continuación para hacer una copia de seguridad en el PC:
- Abre MobileTrans en tu computadora y conecta tu teléfono mediante un cable USB.
- Elige Copia de Seguridad y Restauración del Teléfono desde el panel de MobileTrans.

- Elige tus carpetas de Google Drive y haz clic en Iniciar para iniciar el proceso de Copia.

- Deja el teléfono conectado al PC hasta que MobileTrans te notifique que la copia de seguridad en el PC ha finalizado.

En caso de borrado accidental o pérdida de datos, puedes restaurar los archivos desde la carpeta de copia de seguridad de MobileTrans a través de tu PC.
Palabras Finales
En resumen, todo el mundo se enfrenta con frecuencia a la pérdida de datos en Google Drive, ya sea accidental o no. Si te das cuenta de la pérdida del archivo en los 30 días posteriores a la eliminación, puedes restaurar el archivo eliminado desde Google Drive a través de la carpeta Papelera. Una vez que el archivo se ha eliminado definitivamente, las posibilidades de recuperación dependen de si eres el propietario del archivo o no.
Como propietario de archivos, puedes recuperar archivos eliminados en Google Drive a través de la aplicación Drive, o de la Consola de administración de Google, o solicitar una recuperación de archivos. Si no eres el propietario del archivo, la mejor forma de recuperar un archivo eliminado es solicitar al propietario que vuelva a compartirlo contigo.

 4.5/5 Excelente
4.5/5 ExcelentePREGUNTAS FRECUENTES
-
¿Cuánto tardan en borrarse definitivamente los archivos eliminados en Google Drive?
Los archivos eliminados tardan 30 días en borrarse definitivamente en Google Drive. Google Drive vacía tu carpeta de basura después de 30 días para maximizar el espacio de almacenamiento y deshacerse de la basura no deseada. -
¿Cómo recupero archivos eliminados permanentemente de Google Drive?
La mejor forma de recuperar un archivo eliminado permanentemente de Google Drive es solicitar la recuperación del archivo a través del servicio de asistencia de Google. Pero esto sólo funciona si eres el propietario original del archivo. También puedes recuperar archivos eliminados permanentemente a través de la consola de administración de Google o desde una carpeta de copia de seguridad existente.

![[Solucionado] Cómo Recuperar un Archivo Eliminado de Google Drive](https://mobiletrans.wondershare.com/images/images2024/recover-a-deleted-file-from-google-drive-00.jpg)

