Los usuarios de iPhone generalmente tienen que depender de servicios de terceros como Dropbox o bien utilizar iCloud o iTunes. AirDrop de Apple es una de las formas más rápidas y cómodas de utilizar el envío inalámbrico de archivos del iPhone a la Mac. AirDrop tiene una función para compartir archivos que fue lanzada por OS X Lion y permite a los usuarios transferir archivos vía AirDrop de iPhone a Mac fácilmente. Esta característica lo hizo simple para los usuarios y los dispositivos iOS con una versión de iOS 7 que ofrece una forma sencilla para que los usuarios compartan archivos como fotos entre los dispositivos iOS.
Parte 1. ¿Qué es AirDrop? y ¿Cómo usar AirDrop?
AirDrop no es más que una forma de transferir archivos entre dispositivos iOS. En Mac, estas características de AirDrop se usaban anteriormente como tecnologías diferentes de los dispositivos iOS, esta característica rara vez se usaba. Pero ahora AirDrop ha creado la nueva función para que Mac transfiera archivos entre dispositivos. Incluso puede funcionar en Mac o en otros dispositivos iOS que no estén conectados a la misma red.
La forma de transferir los archivos con el uso de AirDrop entre el iPhone y la Mac es muy simple. Sólo tienes que activar el modo AirDrop en los dos dispositivos en los que quieres compartir los archivos y luego elegir los archivos y AirDrop en el otro dispositivo. Airdrop utiliza el Wi-Fi y el Bluetooth de tu iPhone para establecer una conexión entre iPhone y Mac. La mejor ventaja de usar Airdrop es que funciona sin conexión a Internet.
¿Cómo usar AirDrop?
Encienda el Centro de Control Abierto de AirDrop> Marca en AirDrop > Selecciona cualquier opción
- Apagado: Simplemente apaga Airdrop
- Sólo contactos: Tus contactos sólo serán visibles
- Todos: Cualquiera puede tener derecho a usar tu AirDrop
Selecciona Compartir Contenido
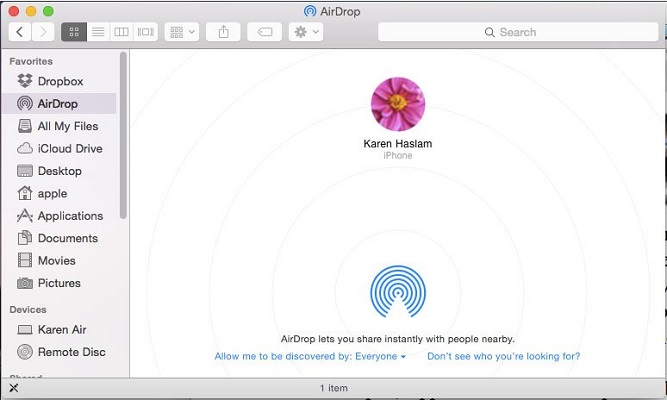
- Abra y pulsa el contenido que quieres compartir. Pulsa en Compartir > Pulsa sobre el nombre que aparece en la lista
Parte 2. Problemas que puedes encontrar al usar AirDrop
Hay varios problemas que puedes encontrar cuando usar Airdrop de iPhone a Mac.
- Airdrop no aparece en el Centro de Control.
- AirDrop no puede compartir música.
- No es posible transferir los archivos más allá de los dispositivos iOS.
- Apple señala que los usuarios de Airdrop se aseguran de que los dispositivos se utilicen dentro de un rango de 30 pies de distancia.
Parte 3. ¿Cómo compartir con AirDrop desde el iPhone a la Mac?
Cómo compartir fotos desde el iPhone a Mac es algo importante que debes saber antes de transferir los datos. Transferir de iPhone a Mac con AirDrop no requiere que ambos dispositivos se conecten a la misma cuenta de iCloud. De hecho, ofrecerá beneficios ya que al transferir archivos a través de Airdrop, no requerirá el permiso de aprobación de cada transferencia.
Pasos para compartir desde la Mac al iPhone
Paso 1. Asegúrate de que Airdrop esté correctamente configurado en tu dispositivo Mac.
En el iPhone, pulsa el icono de compartir desde donde quieras compartir las fotos del iPhone a la Mac.
Paso 2. Abra el Buscador en la Mac y haz clic en la opción Airdrop de la barra lateral.
Abre una ventana del Buscador en tu Mac y selecciona AirDrop en la barra lateral o bien despliega el menú "Ir" y elige Airdrop.

Paso 3. Toma tu iPhone y ve a Fotos > Seleccionar Álbum y luego selecciona las imágenes que deseas transferir a Mac.
En tu Mac, marca la opción "permitir" para descubrir quién puede encontrarte, "todos" o "sólo contactos". Mantén esta ventana del buscador abierta ya que permite AirDrop.
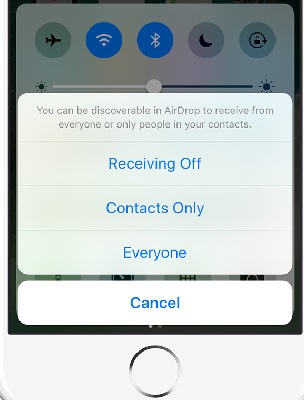
Paso 4. Pulsa el botón de compartir que encontrarás en la parte inferior de la pantalla.
De nuevo en el iPhone, en la pantalla de compartir, presiona el icono de AirDrop.
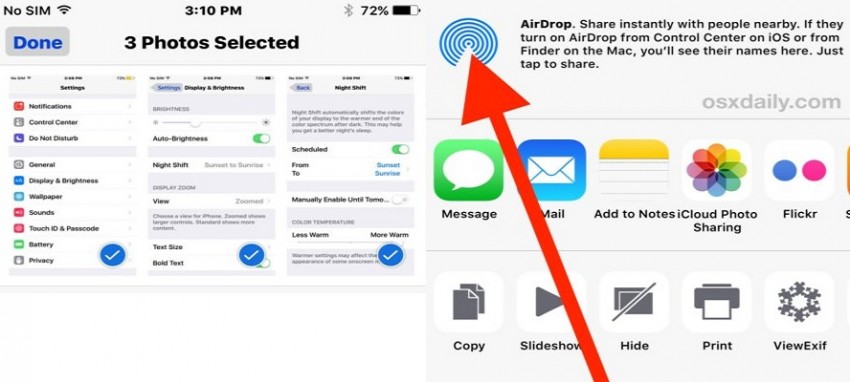
Paso 5. Haz clic en el nombre del dispositivo Mac de la lista y tu AirDrop comenzará a transferir fotos de iPhone a Mac.
En tu iPhone, espera a que se forme la conexión con Mac y mantén Airdrop activado. Pulsa el ID de usuario e inmediatamente empieza a enviar archivos a la Mac.
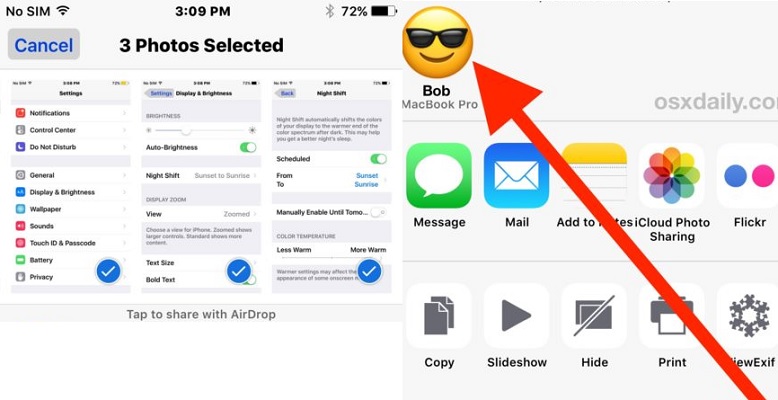
Paso 6. La transferencia de archivos de AirDrop está en progreso.
Tus archivos de AirDrop comenzarán a transferir tus fotos de iPhone a Mac. Cuando termine, la Mac hará un pequeño efecto de sonido y tus archivos se ubicarán en la carpeta de descargas del usuario.
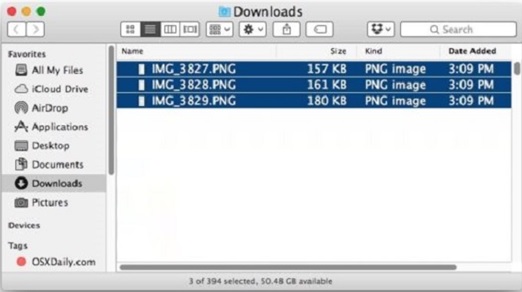
Parte 4. Transfiere los datos del iPhone a la Mac en un solo clic
MobileTrans - Copia de Seguridad es la mejor herramienta de copia de seguridad del teléfono que te permite transferir los datos del iPhone a Mac directamente. Lo que tienes que hacer es descargar MobileTrans y conectar tu iPhone y hacer clic en "Copia de Seguridad". Pruébalo gratis. Si tienes problemas para transferir a Mac desde Android, también puedes probar MobileTrans - Transferencia Telefónica.

MobileTrans - Respaldo y Restauración
¿Cómo transferir datos de iPhone a Mac? ¡En un sólo clic!
- Transfiera fácilmente fotos, videos, calendario, contactos, mensajes y música de Android a iPhone/iPad.
- Haz una copia de seguridad y restaura los datos de tu dispositivo en una computadora con un solo clic.
- Toma menos de 10 minutos para terminar.
- Habilita la transferencia de HTC, Samsung, Nokia, Motorola, iPhone y más a un nuevo iPhone.
- Funciona perfectamente con Apple, Samsung, HTC, LG, Sony, Google, HUAWEI, Motorola, ZTE, Nokia y más teléfonos inteligentes y tabletas.
- Totalmente compatible con los principales proveedores como AT&T, Verizon, Sprint y T-Mobile.
- Totalmente compatible con Windows 10 o Mac 10.15.
- Totalmente compatible con iOS 13 y Android 10.0.

 4.5/5 Excelente
4.5/5 ExcelenteDespués de pasar por todas las partes anteriores puede que tengas claro cómo compartir con AirDrop desde el iPhone a la Mac fácilmente. Por último, podemos decir que Airdrop suele funcionar bien sin problemas.
Últimas Tendencias
Artículos Populares
Todos los Temas


MobileTrans - Transferencia de WhatsApp







Alfonso Cervera
staff Editor