Samsung dio por terminada la sincronización de galerías, Drive y el almacenamiento de suscripción Premium el 30 de septiembre de 2021. Y deja a los usuarios con tres opciones: transferir Samsung Cloud a OneDrive cómodamente, descargar los datos a tu dispositivo Samsung o a tu ordenador, o acabar perdiendo todos los datos.
Así que, si todavía estás usando Samsung Cloud, descubre cómo transferir Samsung Cloud a OneDrive y guardar todos tus archivos antes de que sea demasiado tarde. Si no usas OneDrive, tienes otras opciones. Lee este artículo para encontrar las instrucciones paso a paso para pasar Samsung Cloud a OneDrive o al ordenador.

Parte 1: Pasar Samsung Cloud a OneDrive
Aunque la repentina decisión de Samsung de cerrar algunos servicios de Cloud ha supuesto un reto para el cliente, al menos Samsung no deja a los usuarios en la estacada para que averigüen ellos mismos la solución. Samsung recomienda: El almacenamiento en la nube de Samsung trasladándose a Microsoft OneDrive. También ha facilitado a los usuarios la transferencia de archivos de Samsung Cloud a OneDrive.
A continuación te explicamos cómo transferir de Samsung Cloud a OneDrive:
Paso 1. Abre Samsung Cloud para pasar los datos a OneDrive desde Samsung Cloud.
- Pulsa el menú de tres puntos presente en la esquina superior derecha.

Paso 2. Elige Descargar mis archivos.

Paso 3. Elige la opción Mover a OneDrive
- Selecciona Confirmar.

En el caso de que no veas la opción, ponte en contacto con el servicio de atención al cliente inmediatamente. Para ello, dirígete a Ajustes > Cuentas y copias de seguridad > Samsung Cloud > Más > Contacta con nosotros > Informes de error asegurándote de que la opción Enviar datos de registro del sistema está activada.
Una vez que hayas pulsado el botón de confirmación, pasarás a Microsoft OneDrive de Samsung. En primer lugar, tendrás que vincular las cuentas para transferir los archivos de Samsung Cloud a OneDrive. A continuación, sólo tienes que seguir las indicaciones para pasar los datos a OneDrive desde Samsung. Además, una vez conectado, tendrás que esperar hasta que la transferencia se complete (la duración depende del tamaño).
Parte 2: Sincronizar las fotos de la galería de Samsung a OneDrive
La finalización de los servicios de Samsung Cloud para la sincronización de la Galería, ha provocado que Samsung permita a los usuarios sincronizar la Galería a OneDrive. Ya te hemos comentado cómo transferir fotos de Samsung Cloud a OneDrive. Pero aprender a sincronizar las fotos de la galería a OneDrive asegurará tus archivos futuros.
Aquí te mostramos cómo sincronizar las fotos de la galería de Samsung a OneDrive:
Paso 1. Abre la aplicación Galería en tu teléfono Samsung.
- Selecciona Menú (tres líneas horizontales).
- Selecciona la opción Configuración.

Paso 2. Elige Sincronización en la nube (la primera opción).
- Lee el mensaje, acepta los permisos y luego pulsa Conectar.

Paso 3. Tendrás que iniciar sesión en OneDrive.
- O bien inicia sesión con tus contraseñas.
- O bien, elige la opción Crear una para crear una nueva cuenta de Microsoft.
- Sigue las instrucciones de la aplicación hasta completarlas.

Una vez que completes el inicio de sesión, la Galería de Samsung se sincronizará con tu cuenta de OneDrive. Y las fotos de la Galería se actualizarán en OneDrive.
Para asegurarte de que la sincronización entre la Galería de Samsung y OneDrive está activada, vuelve a la configuración de la Galería. En lugar de Sincronización en la nube, verás Sincronización con OneDrive.

Uno de los problemas es que, OneDrive te permite hacer una copia de seguridad de sólo 5 GB de archivos. Esto es demasiado poco en un mundo en el que los teléfonos de gama alta están haciendo la competencia a las DSLR - 5GB a si que, no te va a servir de nada.
No todos los usuarios están dispuestos a pagar por el almacenamiento, por eso te mostramos otro método. Sigue leyendo para descubrir la mejor manera de transferir archivos de Samsung Cloud al ordenador.
Nota: La finalización del servicio Samsung Cloud se ha hecho dividendo a los países en dos grupos:
● El calendario de finalización del Grupo 1 (incluye Estados Unidos y Reino Unido) fijado para el 30 de septiembre de 2021.
● Para los países incluidos en el Grupo 2 Samsung interrumpirá los servicios a partir del 1 de octubre de 2021.
Las funciones como la copia de seguridad/sincronización y la restauración de otros datos (calendario, notas y contactos) continuarán.
Parte 3: Hacer una copia de seguridad de los datos en el ordenador en la nube [seguro]
Aunque elegir transferir los archivos de Samsung Cloud a OneDrive es una opción razonable, cuesta dinero. Como alternativa, puedes hacer una copia de seguridad de los datos en el ordenador en la Nube.
No es tan complicado si tienes la herramienta adecuada para hacer una copia de seguridad de los datos en el ordenador.
Inicia MobileTrans.
MobileTrans permite hacer una copia de seguridad con un solo clic desde tu dispositivo Samsung a un ordenador Windows o Mac. Soporta más de 18 tipos de archivos y te permite crear un archivo seguro de tu información importante, como contactos, mensajes, registros de llamadas, imágenes, música, vídeo, calendario e incluso aplicaciones.
Además, MobileTrans es compatible con todas las versiones de Samsung y las variantes de Windows (o Mac).
Función 1: Copia de seguridad de más de 18 tipos de datos del dispositivo Samsung al ordenador.
A continuación te explicamos cómo hacer una copia de seguridad de los archivos en un ordenador en la nube:
Paso 1. Instala MobileTrans en tu ordenador.
- Descarga MobileTrans en tu ordenador Mac o Windows.
- Inicia la aplicación.
- Después de abrir MobileTrans, conecta tu teléfono Samsung al ordenador mediante un cable USB.
- Y elige Respaldo y Restauración en la interfaz principal de MobileTrans.

Paso 2. Selecciona los tipos de datos. Puedes elegir entre 18 tipos de archivos, todos o individualmente.
- Haz clic en Iniciar una vez que hayas seleccionado todos los tipos de datos que quieres transferir del almacenamiento Samsung al ordenador.

Paso 3. Espera a que se complete la copia de seguridad.
- Una vez que hayas pulsado Iniciar, MobileTrans comenzará a pasar los archivos de tu dispositivo Samsung al ordenador. Verás la barra de progreso mostrando cuánto tardará.
- Espera a que la transferencia se complete.

Una vez finalizada la transferencia, todos tus datos estarán asegurados en una carpeta dedicada en el ordenador.
Función 2: Copia de seguridad de los datos de las aplicaciones WhatsApp, Kik, Line, Viber, WeChat del dispositivo Samsung al ordenador.
Además de ayudarte a transferir los datos de tu dispositivo Samsung, MobileTrans también puede ayudarte a hacer una copia de seguridad de los datos individuales de las aplicaciones de terceros, incluyendo chats, fotos, vídeos, archivos adjuntos y más, al ordenador.
A continuación te explicamos cómo hacer una copia de seguridad de los datos de aplicaciones individuales de un dispositivo Samsung al ordenador utilizando MobileTrans:
Paso 1. Abre MobileTrans en tu ordenador Mac o Windows.
- Elige Respaldo y Restauración
- Dentro de las opciones de Respaldo y Restauración, elige Respaldo y Restauración de App.

Paso 2. Conecta tu teléfono Samsung al ordenador en el que está instalado MobileTrans.
- Elige las aplicaciones individuales de las que quieres hacer una copia de seguridad de los datos en el ordenador.

- Una vez elegido, MobileTrans te pedirá que elijas los archivos que quieres hacer una copia de seguridad de la aplicación, incluyendo fotos, vídeos, chats, audio, otros, SMS de grupo.

Paso 3. Haz clic en Iniciar después de seleccionar los tipos de datos.
- MobileTrans te mostrará una pantalla de instrucciones sobre cómo hacer una copia de seguridad de los datos de WhatsApp desde un dispositivo Samsung al ordenador.
- Sigue las instrucciones que se muestran en la aplicación de WhatsApp en tu dispositivo Samsung.

- Inicia sesión en WhatsApp en el dispositivo Android.
- Y restaura los datos de WhatsApp desde el almacenamiento interno del teléfono como se indica.
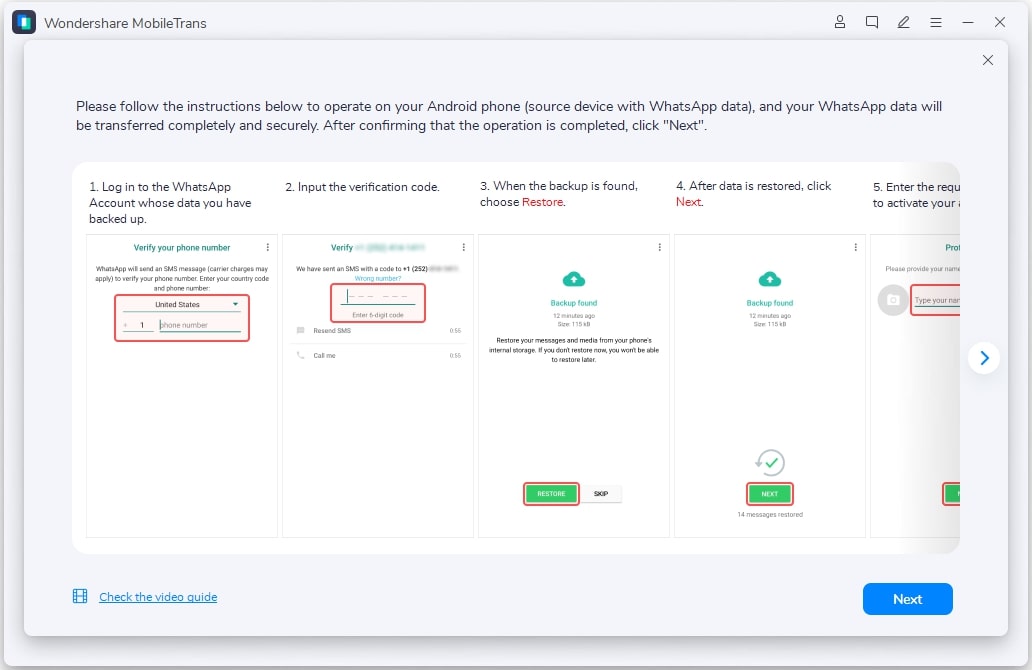
- Haz clic en Siguiente una vez hecho.
- Una vez que hagas clic en la opción Siguiente, MobileTrans comenzará a hacer una copia de seguridad de los datos de WhatsApp en el ordenador.
- Espera a que se complete la transferencia.

MobileTrans creará una carpeta dedicada a las copias de seguridad en tu ordenador y organizará los datos según los tipos de archivo. También puedes restaurar los archivos de WhatsApp siempre que lo necesites a través de MobileTrans.
Nuestra conclusión
En este artículo has aprendido a como pasar Samsung Cloud a OneDrive, a sincronizar las fotos de la Galería de Samsung a OneDrive y has descubierto la forma más sencilla de hacer una copia de seguridad de tus datos en el ordenador, es decir, a través de MobileTrans.
Sin embargo, MobileTrans no se limita a la copia de seguridad y restauración solamente, puede transferir datos de un teléfono a otro o del ordenador al teléfono (macOS, WindowsOS, Android, iOS).
Últimas Tendencias
Artículos populares
Todos los Temas






Alfonso Cervera
staff Editor