Parte 1: Cómo usar Samsung Smart Switch en Escritorio o en Teléfonos
Como se ha mencionado, Smart Switch de Samsung está disponible para teléfonos y para equipos de escritorio. Mientras la aplicación de Windows/Mac nos ayuda a gestionar nuestra información haciéndole una copia de seguridad o restaurándola, la aplicación móvil se usa para realizar transferencias entre teléfonos. A continuación vamos a ver cómo usar Smart Switch en diferentes dispositivos.
Cómo Usar Smart Switch en PC/Mac
La aplicación de escritorio se usa mayormente para hacer un backup de un dispositivo de Samsung y restaurarlo en un backup existente. Además, puede ayudarte a actualizar tu teléfono o sincronizarlo con las Direcciones de Mac/Outlook. Para aprender cómo usar Smart Switch en PC, simplemente sigue estos pasos:
Paso 1. Primero, dirígete a la web oficial de Smart Switch y descárgalo gratuitamente en tu Mac o PC. Simplemente ejecuta su instalador para completar la instalación según tus preferencias.
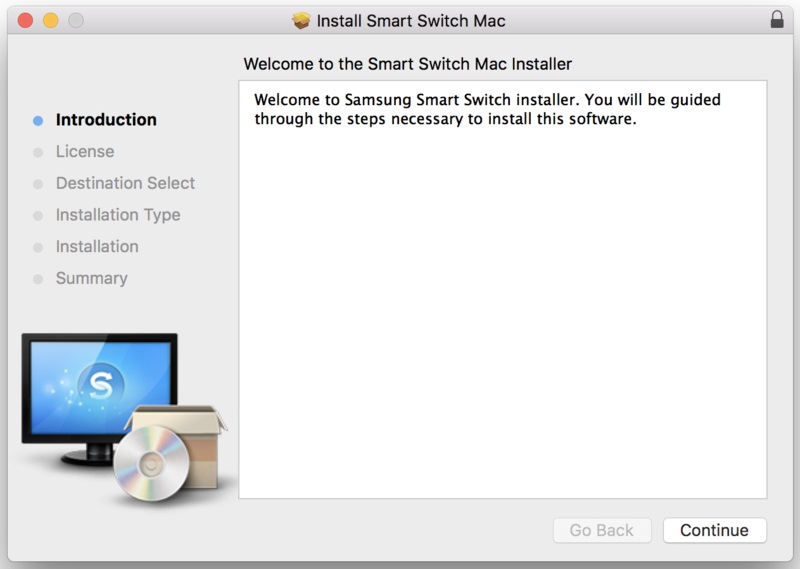
Paso 2. Cuando el programa esté instalado, ejecútalo en tu Mac/PC y conéctale tu Samsung usando un cable USB. Detectará tu dispositivo automáticamente y te ofrecerá toda clase de opciones.
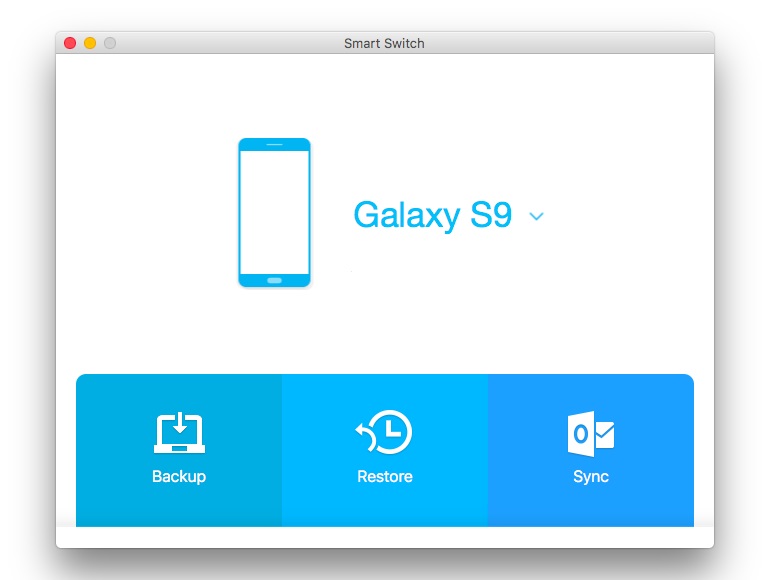
Paso 3. Para transferir información de tu Samsung a tu PC, simplemente haz clic en el botón de â¬SBackupâ¬. Esto hará un backup extensivo de tu teléfono Samsung en tu sistema.
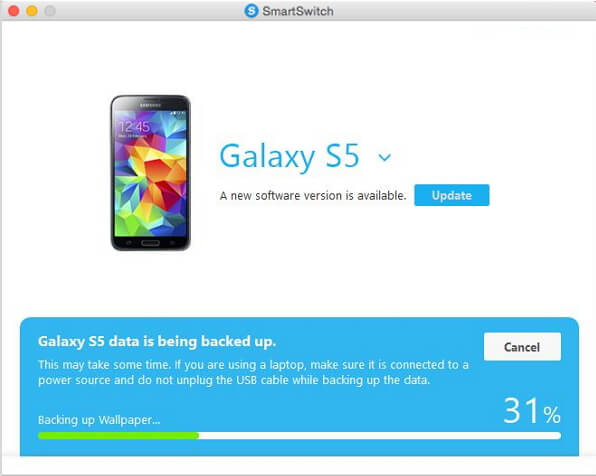
Paso 4. De forma similar, puedes hacer clic en el botón de â¬SRestaurar⬠y trasladar el contenido de una copia de seguridad anterior a tu Samsung.
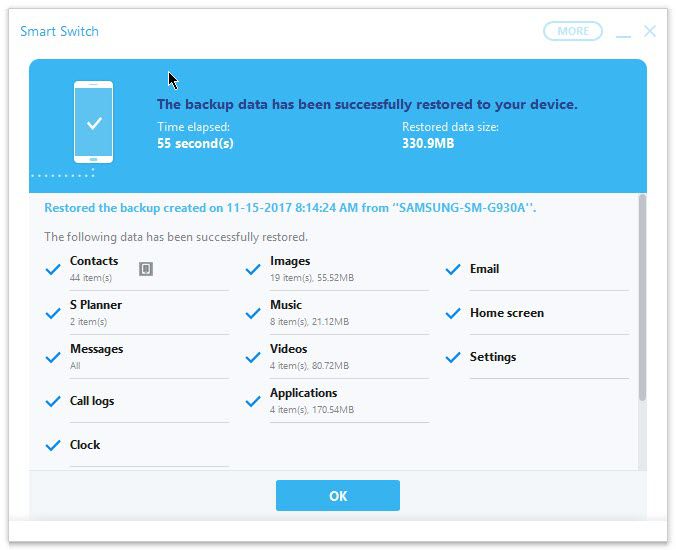
Paso 5. También puedes ir a otras opciones de backup para restaurar manualmente un backup de iTunes en tu Samsung.
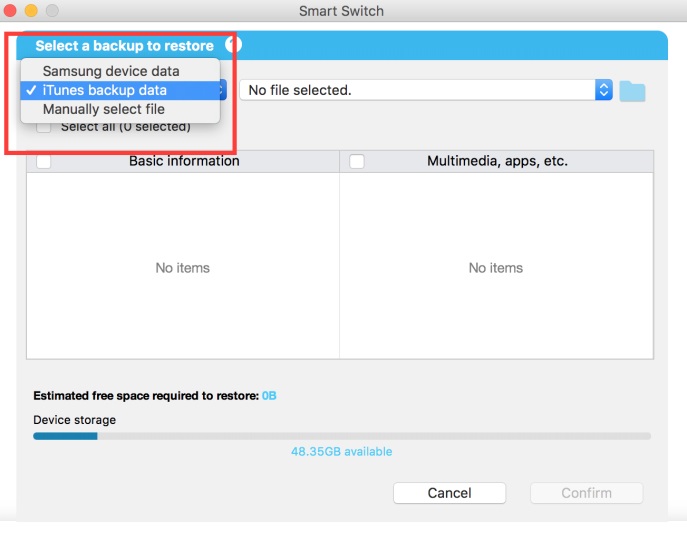
Al margen de eso, también puedes usar Smart Switch en PC para actualizar tu teléfono o sincronizarlo con las Direcciones de Mac/Outlook.
Cómo usar Smart Switch para Transferir Información entre Teléfonos
Si tienes un nuevo teléfono Samsung, puedes usar Smart Switch para trasladar tu información desde un antiguo dispositivo Android o iOS. Una de las mejores herramientas de transferencia de archivos de Samsung, compatible con la transferencia de información de forma inalámbrica o con cable. Idealmente, de esta forma puedes transferir tus archivos multimedia, documentos, contactos, mensajes y otros tipos de datos. Para aprender cómo usar la app de Smart Switch, simplemente sigue estos pasos:
Paso 1. Primero, instala la app de Smart Switch en ambos dispositivos visitando la Play Store y elige un modo de transferencia para conectarlos. Para una transferencia con cable, necesitarás un adaptador USB, mientras que el WiFi debería estar conectado para una transferencia inalámbrica.

Paso 2. Para proceder, necesitarás seleccionar el dispositivo fuente como Android o iPhone. Determina también cuál dispositivo es el que enviará la información y cuál el que la recibirá (el teléfono objetivo debe ser un Samsung).
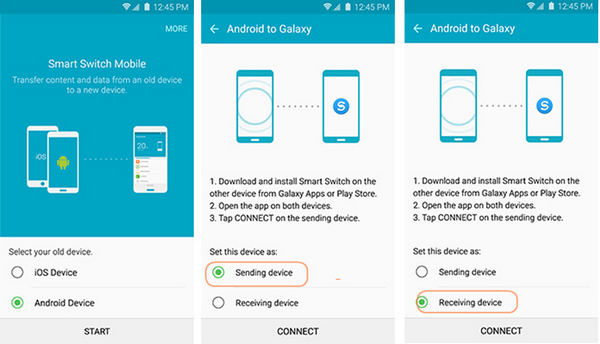
Paso 3. El el dispositivo antiguo se generará un código de un solo uso que debes introducir en el Samsung nuevo para conectar ambos dispositivos.
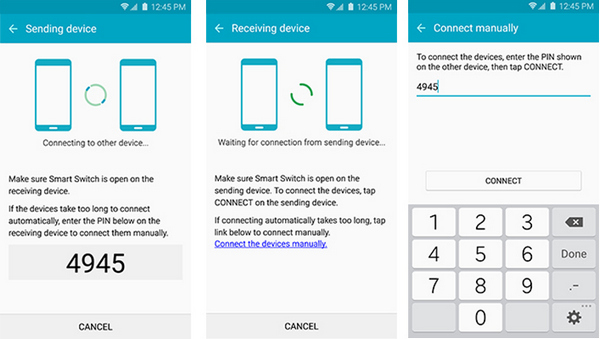
Paso 4. Cuando los dos dispositivos estén conectados, puedes simplemente seleccionar el tipo de información que quieres transferir y recibir en tu Samsung.
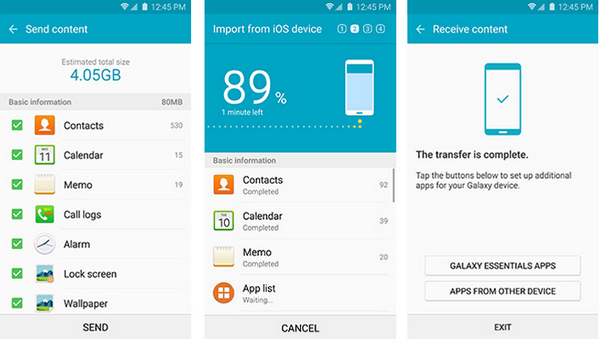





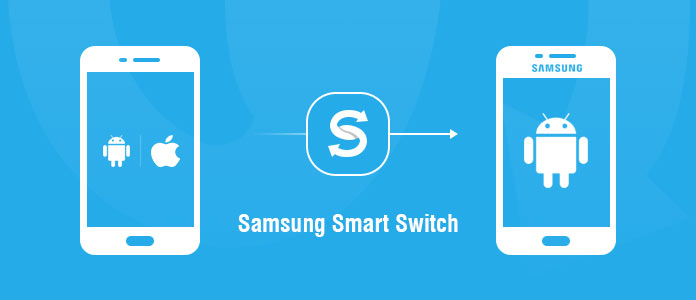
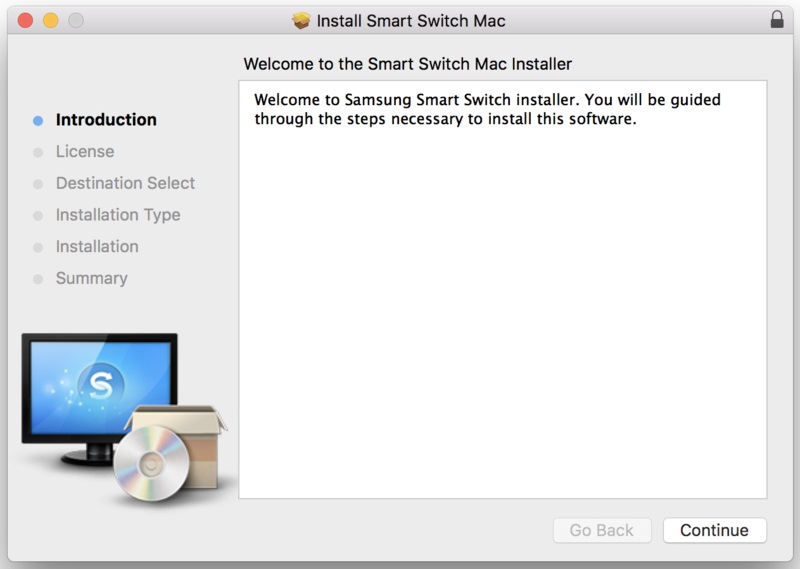
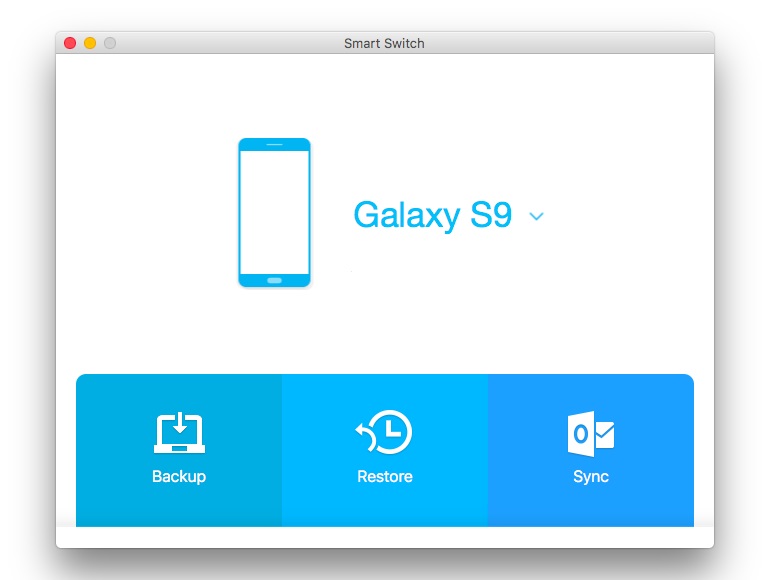
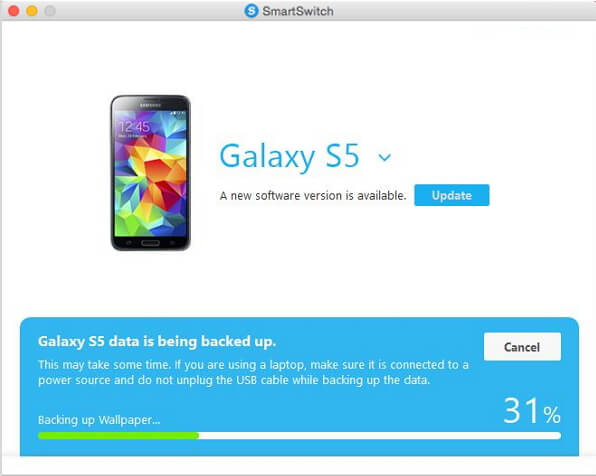
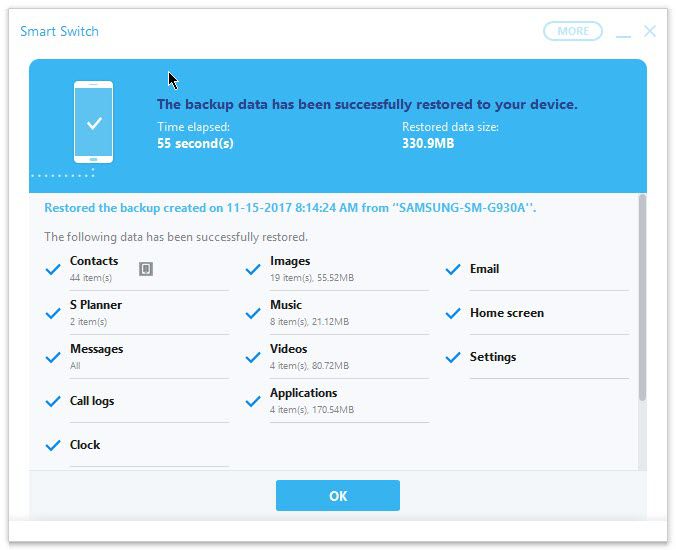
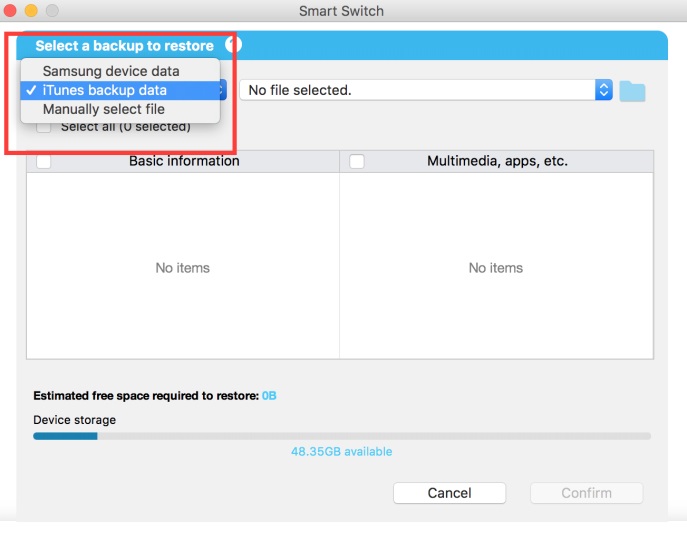

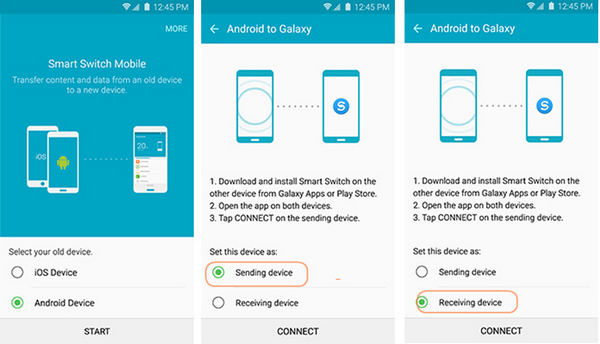
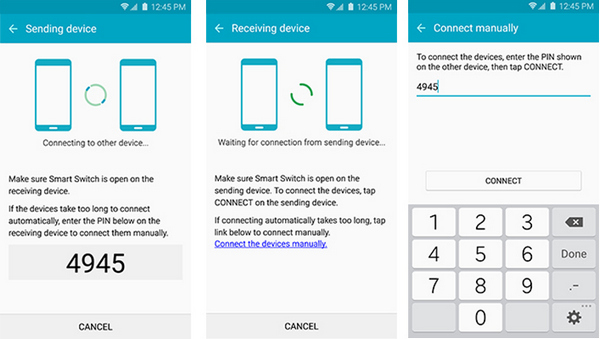
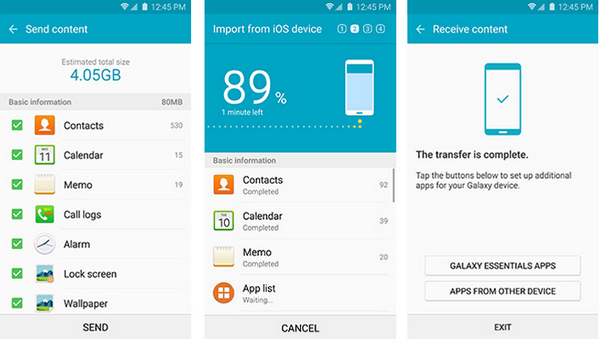

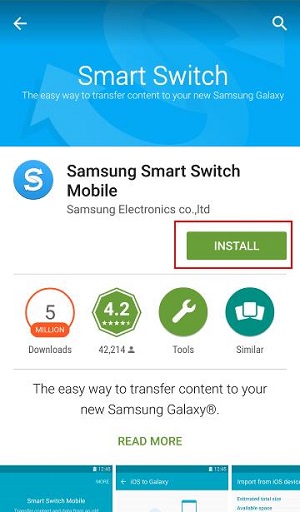
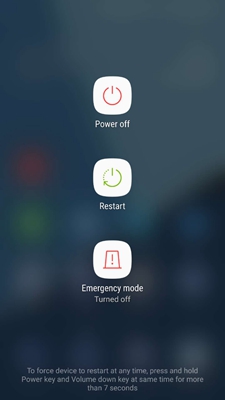







Alfonso Cervera
staff Editor