¿Cómo transferir contactos de un ordenador a un teléfono Android?

Escrito por Alfonso Cervera |
He hecho una respaldo de mis contactos en mi computadora, ahora que compre un nuevo dispositivo Samsung, ¿cómo puedo transferir los contactos desde la computadora a mi nuevo teléfono Android?
Alguien publicó esto en Quora tratando de encontrar las mejor forma de transferir los contactos desde su laptop a su dispositivo móvil. Si tienes el mismo problema, has llegado al lugar correcto. Aquí presentamos los mejores métodos para que realices esta tarea. Aprendamos más sobre esto.
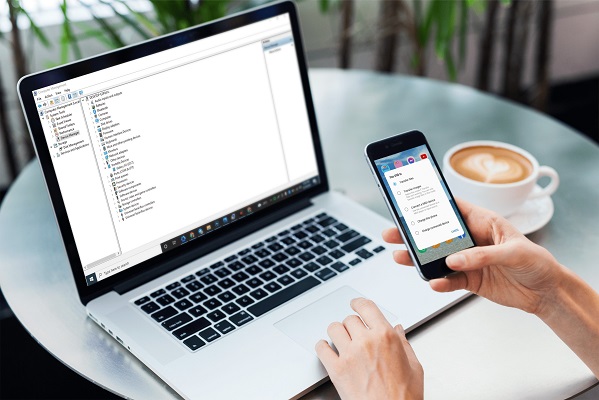
Parte 1: Transferir contactos desde la PC a Android por medio de MobileTrans
Si quieres transferir datos de un dispositivo a otro, Wondershare MobileTrans puede ser un programa fantástico. Ayuda a los usuarios a importar y exportar mensajes, contactos, vídeos, fotos, música, etc.
MobileTrans - Restaurar el teléfono
Restaura rápidamente los contactos de tu PC al teléfono Android
- • Respalda más de 18 datos importantes de tu dispositivo hacia tu computadora con un solo clic.
- • Restaura de forma fácil la copia de seguridad en dispositivos iOS/Android.
- • Permite transferir más de 18 datos en más de 6,000 dispositivos móviles.
- • Permite transferir datos de WhatsApp entre dispositivos iOS y Android.
- •Totalmente compatible con Windows 11 o Mac 12.0.
- • Compatibilidad total con iOS 15 y Android 12.0.

 4.5/5 Excelente
4.5/5 ExcelenteAhora que sabes lo sencillo que puede ser todo el proceso de transferencia con la aplicación MobileTrans. Veamos cómo se transfieren los contactos desde una PC a un teléfono Android:
Paso 1: Conecta tu dispositivo Android a la computadora mediante un cable USB e inicia MobileTrans.
Paso 2: Ve al módulo de Copia de Seguridad y Restaurar. Presiona la opción Restaurar que se encuentra en la ventana de Copia de Seguridad del Teléfono y Restaurar.

Paso 3: Elige los archivos que deseas transferir a tu teléfono, aquí es donde debes ir a opción que contiene tus contactos. También puedes visualizar los archivos para asegurarte de que contiene tus contactos.
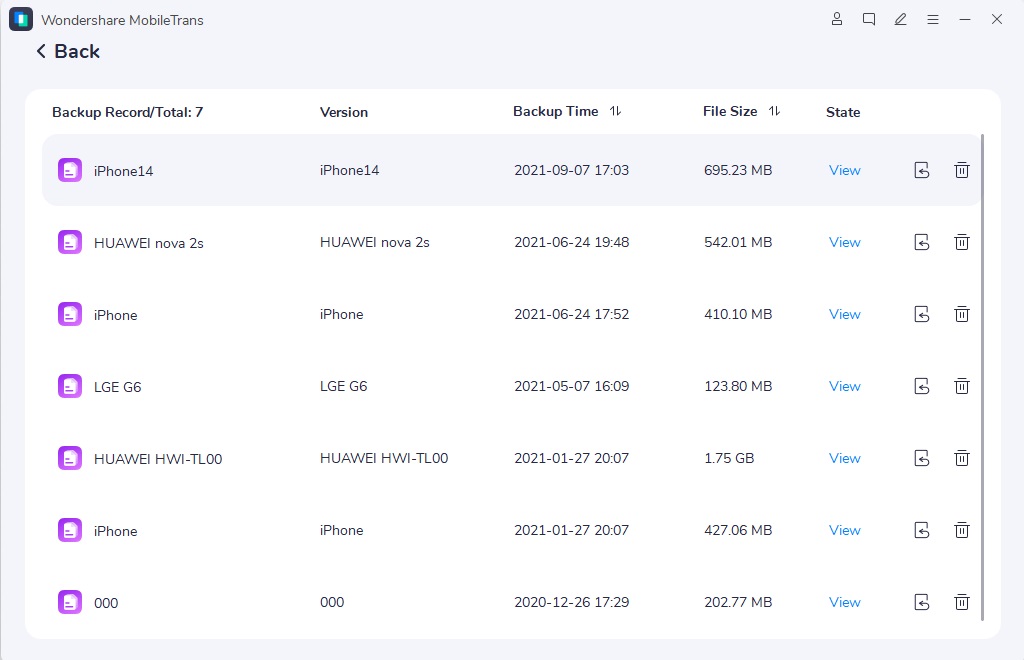
Paso 4: Haz clic en el botón Inicio para transferir tus contactos desde la computadora a tu teléfono Android y espera a que se complete el proceso.

Ahora, puedes ver todos tus contactos en tu nuevo teléfono Android. Sin embargo, tendrás que hacer una copia de seguridad de tus contactos y otros archivos, incluidos fotos, videos y más, antes de utilizar MobileTrans para restaurarlos en tu dispositivo. Puedes hacer copias de seguridad con MobileTrans o con iTunes.
Parte 2: Transferir contactos desde la PC a Android por medio de la cuenta de Google
Si has sincronizado tus contactos con Gmail y deseas restaurarlos en tu nuevo teléfono Android, o quieres importar tus contactos de Gmail a tus dispositivos Android, únicamente debes seguir estos pasos para hacerlo.
Veamos cómo transferir los contactos de una computadora a un dispositivo Samsung utilizando la cuenta de Google:
Paso 1: Inicia tu sesión con tu cuenta Gmail. Haz clic en el recuadro y selecciona los contactos que quieres transferir de la lista que aparecerá.
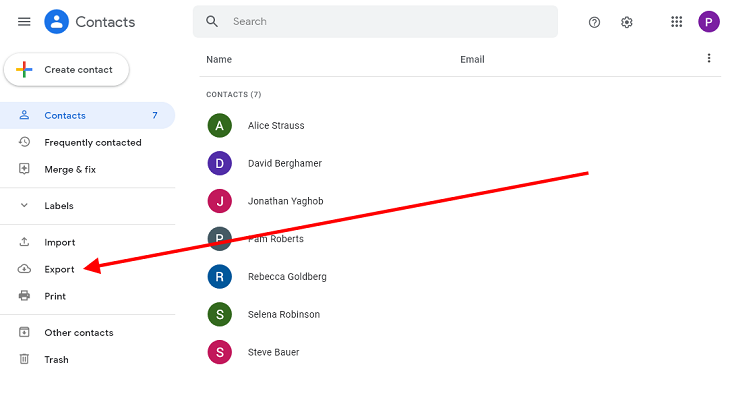
Paso 2: Da clic en “Exportar” y selecciona los contactos a exportar a tu computadora como un archivo en formato vCard.
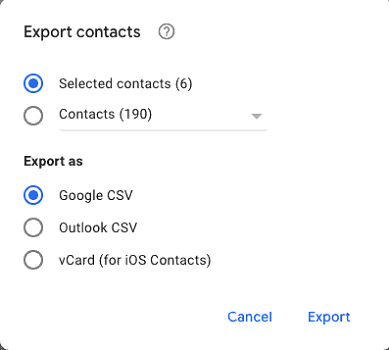
Paso 3: Conecta tu dispositivo Android a tu computadora usando un cable USB. Selecciona, arrastra y suelta el archivo vCard a la carpeta donde se almacenan los archivos en tu teléfono.
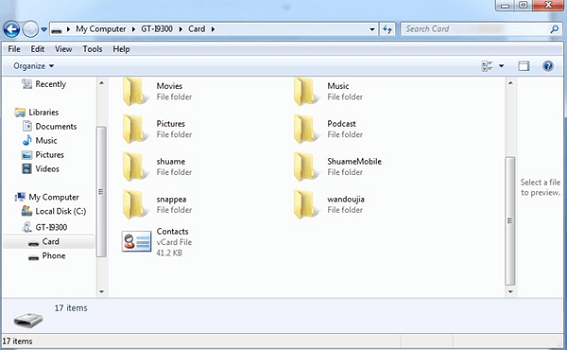
Paso 4: Importa tu archivo de contactos en formato vCard a tu dispositivo Android a través de los Ajustes de Contactos.
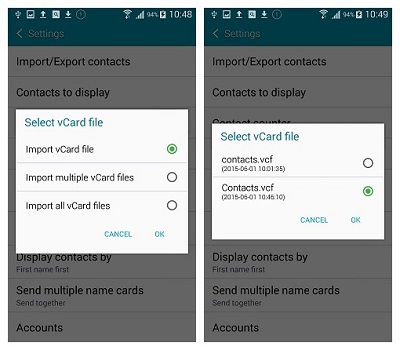
Parte 3: Transferir contactos desde la PC a Android por medio de la cuenta con Outlook
Es posible que tengas contactos almacenados en tu perfil de Outlook. Si es tu caso, puedes importar los contactos de Outlook desde tu ordenador al teléfono Android. No obstante, considera que los contactos exportados desde Outlook se transferirán como un archivo tipo CSV. Dicho formato no es compatible con dispositivos móviles. Así que veamos que es lo que tienes que hacer:
Paso 1:Dirígete a Outlook y da clic en la pestaña “Archivo” que se encuentra en la esquina superior izquierda.
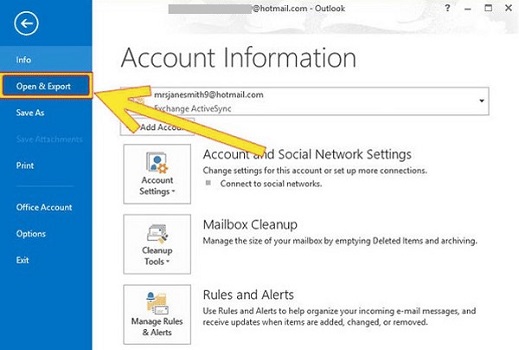
Paso 2: Seleccione la opción “Abrir y Exportar” desde aquí, y da clic en “Importar/Exportar”. Te llevará al asistente de importación y exportación, donde se te mostrarán varias opciones para seleccionar.
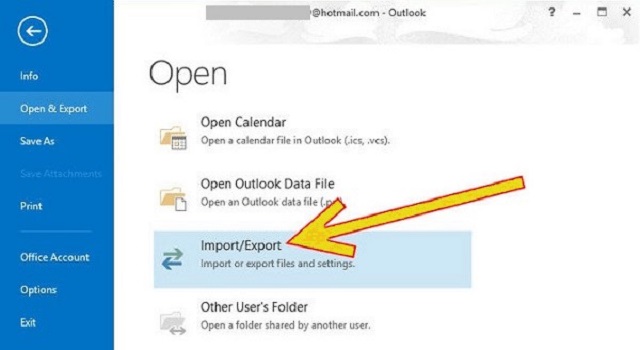
Paso 3: Selecciona la opción “Exportar a un Archivo” y elige el tipo de archivo del contacto. Aquí tendrás que elegir el “archivo de datos de Outlook” con “valores separados por comas”.
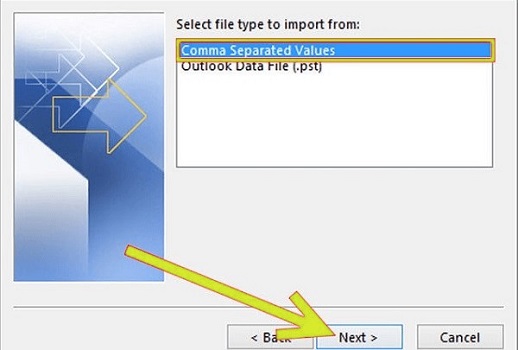
Paso 4: Una vez que haya seleccionado las extensiones de archivo deseadas, haga clic en “Siguiente”. A continuación, deber dar clic en Contactos > Siguiente > Examinar. Elige la ubicación deseada y presiona en el botón Finalizar.
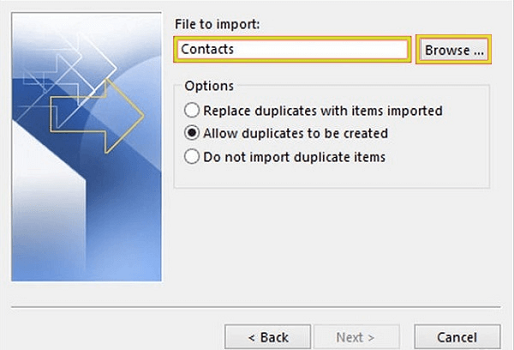
Paso 5: Reconocer los archivo CSV El archivo no puede ser reconocido por dispositivos Android. Entonces, puedes importarlos a Gmail para después seguir los pasos en la Parte 2 y, finalmente, transferir los contactos desde tu computadora al dispositivo Android.
Parte 4: Transferir contactos desde la PC a Android vía inalámbrica usando AirDroid
Si eres alguien que prefiere no utilizar cables para transferir archivos, entonces te podemos sugerir utilizar una aplicación como AirDroid. AirDroid te permite acceder a los archivos de diferentes plataformas sin la necesidad de utilizar un cable USB.
En caso de que uses la versión básica, puedes utilizar esta para enviar archivos ligeros como contactos a tus amigos y compañeros. Si, por el contrario, tienes la versión premium, entonces funciona como una aplicación a control remoto para todos tus archivos.
Ahora, si te estás preguntando cómo transferir los contactos de la computadora al teléfono Android usando la aplicación AirDroid, entonces baja para ver la información:
Paso 1: Descarga e instala la aplicación AirDroid en tu teléfono Android y crea una cuenta. Una vez que introduces tu cuenta, selecciona la opción web de AirDroid y escanea el código QR.
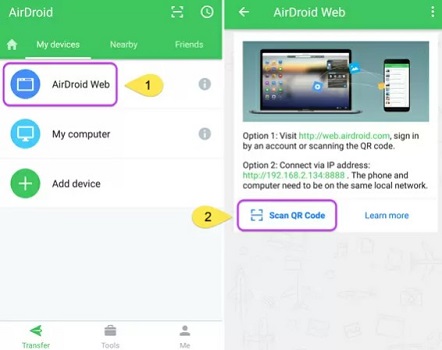
Paso 2: Abre AirDroid Web en tu computadora. Una vez más, tienes que iniciar sesión con tu cuenta o simplemente utiliza tu dispositivo móvil para escanear el código QR.
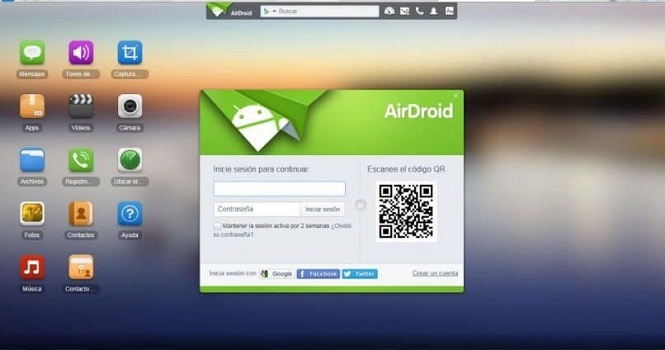
Paso 3: Después de que se ha establecido la conexión, verás tu nombre completo en la esquina derecha. Da clic en el nombre del teléfono y después en Archivo.
Paso 4: Selecciona los contactos que tienes que transferir, confirma la opción, y los contactos se cargarán de manera automática.
Para Resumir
Puedes utilizar todos estos métodos para transferir contactos desde tu computador a tu Android. Pero, entre todos ellos, te sugerimos utilizar MobileTrans para transferir tus contactos. Es seguro, rápido y muy fácil de usar. Desde luego, la aplicación puede hacer más cosas por ti, incluyendo la transferencia directa de teléfono a teléfono y la transferencia de WhatsApp. Visita nuestra página de internet para obtener más información de MobileTrans.
Últimas Tendencias
Artículos Populares
Todos los Temas


Respaldar & Restaurar tu móvil fácilmente








Alfonso Cervera
staff Editor
Generally rated4.5(22participated)
Comentario(s)
Log in