"Recientemente adquirí un nuevo iPhone 11 y ahora quiero enviar fotos de Samsung a iPhone. ¿Existe alguna solución inteligente para transferir fotos de Samsung a iPhone?"
Hace un tiempo, vi esta pregunta publicada en Quora lo que me hizo darme cuenta que tan común es esta situación. Mover datos de Android a Android o de iOS a iOS es bastante fácil, pero cuando se trata de transferencia de datos entre plataformas mixtas, entonces nos enfrentamos a diferentes problemas. Este solía ser una tarea tediosa hace algunos años, pero hoy en día, existen muchas apps que pueden transferir fotos de Samsung a iPhone. Después de todo, nuestras fotos son extremadamente importantes y nadie quiere perderlas cuando cambian de smartphone. En esta guía, te mostraré cómo transferir fotos de Samsung a iPhone de 5 maneras muy simples.
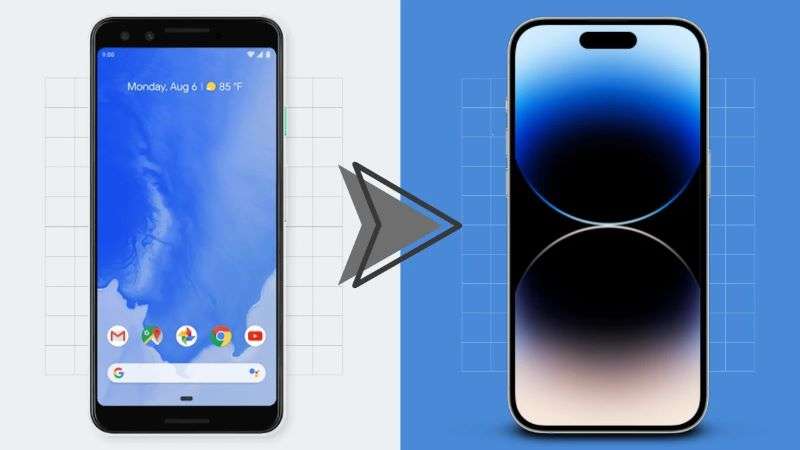
Parte 1: Intenta con iTunes para transferir fotos de Samsung a iPhone
Si ya te has familiarizado con el ecosistema iOS, entonces iTunes no requiere introducción. Desarrollado por Apple y nos permite manejar todo tipo de medios en nuestro sistema y dispositivos iOS. Por sorpresa, también nos ayuda a enviar fotos de Samsung a iPhone con su función de sincronización. Para esto, primero tenemos que transferir fotos de nuestro teléfono Samsung a iTunes y luego sincronizar la biblioteca de iTunes al nuevo iPhone. Si - la técnica puede ser un poco complicada y toma algo de tiempo. Si estás listo para invertir algo de tu tiempo, entonces sigue estos pasos para aprender cómo mover fotos de Samsung a iPhone utilizando iTunes.
Paso 1: Para empezar, solo conecta tu teléfono Samsung a tu computadora y elige la opción Transferir Media cuando te aparezca la notificación de conexión.

Paso 2: Subsecuentemente, tu sistema Windows detectará el dispositivo Android conectado. Solo ve a Mi Computadora y explora el almacenamiento del dispositivo. Dese aquí, puedes copiar las fotos que quieras y enviarlas y guardarlas en una ubicación segura en tu sistema local.

Paso 3: Después, corre iTunes en tu sistema y ve a la opción Archivo > Agregar Archivos/Carpetas a la Biblioteca. Se abrirá una ventana que te permitirá seleccionar y cargar las fotos que deseas agregar.

Paso 4: Una vez que las fotos se hayan agregado a tu biblioteca de iTunes, conecta tu iPhone al sistema. Corre iTunes de nuevo, selecciona el dispositivo, y ve a la pestaña Fotos en el lado izquierdo. Desde aquí, puedes elegir sincronizar tus fotos de tu biblioteca iTunes a tu iPhone.

Pros:
- Solución gratuita
Contras:
- Es complicado implementarla
- Algunas fotos podrían perderse en la transición
Parte 2: Restaurar fotos de Samsung a iPhone a través de Google Drive
Google Drive es un servicio Cloud de plataformas mixtas que nos permite utilizar 15 GB de espacio de almacenamiento sin tener que pagar nada. Por lo tanto, si tus fotos caben dentro de 15 GB de tamaño, entonces puedes usar Google Drive gratuitamente (a menos que quieras comprar la suscripción premium). Al usarla, simplemente carga tus fotos al Drive y después podrás acceder a ellas en el iPhone cuando sea que quieras. No solo te ayudará a transferir fotos de Samsung a iPhone, sino que también podrás hacer una copia de seguridad de tus fotos en la nube. Aunque, esta manera de enviar tus fotos de Samsung a iPhone tomará bastante tiempo.
Paso 1: Corre la app Google Drive en tu teléfono y toca el botón "+" para subir tus fotos.
Paso 2: También puedes ir a su Galería y seleccionar las fotos que deseas cargar, y tocar el ícono compartir. De las opciones disponibles, elige, Google Drive y espera a que se carguen tus fotos.

Paso 3: Después, desbloquea tu iPhone y descarga la app Google Drive desde la App Store. Inicia sesión con la misma cuenta de Google donde almacenaste tus fotos.
Paso 4: Corre la app Google Drive y selecciona las fotos o la carpeta que deseas guardar. Ve a sus opciones adicionales (en el ícono de la hamburguesa) y toca el botón "Enviar una copia".

Paso 5: Esto te mostrará diferentes opciones para enviar las imágenes seleccionadas. Solo toca el botón "Guardar imágen" para descargar las fotos en tu iPhone.

Pros:
- También acepta una copia de seguridad de tus fotos en el drive
Contras:
- Toma mucho tiempo
- Consume espacio de almacenamiento en Google Drive
- No se recomienda para transferir muchas fotos
Parte 3: La mejor herramienta para cambiar datos entre Samsung y iPhone con un sólo clic
Si no quieres presentar problemas indeseados y deseas realizar una transferencia de datos directa de teléfono a teléfono, entonces MobileTrans sería la solución ideal. Desarrollada por Wondershare, es una solución extremadamente fácil de usar y segura para transferir fotos de Samsung a iPhone en pocos minutos. La herramienta soporta todo formato principal y varios otros tipo de datos como contactos, mensajes, notas, videos, registro de llamadas, música y más.
MobileTrans - Transferencia de Samsung
- MobileTrans es extremadamente fácil de usar con una interfaz intuitiva que no necesita conocimientos técnicos previos.
- Soporta transferencia directa de teléfono a teléfono de datos, fotos, videos, música, contactos, registro de llamadas, favoritos, mensajes, notas y mucho más.
- Los usuarios pueden seleccionar primero el tipo de datos que desean mover antes de comenzar el proceso. No encontrarás ningún problema de compatibilidad con ella.
- Es compatible con + de 6000 modelos diferentes de teléfonos e incluso soporta transferencia de datos entre plataformas mixtas como iOS a Android (y vice versa).
- La calidad de los datos permanece 100% intacta y no se guardan en ningun otro lugar.

 4.5/5 Excelente
4.5/5 ExcelentePuedes seleccionar el tipo de datos de tu preferencia y moverlos directamente de un dispositivo a otro con un solo clic. La herramienta soporta transferencia de datos entre plataformas mixtas como Android e iPhone sin problemas de compatibilidad. Para saber cómo mover fotos de Samsung a iPhone, sigue estos pasos:
Paso 1: Instala y corre MobileTrans en tu computadora y conecta ambos dispositivos el Samsung y el iOS a ella. Desde la página de inicio de MobileTrans, selecciona la opción "Transferencia Telefónica".

Paso 2: La interfaz detectará ambos dispositivos conectados y los identificará como de orígen y destino. Si no aparece tu iPhone como dispositivo de destino, entonces usa el botón intercambiar para hacer la corrección necesaria.
Paso 3: Ahora, selecciona el tipo de datos que quieres mover - en este caso, sería fotos. Una vez que hayas seleccionado la opción "Fotos", da clic en el botón "Iniciar" para comenzar el proceso de transferencia.

Paso 4: Espera unos pocos minutos mientras MobileTrans transfiere las fotos de tu Samsung a iPhone sin problemas. Una vez que se hay completado el proceso, te notificará, para que puedas desconectar tus dispositivos de manera segura.

Pros:
- Una de las maneras más rápidas de transferir datos
- Transferencia directa de dispositivo a dispositivo
- Soporta transferencia de plataformas mixtas Android a iOS (o vice versa)
- Extremadamente simple y fácil de usar
Contras:
- No soporta transferencia inalámbrica
Parte 4: Utiliza la app Move to iOS para transferir fotos de Samsung
Hace tiempo, Apple lanzo la app Move to iOS para facilitar a los usuarios cuando cambian a un nuevo iPhone desde un teléfono Android. La app esta disponible gratuitamente y te permitirá conectar ambos dispositivos de manera inalámbrica. Por lo tanto, necesitas encender la función WiFi en ambos dispositivos para que funcione. La aplicación te permitirá mover los datos de tu Galería de la cámara, incluyendo fotos, videos, GIFs y más. Para saber cómo transferir fotos de Samsung a iPhone sin usar la computadora, sigue estos pasos:
Paso 1: Desbloquea tu teléfono Samsung y descarga la app Move to iOS desde la Play Store. También, enciende tu nuevo iPhone y realiza su configuración inicial, elige restaurar datos desde un Android.

Paso 2: Corre la aplicación Move to iOS en tu Samsung y toca el botón "Continuar" para confirmar tu elección.

Paso 3: En tu iPhone, se mostrará un código generado único de seguridad. Solo ingrésalo en tu Samsung para verificar e iniciar la transferencia.

Paso 4: Selecciona los datos que deseas mover y espera que se conecten ambos dispositivos. Después de un rato, cuando la transferencia se complete, la aplicación te notificará.

Pros:
- Gratis
- Transferencia inalámbrica
Contras:
- Toma más tiempo que MobileTrans
- No soporta muchos tipos de datos
- La función solo está disponible cuando configuras un nuevo iPhone
- No trabaja con todos los dispositivos Android
Parte 5: Transfiere fotos de Samsung a iPhone vía Bluetooth/WiFi
Al último, si nada más funciona, entonces toma ventaja de la vieja manera de transferir tus datos vía Bluetooth. De manera alternativa, también te puedes ayudar de WiFi Direct, la cual es una función un poco más reciente que Bluetooth. Para esto, conectaremos ambos el Samsung y el iPhone para transferir nuestras fotos de manera inalámbrica. No hay necesidad de decirlo, pero, mientras se realiza la transferencia inalámbrica, el tiempo en total que le toma podría ser mucho. Si estás listo para pasar mucho tiempo, entonces sigue estos pasos para saber cómo transferir fotos de Samsung a iPhone sin usar una computadora.
Paso 1: Coloca ambos dispositivos cerca el uno con el otro y ve a sus ajustes para encender la función Bluetooth.

Paso 2: De forma alternativa, también puedes is a sus preferencias WiFi y habilitar la función WiFi Direct para transferir datos.

Paso 3: Dentro de los ajustes de Bluetooth en tu dispositivo Android, podrás ver una lista de los dispositivos disponibles. Selecciona tu dispositivo iOS desde aquí y confírmalo en el dispositivo iOS para que se conecten ambos teléfonos.

Paso 4:¡Eso es todo! Una vez que ambos dispositivos estén conectados, puedes ir a la Galería o a la app Fotos en tu Samsung y seleccionar las fotos que deseas mover.
Paso 5: Toca el ícono compartir y selecciona Bluetooth/WiFi Direct de las opciones disponibles. Selecciona el iPhone conectado y acepta los datos entrantes en el mismo para iniciar el proceso de transferencia.

Pros:
- Gratis y transferencia inalámbrica
Contras:
- Toma mucho tiempo
- Solo se recomienda para transferir unas cuantas fotos
- Presenta problemas de seguridad (se puede enviar malware de esta manera)
¿Quién iba a pensar que sería tan fácil transferir fotos de Samsung a iPhone, cierto? Ahora ya conoces 5 formas diferentes de enviar fotos de Samsung a iPhone, y puedes mantener fácilmente tus fotos importantes seguras. Si deseas mover tus fotos o cualquier otro tipo de contenido e unos pocos minutos, entonces MobileTrans sería la solución perfecta. Es extremadamente fácil de usar y segura, expertos la recomiendan para mover datos entre diferentes dispositivos (Soporta transferencia entre plataformas mixtas). Siéntete en la libertad de probarla y comparte esta guía con otros para enseñarles también cómo transferir fotos de Samsung a iPhone.
Últimas Tendencias
Artículos Populares
Todos los Temas


MobileTrans - Transferencia de WhatsApp







Alfonso Cervera
staff Editor