"Apple lanza anualmente nuevos modelos de iPhone y estoy dispuesto a reemplazar mi viejo iPhone. Pero reemplazar un dispositivo iPhone por otro viene con muchas necesidades. Una de ellas es la necesidad de mover la mayor cantidad de datos posibles, como videos, música o documentos oficiales que pude haber acumulados en mi dispositivo antiguo como resultado del uso a largo plazo. ”
En este artículo te enseñaremos cómo puedes transferir estos datos fácilmente de un iPhone a otro. Hay varias opciones disponibles para que puedas mover tus datos desde tu antiguo dispositivo iPhone a otro dispositivo iPhone. Entre ellas se incluyen el uso de un programa de transferencia de archivos, iTunes e incluso sin iTunes. Este artículo te guiará a través de cada proceso, describiendo cada paso para que lo entiendas fácilmente.
Parte 1. MobileTrans programa de transferencia con un solo clic para transferir datos de iPhone a iPhone sin iCloud
Una forma de mover tus fotos entre los dispositivos android es a través del uso de un programa de transferencia de archivos. Este programa, cuando se instala en una computadora, permite conectar ambos dispositivos android juntos, designando uno como la fuente y el otro como el destino.
El uso del programa de transferencia de archivos para mover sus fotos de un dispositivo android a otro dispositivo android proporciona una ventana de transferencia segura y confiable, lo que garantiza que sus archivos no se pierden. Un programa confiable que puede utilizar para este propósito es el programa de transferencia de archivos MobileTrans. Está diseñado para que tenga una experiencia sin estrés y para simplificar la transferencia de datos, MobileTrans - Transferencia Telefónica El programa es de primera categoría y fácil de usar. Este artículo te guiará cuidadosamente a través del proceso de uso de este programa.
Para comenzar este proceso, asegúrate de tener una buena computadora donde descargar e instalar el programa de transferencia de archivos MobileTrans.
Paso 1. Vaya a la pantalla de inicio de su escritorio y localice el icono del programa MobileTrans.
Abra el programa haciendo doble clic en él. Se va abrir una ventana como la imagen de abajo. Navegue hasta la sección "Transferencia de teléfono". Esta opción te permite transferir datos de un iPhone a otro.

Paso 2. En esta etapa, haciendo uso de un buen cable USB, conecta tu antiguo dispositivo iPhone y el nuevo dispositivo iPhone a tu computadora. Los dos iconos de teléfono que se muestran representan ambos dispositivos iOS.

Esta es la mejor parte, sin tener que desconectar ambos teléfonos, puedes cambiarlos como "Fuente" y "Destino" usando el botón "Voltear" en la parte superior de la pantalla.
Paso 3. Después de hacer esto, todo lo que tienes que hacer es seleccionar el contenido que quieres que se copie y esperar a que la aplicación complete el proceso. Eso es todo lo que tienes que hacer.

Para un usuario de iPhone que se está actualizando a un nuevo dispositivo, la idea de empezar de nuevo es aterradora. Es por eso que debes optar por MobileTrans para facilitar el proceso. En la misma línea, la transferencia es más rápida y eficiente que otras aplicaciones de transferencia de archivos.
Con MobileTrans, todo lo que tienes que hacer es continuar desde donde te detuviste.
Parte 2. Transferir datos de iPhone a iPhone a través de iTunes
Para transferir datos de un dispositivo iPhone a otro usando iTunes:
Paso 1. Asegúrate de que la última versión de iTunes está funcionando en tu dispositivo.
Paso 2. Conecta tu viejo iPhone a tu Mac o a tu computadora personal.
Paso 3. Inicia tu iTunes. Un icono del teléfono aparecerá en la barra de menú. Haz clic en él cuando lo veas.
Paso 4. Haz clic en Copia de seguridad de cifrado. Si es la primera vez que realizas una copia de seguridad de cifrado, te pide que introduzcas una contraseña. Cuando lo hayas hecho, haz clic en Copia de seguridad.
Cuando se te pida que hagas una copia de seguridad de las aplicaciones, puedes decidir omitirla. En realidad no importa, ya que se vuelven a descargar por sí solas. Cuando el proceso de copia de seguridad haya terminado, desconecta tu viejo iPhone.
Ahora, asumiendo que no tienes una tarjeta SIM separada para el otro dispositivo iPhone, saca tu tarjeta SIM de tu viejo iPhone. Pero espera a que el proceso de copia de seguridad se complete.
Paso 5. Inserte la tarjeta SIM en el nuevo dispositivo iPhone y enciéndalo. Conecte el nuevo dispositivo iPhone en la Mac o en la computadora para hacer la copia de seguridad.
Selecciona para configurar tu dispositivo iPhone. Elige tu opción de idioma.
Paso 6. Configura tu red Wifi y cuando aparezca la biencenia en la nueva ventana, elige "Restaurar desde la copia de seguridad de iTunes" de tu iPhone.
Además, en el ajuste de la aplicación, presiona en la pestaña del dispositivo y elige "Resumen" en iTunes de tu Mac o computadora.
Paso 7. De la lista, seleccione la copia de seguridad más reciente. O dependiendo de la copia de seguridad que quieras restaurar, selecciona Restaurar en esta copia de seguridad.
Paso 8. Cuando hayas terminado de restaurar la copia de seguridad, haz clic en "continuar". Luego, aparece un mensaje para que introduzcas tu contraseña. Este mensaje sólo va a aparecer si se supone que la copia de seguridad está cifrada.
Mientras la transferencia está en curso, no desconecte su dispositivo iPhone del sistema y asegúrese de que su conexión Wifi siga activada durante toda la transferencia. Esto asegura la finalización exitosa de la transferencia y las nuevas descargas. La transferencia puede ser lenta o rápida, dependiendo de la cantidad de datos que se vayan a transferir.
Parte 3. Transferir datos de iPhone a iPhone sin iTunes

La versión iOS 12.4 lanzada por Apple también vino con su propia función de iPhone Migration. Esta característica es una mejora muy necesaria que proporciona cierta flexibilidad. Ha sido diseñada para facilitar la transferencia de datos entre dos dispositivos iPhone de forma inalámbrica y a un ritmo más rápido que los métodos anteriores. No requiere una copia de seguridad de iCloud. Como resultado de este proceso de migración que sigue al de la copia de seguridad cifrada de iTunes, algunos inicios de sesión de aplicaciones y aplicaciones se migran automáticamente. En la actualidad, esta función de migración sólo está disponible para los dispositivos iOS 12.4 o posteriores.
Los siguientes Pasos lo van a guiar a través del proceso de utilización de la función de migración del iPhone de forma eficiente al mover sus datos de un iPhone a otro:
Paso 1. Encienda el dispositivo iPhone receptor. Colóquelo cerca del iPhone desde el que se van a enviar los datos. Esto inicia automáticamente la utilidad de configuración inicial basada en la proximidad de inicio rápido. Luego aparece un patrón de autenticación en el iPhone receptor. Autentifique este patrón utilizando la cámara del iPhone receptor. En el iPhone receptor, introduzca el código de acceso del dispositivo fuente. Esto crea una conexión inalámbrica que le permite migrar los ajustes entre ambos dispositivos automáticamente.
Paso 2. Va a aparecer una pantalla de "Transfiera sus datos". En ella, existe tres opciones disponibles para que elija:
- • Transferir desde el iPhone: Que es la nueva herramienta de iPhone Migration.
- • Descargar desde iCloud: Que le permite restaurar desde la copia de seguridad de iCloud.
- • Otras opciones: Esta opción incluye el acceso a la antigua página de Aplicaciones y Datos para migrar desde Android, restaurar desde la página de iTunes o configurar como un nuevo dispositivo.
En la pantalla "Transferir sus datos", hay otra forma de iniciar la herramienta de migración, y es a través de una configuración cableada usando un adaptador de cámara Lightning a USB 3 y un cable USB.
Paso 3. Selecciona la opción "Transferir desde el iPhone". Esto inicia una migración de datos usando Wifi de par a par entre los dos dispositivos.
En esta etapa, aparece una página de "Aceptación de los términos y condiciones". Pulse en "Aceptar" y configure las actualizaciones automáticas. Ahora aparece una nueva ventana, indicando que la migración del iPhone ha comenzado.

En la pantalla del dispositivo fuente, vas a ver el mensaje "Transfiriendo datos al iPhone". El mismo mensaje aparece en el dispositivo de destino, sólo que esta vez dice "Transfiriendo datos desde". También puede notar la duración del proceso de migración. Ambos dispositivos deben mantenerse juntos para evitar una pausa o desconexión.

Un mensaje de "Transferencia completa" va a aparecer en el dispositivo de destino cuando el proceso de migración haya terminado. Pulse "Continuar" para volver a la pantalla de inicio en el dispositivo de origen. Ahora puede reiniciar el iPhone de fábrica si lo desea sin preocuparse por la pérdida de datos.
El dispositivo de destino inicia un proceso de reinicio automáticamente. Las aplicaciones que se han movido del dispositivo fuente al dispositivo de destino inician un proceso de descarga. Si quieres continuar el proceso, asegúrate de que tienes una buena conexión de red.

Resumen
La transferencia de datos de un iPhone a otro puede no ser necesariamente un problema para cualquier usuario y este es el propósito del artículo. Para educarles sobre lo que se necesita para transferir exitosamente sus datos. El uso de cualquiera de los métodos mencionados anteriormente, es decir, la transferencia móvil y la conexión Wifi de par a par, asegura el 100% de la transferencia de datos entre dispositivos, pero los Pasos deben ser seguidos juiciosamente para evitar cualquier dificultad. Así que puedes ir a buscar el nuevo dispositivo de iPhone de tu elección, transferir archivos, videos, canciones y todo lo que hayas guardado en el dispositivo antiguo y disfrutar de tu última actualización.
Últimas Tendencias
Artículos populares
Todos los Temas


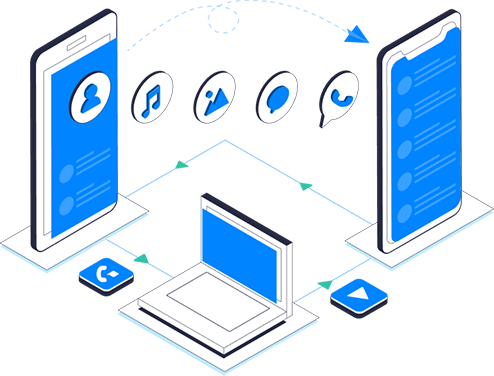




Alfonso Cervera
staff Editor