Restaurar WhatsApp desde iCloud: Guía paso a paso

Escrito por Alfonso Cervera |
Debido a su capacidad para almacenar cualquier dato, a muchas personas les resulta agradable utilizar WhatsApp messenger. Además de disponer de una opción de copia de seguridad del chat para hacer una copia de seguridad de los datos en iCloud, también puedes recuperar los datos que hayas borrado accidentalmente en tu mensajero WhatsApp. iCloud sincroniza automáticamente los datos y los conserva durante el mayor tiempo posible. Por lo tanto, sumergirse en este artículo y operar como un verdadero conocedor de la tecnología en la búsqueda de maneras de restaurar la copia de seguridad de WhatsApp desde iCloud.
Método 1: ¿Cómo restaurar WhatsApp desde iCloud en iPhone?
Siempre que hayas realizado una copia de seguridad de los datos en iCloud, podrás recuperarlos en cualquier momento. Restaurar WhatsApp desde iCloud en tu dispositivo iPhone es una preocupación para muchas personas. Y en la mayoría de los casos, hay que recuperar datos importantes. Por lo tanto, tanto si se trata de un teléfono nuevo como de un gadget antiguo, podrás recuperar los datos de iCloud que hayas guardado previamente.
Recuerde que tendrá que verificar su número de teléfono, así que asegúrese de que tiene el correcto. Tu ID de Apple también es muy importante para iniciar sesión. Recuerda que tu WhatsApp messenger y tu iCloud ID deben funcionar en la misma red. Si hay alguna diferencia en el número de teléfono o ID de usuario proporcionado, entonces tendrá que hacer una nueva reinstalación de WhatsApp en su dispositivo.
Sigue estos pasos para restaurar cualquier tipo de datos desde iCloud.
- Abre tu mensajero WhatsApp y ve a la opción "Ajustes". Selecciona "Chats" y luego "Copia de seguridad del chat" para confirmar que hay una copia de seguridad.
- Si es tu teléfono antiguo, borra el mensajero WhatsApp y vuelve a instalarlo. Si tienes un teléfono nuevo, instala WhatsApp messenger.
- Verifica tu número de teléfono y tu ID de iCloud.
- Se te pedirá que restaures el historial de chat. A continuación, haga clic en la opción "Restaurar historial de chat" para obtener sus mensajes de WhatsApp de la copia de seguridad de iCloud.
Método 2: ¿Cómo restaurar WhatsApp desde iCloud?
Eventualidades están obligados a suceder, y no es diferente, incluso cuando se trata de restaurar desde iCloud WhatsApp. Es posible que haya experimentado un inconveniente en la restauración de datos desde iCloud. Si te aparece el mensaje de error "No se pudo restaurar el historial de chat", debes saber que es hora de tomar medidas. Hay situaciones en las que al hacer clic en el botón "Reintentar" saldrá; pero en algunos casos, termina siendo incapaz de restaurar sus datos de WhatsApp. Si es así, estas 6 soluciones pueden serle de gran ayuda.
1) Comprueba el almacenamiento del teléfono
La falta de espacio de almacenamiento dificulta enormemente añadir más datos a tu dispositivo. El mensaje de error habitual es "su dispositivo se está quedando sin espacio". Cada vez que aparezca un mensaje de este tipo, compruebe en su "Almacenamiento" qué datos desea eliminar. Vaya a la opción "Configuración" y seleccione la pestaña "General". A continuación, ve a "Almacenamiento del iPhone" y comprueba el espacio disponible. Si el espacio no es suficiente, elimine los archivos innecesarios.

2) Fuerza el reinicio del teléfono
Reiniciar el teléfono es como darle energía renovada. A veces, no se pueden restaurar los datos desde iCloud porque el teléfono está obstruido y necesita un nuevo reinicio. Pulsa simultáneamente los botones "Encendido" e "Inicio" hasta que aparezca el logotipo de Apple en la pantalla. No obstante, esto puede variar con las distintas versiones.

3) Comprobar la conexión a Internet
Necesitas una conexión a internet estable para restaurar con éxito la copia de seguridad de WhatsApp desde iCloud. En la mayoría de los casos, deberá comprobar la conexión de red y volver a ejecutar la configuración. En algunos casos, puede haber algún problema con los cables de conexión, que sólo hay que arreglar y listo.
4) Comprueba la versión del iPhone
Una versión obsoleta requeriría una actualización. Si su dispositivo WhatsApp estaba configurado en una versión superior, la restauración de la copia de seguridad no podrá realizarse en una versión inferior a la anterior. En ese caso, necesitará una actualización. Vaya a la opción "Configuración" para comprobarlo y elija la pestaña "General". A continuación, haz clic en la pestaña "Acerca de" y luego en la opción "Versión" para comprobarlo.

5) Compruebe si iCloud está activado
Recuerda que la restauración se realiza desde la función iCloud. Por lo tanto, debe estar habilitado antes de obtener la copia de seguridad de WhatsApp desde iCloud. Si no, es posible que no consigas restaurar tu dispositivo. Además, necesitas sincronizar tus datos para poder recuperarlos. Si iCloud está desactivado, no hay forma de que los datos se sincronicen para la restauración.
6) Utiliza el mismo número de teléfono y el mismo ID de Apple
Es un requisito que el número de teléfono utilizado para la copia de seguridad de los mensajes de WhatsApp debe ser el mismo que el que está utilizando para la restauración de los datos. Si decides utilizar un número diferente, experimentarás un fallo en la restauración porque no están conectados. El movimiento correcto es desinstalar WhatsApp messenger de su teléfono y luego volver a instalarlo utilizando el número que tiene previsto para su cuenta de iCloud.
Consejo:Cómo reducir el tamaño de WhatsApp en tu teléfono
¿Sabías que puedes controlar la cantidad de espacio de almacenamiento que consume tu WhatsApp? ¡Sí! La imposibilidad de descargar la copia de seguridad de WhatsApp desde iCloud puede no estar relacionada con ninguna de las 6 soluciones anteriores. Podría ser tu aplicación WhatsApp. Así que, si has agotado todas las vías anteriores y no consigues ayuda, sigue estos pasos.
- Encuentra el chat más grande de tu mensajero WhatsApp.
- Pulse sobre la opción "Ajustes" y después sobre "Uso de datos y almacenamiento".
- Elija la opción "Uso de almacenamiento" en la parte inferior y haga clic en ella.
- Verás una lista de chats con capacidad de almacenamiento.
- Exporta y borra los chats que más espacio consumen para crear más espacio para restaurar.
Consejos: Cómo restaurar desde copia de seguridad de iCloud sin reiniciar?
¿Y si quieres restaurar los datos de tu cuenta de iCloud sin reiniciar el dispositivo? Esta situación puede darse si has perdido sólo una parte de tus datos, como unos pocos mensajes, y prefieres no borrar todo de tu dispositivo para recuperar unos pocos mensajes perdidos. Esto exige una herramienta fiable de terceros para descubrir tales miserias. Así que aquí viene con Dr.Fone - Phone Backup, que nos permite restaurar selectivamente cualquier contenido de la copia de seguridad de iCloud a iPhone/iPad, sin afectar a los datos existentes en el dispositivo. Echa un vistazo a los siguientes pasos.
Paso 1: Inicie e instale la aplicación
Una vez que haya descargado Dr.Fone - Phone Backup y lo haya instalado en su dispositivo, ejecútelo. Después de ejecutar Dr.Fone, seleccione "Phone Backup" y haga clic en él.

Conecta el iPhone/iPad al ordenador. A continuación, haga clic en "Restaurar" en el programa.

En la columna de la izquierda, selecciona Restaurar desde copia de seguridad de iCloud. A continuación, introduce tu cuenta de iCloud y tu contraseña para iniciar sesión.

Paso 2: Seleccionar los datos de copia de seguridad de iCloud
Una vez que inicie sesión en su cuenta de iCloud con éxito, Dr.Fone mostrará todos los archivos de copia de seguridad en su cuenta de iCloud. Haga clic en el botón Descargar para descargar el archivo de copia de seguridad.

Paso 3: Vista previa y recuperación
Después de que el archivo de copia de seguridad se descargue correctamente, Dr.Fone mostrará todos los datos de copia de seguridad de iCloud en diferentes categorías. Puede previsualizar cada uno de los datos de copia de seguridad de iCloud y seleccionar los que desea restaurar.

A continuación, haz clic en Restaurar en dispositivo para restaurar selectivamente la copia de seguridad de iCloud en el iPhone/iPad. Actualmente, Dr.Fone permite restaurar Mensajes, Contactos, Historial de llamadas, Calendarios, Fotos, Notas de voz, Notas, Marcadores e Historial de Safari desde la copia de seguridad de iCloud a iPhone/iPad.
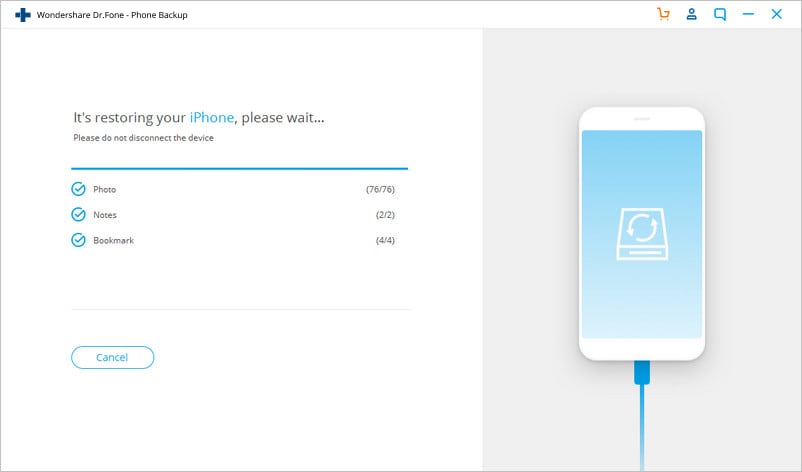
Conclusión
En general, no es un paseo por el parque para recuperar la copia de seguridad de WhatsApp desde iCloud. Usted necesita poner más esfuerzo especialmente si usted está restaurando su copia de seguridad de la manera regular. Muchas veces, esta opción falla y te deja mensajes de error. Y en algunas ocasiones, puede que tengas que reintentarlo varias veces antes de obtener finalmente tus datos.
Últimas Tendencias
Artículos Populares
Todos los Temas


Respaldar & Restaurar tu móvil fácilmente








Alfonso Cervera
staff Editor
Generally rated4.5(22participated)
Comentario(s)
Log in