La razón para imprimir tu conversación de WhatsApp puede ser cualquier cosa, desde tener una copia impresa de tus archivos adjuntos de WhatsApp, una copia impresa de los chats oficiales en el grupo de negocios, impresiones de cualquier PDF enviado en los chats, para imprimir hasta enmarcar tus imágenes, o simplemente tener una prueba impresa de las conversaciones si estás librando batallas legales.
Por otro lado, en una perspectiva más positiva, es posible que necesites imprimir tus mensajes de WhatsApp borrados con tus seres queridos para tenerlos siempre contigo. Hoy en día, las parejas imprimen sus primeras conversaciones y las transforman en álbumes.
Sea cual sea el motivo, puedes seguir los métodos indicados para aprender a imprimir los chats de WhatsApp. -
Método 1 - Imprime tus textos de WhatsApp a través del correo electrónico
Esta es una forma larga pero sencilla de imprimir tus mensajes de WhatsApp. También almacena tus mensajes en tu correo para que tengas una copia lista si tus copias impresas se dañan, se pierden o te las roban. Si tus mensajes de WhatsApp han sido borrados, tendrás que recuperarlos primero de la copia de seguridad en la nube que proporciona WhatsApp para poder imprimirlos.
Para recuperar los chats de WhatsApp, sigue los pasos indicados
Paso 1 - Accede a tu pantalla de inicio y haz una pulsación larga sobre el icono de WhatsApp. Si tu teléfono es Android, debería aparecer un pequeño menú con la opción de desinstalación. Si es iOS, los iconos empezarán a moverse y aparecerá un signo "-" en la esquina superior derecha. Pulsa el botón de desinstalación para eliminar la aplicación de tu teléfono.

Paso 2 - Una vez desinstalada, accede a la tienda de Google Play e instala WhatsApp. Puedes hacerlo buscando WhatsApp en la app, y luego pulsando instalar.
Paso 3 - Cuando la app esté instalada, te pedirá que introduzcas tu número de móvil para iniciar sesión. Continúa iniciando sesión, y cuando se complete, la app te preguntará si quieres recuperar los datos de tu disco de Google. Pulsa continuar cuando te pida permiso

Paso 4 - Pulsa "Restaurar" para iniciar el proceso de recuperación y espera a que se recuperen los chats. Es posible que tengas que esperar unas horas para recuperar todos los chats y medios de comunicación.

Una vez que sus chats se recuperan, ir a la impresión.
Esta es la forma de imprimir la conversación de WhatsApp -
Paso 1 - Selecciona la conversación que quieras imprimir. Abre el chat y haz clic en los tres puntos verticales en la esquina superior derecha.

Paso 2 - Al hacer clic, verás que aparece un pequeño menú. En la parte inferior de este menú, hay una opción llamada 'Exportar chat'.

Paso 3 - Si quieres que el chat se imprima con medios, como imágenes, vídeos, gifs, tienes que hacer clic en la opción de incluir medios.

Paso 4 - Cuando lo hagas, te aparecerán varias opciones como correo electrónico, unidad, mensajes, etc. Haz clic en la opción de correo electrónico para enviar tus mensajes de WhatsApp a tu correo electrónico. Ten en cuenta que la mayoría de ellos estarán comprimidos en un archivo zip y deberás descomprimirlo cuando lo imprimas.

Paso 5 - Este paso muestra cómo imprimir mensajes de WhatsApp desde un PC. Primero, abre tu correo y descarga el archivo zip. Tu ordenador ejecutará un programa que te ayudará a descomprimir el archivo. En Windows, este programa es el WinZip o WinRar que viene preinstalado. Sin embargo, últimamente se ha convertido en uno de pago y es posible que tengas que pagar una cuota para seguir utilizándolo.
Paso 6 - Una vez descomprimido, puedes transferirlo a un pen drive o conectar la impresora a tu PC e imprimir los chats.

El método del correo electrónico es bastante complicado. También puedes tener un problema si tu PC no tiene un software para descomprimir archivos. Instalar ese software y luego ejecutarlo, es un proceso muy largo. Los correos tienen un límite en el número de archivos que pueden enviar en un mismo correo. Incluso si guardas el archivo en tu disco, Google Drive no es ilimitado y es probable que los datos consuman todo tu espacio libre. O si tienes espacio limitado, puede que se almacene de forma incompleta.
En casos extremos, puede que no tengas el tiempo necesario para este método. En tal caso, puede utilizar MobileTrans para imprimir tus chats. Puede hacer una copia de seguridad de tus chats y puedes hacer la impresión de ellos mucho más fácil.
Método 2 - Imprimir fácilmente y copia de seguridad de mensajes de texto de WhatsApp con un solo clic
Wondershare MobileTrans Wondershare MobileTrans es una aplicación que puede ayudarte con la copia de seguridad de los datos de tu teléfono, incluyendo la de WhatsApp a tu servidor de la nube o a otro dispositivo. También puede ayudarte a transferir datos de un dispositivo Android a un dispositivo iOS sin demasiadas complicaciones. Esto funciona mejor para aquellos chats cuyos datos no han sido borrados. Sigue los pasos dados para aprender a imprimir los mensajes de WhatsApp desde el escritorio.
Paso 1 - Instala MobileTrans en tu PC o portátil. Para ello, visita tu página web y haz clic en "Descargar". El programa se descargará y el software de instalación de tu PC se encargará del resto.
Paso 2 - Conecta el dispositivo cuyos mensajes necesitas respaldar a un ordenador. Puedes utilizar el cable de tu cargador o un cable OTG para hacerlo.
Paso 3 - Una vez conectado, abre el software y haz clic en la opción "Transferencia de WhatsApp".

Paso 4 - Con tu móvil conectado, sólo tienes que hacer clic en el botón "Iniciar" y esperar a que tus mensajes sean respaldados en tu ordenador. Estos se almacenarán junto con los datos y medios, es decir, imágenes, vídeos, documentos, archivos, etc.
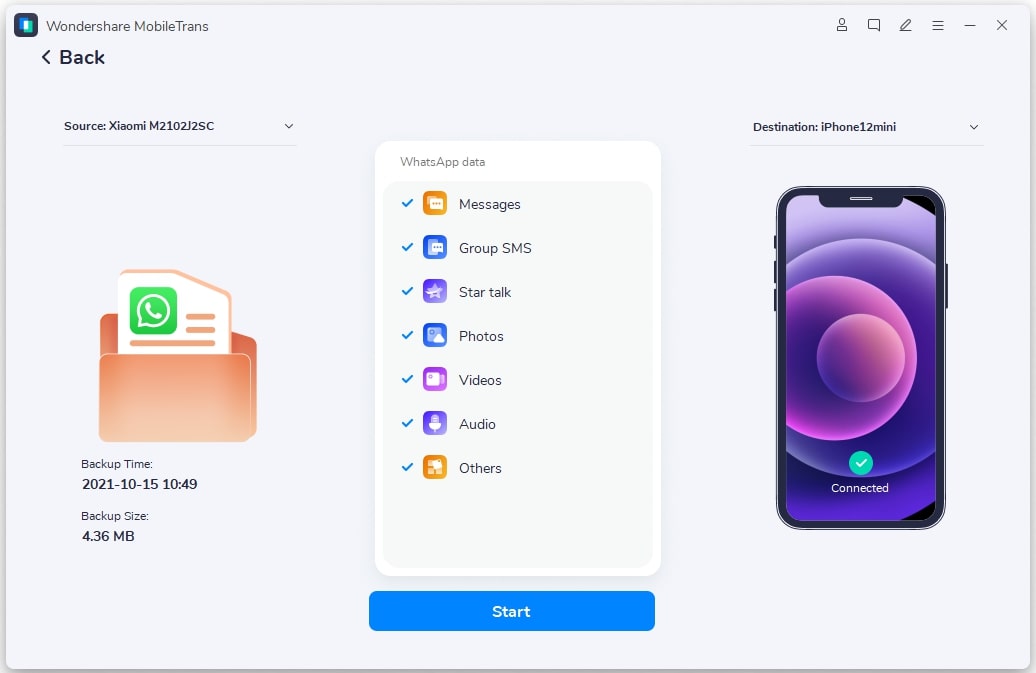
MobileTrans de Wondershare es sin duda una manera rápida y fácil de transferir tu información a un ordenador. Una vez que tengas tus chats y mensajes requeridos en tu PC, puedes proceder a imprimirlos. Todo este proceso no te llevará más de media hora o quizás una hora si tus datos son muy voluminosos. También puedes transferir los mismos datos a un dispositivo diferente.
2.1 - El camino más fácil: Cómo imprimir WhatsApp con MobileTrans
WSi utilizas MobileTrans para hacer una copia de seguridad de los datos en tu ordenador, puedes estar seguro de que tus datos estarán perfectamente almacenados y tendrán todo su contenido. Cuando se descargues en tu PC, recibirás una notificación de que se ha guardado. Haz clic en esta notificación para abrir los datos descargados. Para imprimirlos efectivamente, puedes copiar y pegar todo en un documento de Word
Paso 1 - Abre los archivos de la copia de seguridad en tu ordenador.

Paso 2 - Pulsa Ctrl A para seleccionar todo. A continuación, pulsa Ctrl C o Comando C si utiliza iOS. Esto copia todo al portapapeles.
Paso 3 - Abre Google Docs o Microsoft Word en tu ordenador.

Paso 4 - Pulsa Ctrl V o Comando V para pegar todos los datos en esta hoja de documento.

Paso 5 - Si tienes la impresora conectada a tu ordenador, puedes pulsar la opción de imprimir para obtener la copia impresa.

Es así de fácil hacer una copia de seguridad e imprimir los mensajes con la ayuda de MobileTrans. La interfaz del software es muy fácil de usar y el sitio también ofrece tutoriales detallados sobre cómo utilizar las funciones de MobileTrans. Te mostrará cómo imprimir los mensajes de WhatsApp desde un iPhone, así como la forma de imprimir el chat de WhatsApp desde Android. El sitio también tiene tutoriales sobre cómo imprimir mensajes de WhatsApp desde el escritorio.
2.2 - Por qué deberías imprimir los mensajes de WhatsApp
En este artículo se ha hablado mucho de cómo imprimir conversaciones y mensajes de WhatsApp. Una copia impresa de cualquier conversación o mensaje sirve como prueba para un caso legal. Te ayuda a guardar datos que pueden perderse o dañarse en caso de que tu teléfono se rompa. A veces, cuando entregamos nuestros teléfonos a los niños, pueden desinstalar la aplicación por error.
Es mejor tener una copia física de los chats en esos casos, especialmente de los relacionados con el trabajo. En las pequeñas empresas o en las culturas emergentes, los chats de WhatsApp son el principal método de comunicación. Imprimirlos puede ayudarte a reproducirlos y ahorrarte el tiempo de buscar entre cientos de mensajes de chat para encontrar unas instrucciones o un memorándum importante.
Conclusión
Aplicaciones como MobileTrans son una gran ayuda cuando necesitas hacer una copia de seguridad de tus mensajes o imprimirlos con prisa. Uno de los problemas del correo electrónico es que éste tiene una restricción de tamaño: cualquier archivo de más de 4 MB no se puede enviar por correo. Así que si optas por esa opción tendrás que pasar horas dividiendo tus mensajes en trozos pequeños y enviándolos por correo. Es muy molesto y agotador. En su lugar, simplemente instale MobileTrans y tendrá sus datos transferidos y guardados en cuestión de minutos y con un solo clic.
Últimas Tendencias
Artículos populares
Todos los Temas






Alfonso Cervera
staff Editor