En ShareDrop vs. Snapdrop las conversaciones son siempre interesantes porque la transferencia de datos y archivos es uno de los retos de los usuarios de smartphones. Ya sea en el trabajo, de viaje o actualizando el último dispositivo insignia, siempre hay necesidad de transferir archivos y datos. Los usuarios quieren algo seguro, rápido y fácil de usar.
ShareDrop y Snapdrop son dos de los mejores servicios de transferencia de archivos que existen, y funcionan casi de la misma manera, con algunas diferencias.
Otra batalla de transferencia de datos: Cambiar a Android vs. Smart Switch
En este artículo encontrarás lo siguiente:
ShareDrop vs Snapdrop: ¿Cómo funciona?
Cómo Utilizar ShareDrop
Paso 1. Abre ShareDrop.io en tus dos dispositivos. Asegúrate de que ambos dispositivos están en la misma red WiFi. Aunque puedes seguir enviando archivos aunque no lo sean, éste es el método más sencillo. ShareDrop reconocerá ambos sistemas en la misma red y les asignará nombres únicos que podrás ver en cada dispositivo.
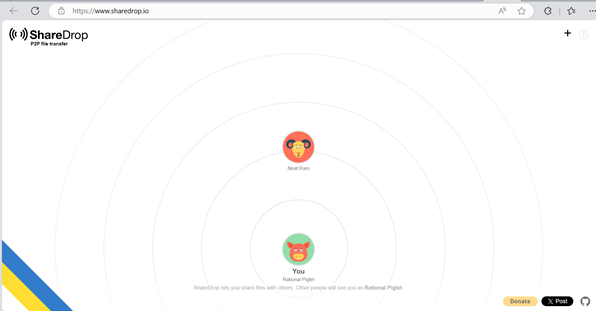
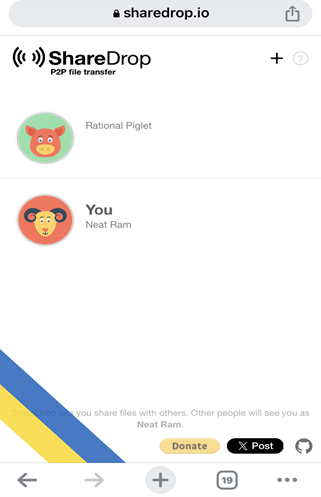
Paso 2. Comprueba los nombres de ambos dispositivos para asegurarte de que coinciden. En este ejemplo, se asigna al 'Lechón Racional' del PC y el 'Carnero Limpio' del smartphone. Ten en cuenta que la nomenclatura es aleatoria y será/puede ser diferente del ejemplo que aparece aquí.
Paso 3: Haz clic en el icono del dispositivo desde el que quieres enviar. Esto abrirá tus ubicaciones de almacenamiento, como Biblioteca de fotos o Elegir Archivos. Haz clic en la ubicación de tu archivo o datos, selecciona el archivo o imagen que quieras enviar y pulsa añadir.
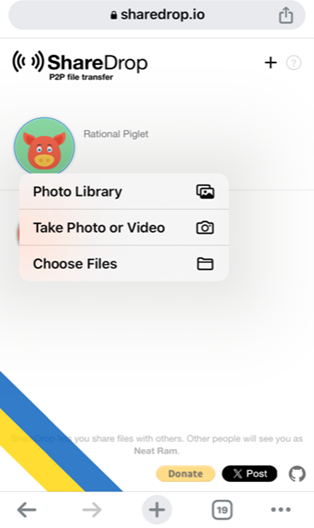
Paso 4: Una ventana emergente te pedirá que confirmes tu transferencia. Pulsa en Enviar para cpontinuar en Cancelar para terminar el proceso si no quieres continuar.
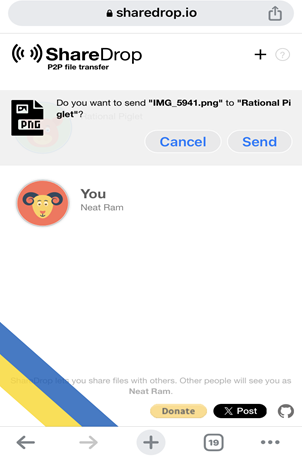
Una vez que pulses Enviar, comprueba también tu dispositivo receptor. Aparecerá una ventana emergente preguntándote si quieres guardar o rechazar la transferencia. Pulsa Guardar para aceptar la transferencia.
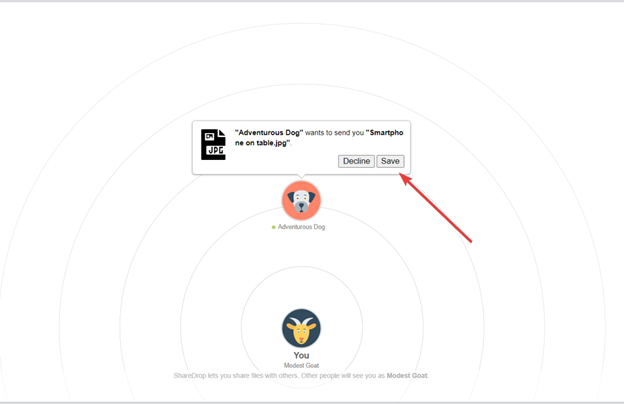
Y así de fácil, habrás enviado un archivo de un dispositivo a otro.
Cómo utilizar Snapdrop
Paso 1. Primero, abre snapdrop en tus dos dispositivos. El emisor y el receptor. Una vez abierto, descubrirás los dos dispositivos al instante. Ten en cuenta que ambos dispositivos deben estar conectados a la misma red WiFi porque Snapdrop utiliza una conexión P2P.
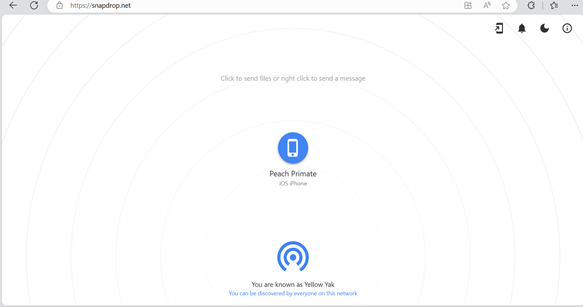
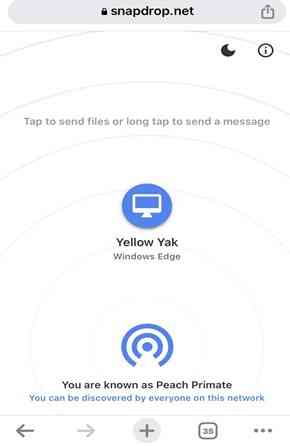
Paso 2: Ahora, toca el icono de Snapdrop en el dispositivo al que quieras enviar datos. A continuación, selecciona el archivo o imagen que quieras enviar. Una vez hecho esto, recibirás una notificación en el dispositivo receptor para que guardes o ignores el archivo.
Pulsa en guardar, y el archivo se guardará en tu dispositivo receptor.e. Completar la transferencia de archivos es fácil y tarda menos de 30 segundos (según mis pruebas).
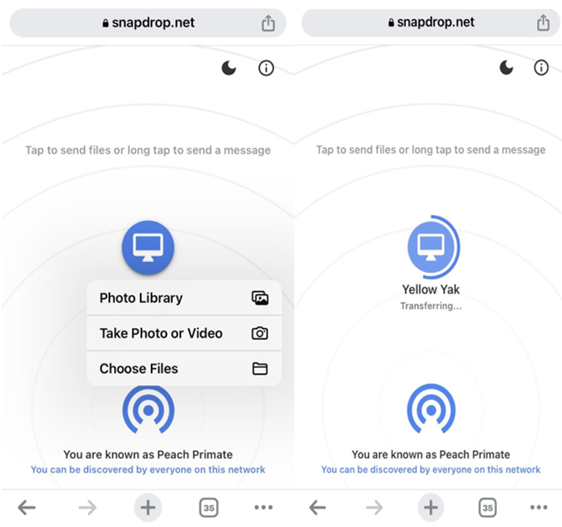
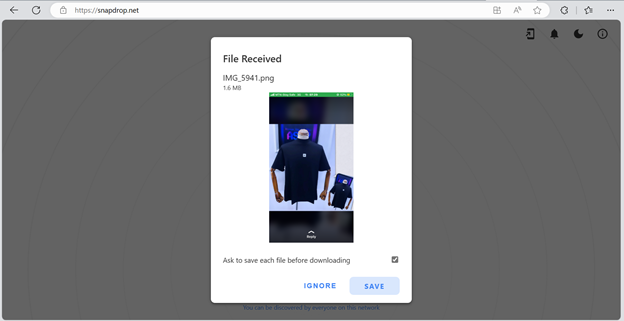
Paso 3: Ve a tu ubicación de descarga en tu PC, y encontrarás el archivo que acabas de transferir.
Puedes transferir tus archivos en sólo dos pasos. Snapdrop te facilita la transferencia de archivos.
ShareDrop vs Snapdrop: Diferencias
Hay muchas similitudes entre ambos servicios. Por ejemplo, la interfaz de usuario y la nomenclatura de los dispositivos son similares. Están protegidos por encriptación y no requieren ningún registro. También utilizan un sistema webRTC para su transferencia entre iguales.
Sin embargo, también son diferentes en muchos aspectos. A continuación se exponen las diferencias más destacadas entre ShareDrop y Snapdrop.
- Trabajar sin conexión:
Snapdrop necesita una conexión activa a Internet para completar la transferencia de archivos, mientras que ShareDrop no.
ShareDrop sólo necesita Internet para establecer la conexión entre ambos sistemas. Una vez hecho esto, podrás transferir tus archivos aunque se apague Internet.
- Opción de conexión alternativa:
Snapdrop te permite conectarte utilizando la interfaz estándar. No hay otra opción.
Pero ShareDrop permite otras opciones para conectar dispositivos. Por ejemplo, puedes hacer clic en el signo '.' de la interfaz de ShareDrop y se generará un nombre de Imagen único; a continuación, comparte el nombre de Imagen con el otro dispositivo para conectarte.
- Compartir archivos fuera de la red local:
ShareDrop también te permite compartir tus datos y archivos con dispositivos que no estén conectados a tu red.
De nuevo, puedes utilizar el botón y compartir un nombre de Imagen para iniciar el proceso. ShareDrop también funciona con códigos QR para transferir archivos, mientras que Snapdrop no tiene funcionalidad de código QR.
- Vista previa del contenido:
Esta es otra diferencia importante al comparar ShareDrop frente a Snapdrop. ShareDrop utiliza la previsualización de contenidos. Es decir, después de enviar el archivo, el receptor obtendrá una vista previa del mismo, con una ventana emergente que le preguntará si desea continuar.
Snapdrop no tiene esta funcionalidad, lo que significa que una vez que el remitente selecciona y envía un archivo, el receptor sólo puede recibirlo. No pueden tener primero una vista previa, ni tampoco la opción de aceptar o rechazar la transferencia del archivo.
- Modo oscuro:
Snapdrop tiene una interfaz en modo oscuro, que puede ser adecuada para algunos usuarios con problemas de accesibilidad, mientras que ShareDrop no tiene ninguna función de este tipo.
ShareDrop vs Snapdrop: ¿Cuál es Mejor?
Por lo tanto, en comparación con Snapdrop, ShareDrop te ofrecerá una mejor transferencia de archivos gracias a sus funciones adicionales y a su versatilidad. Y éstas son las principales razones.
Red Independiente: Si tu red es inestable, aún deberías poder transferir archivos. Puedes decidir compartir un nombre de Imagen en lugar de confiar en una conexión local.
Evita Problemas y Pérdidas: Imagina que el remitente envía por error un archivo equivocado. Si utilizas ShareDrop, verás la vista previa como receptor y podrás rechazar la transferencia. Esto puede evitarte a ti o al remitente problemas o pérdidas. Snapdrop no tiene esa función.
Conexión fácil y rápida: Los códigos QR son una de las formas más sencillas de conectar y compartir datos entre smartphones cercanos, y ShareDrop tiene esta función.
ShareDrop puede ser una opción de transferencia de archivos debido a las ventajas anteriores. Sin embargo, al ser de igual a igual, no tiene un almacén central de archivos, para que no puedas almacenar archivos ni reanudar la transferencia de archivos si se desconecta durante el proceso de transferencia. También está limitado por la ubicación, por lo que tanto el emisor como el receptor deben estar cerca el uno del otro. Por último, la seguridad del proceso depende de una red local. Si la red local no es segura, entonces la encriptación no puede funcionar.
Para ello, necesitas un servicio avanzado de transferencia de archivos. Afortunadamente, MobileTrans es una elección perfecta. No sólo puede transferir imágenes, videos y todo tipo de archivos a todo tipo de dispositivos en todos los sistemas operativos.
La Mejor Opción: Transferencia de Archivos con MobileTrans
MobileTrans es un servicio de transferencias gratuito y fácil de usar. Tiene mayor seguridad, ya que ofrece protección y transferencia de datos sin sobrescribir los existentes. MobileTrans también ofrece almacenamiento en la nube para garantizar tus necesidades de transferencia. Y lo que es más importante, no necesita una conexión activa a Internet para funcionar.
Wondershare MobileTrans
¡Transfiere Archivos con Menos Limitaciones!
- Sin perder datos. Sin fuga de datos.
- Soporta varios datos, incluyendo archivos, fotos, vídeos, contactos y varias aplicaciones.
- Admite transferencias de Android a iPhone, de iPhone a Android, de Android a Android y de iPhone a iPhone.

 4.5/5 Excelente
4.5/5 ExcelenteEstos son los pasos para transferir tus archivos de iPhone a iPhone.
Paso 1: Primero, descarga e instala el programa MobileTrans en tu computadora. Haz doble clic en MobileTrans para abrirlo y, a continuación, ve a Transferencia de foto a móvil.

Paso 2: Utiliza tu cable USB para conectar tu antiguo dispositivo iPhone y el nuevo dispositivo iPhone a tu PC. Tu antiguo teléfono debería aparecer como ‘Fuente’ y el nuevo como ‘Destino.’ Si es incorrecto, haz clic en Voltear para corregirlo.

Paso 3: Selecciona el contenido que quieres transferir y procede a la transferencia. A continuación, espera a que MobileTrans complete el proceso.

Así, siguiendo estos pasos, habrás movido con éxito los datos de tu teléfono desde tu antiguo iPhone a uno nuevo.
Conclusión
ShareDrop y Snapdrop resuelven el mismo reto de transferencia de archivos, por lo que son similares en muchos aspectos. Sin embargo, también hay diferencias al comparar ShareDrop frente a Snapdrop. Teniendo en cuenta los modos alternativos de conexión, la posibilidad de transferir sin conexión y la compatibilidad con códigos QR, ShareDrop es la mejor opción.
Pero ninguno de ellos ofrece almacenamiento y seguridad avanzados como MobileTrans. MobileTrans es rápido, seguro y evita la pérdida de datos. Hace un trabajo perfecto transfiriendo los datos de tu teléfono y, a diferencia de ShareDrop y Snapdrop, no tiene limitaciones de Internet o de la red local.



