Cómo Exportar los Chats de WhatsApp a la PC en Formato PDF o por Correo Electrónico

Escrito por Alfonso Cervera |
¿Hay alguna manera de generar un PDF de una conversa de WhatsApp, que muestre las imágenes junto con el texto (en vez de exportar las imágenes como archivos separados)?
-- de Quora
A pesar de que WhatsApp nos permite guardar todos nuestros datos de la aplicación en Google Drive o en iCloud, pero si por algún motivo queremos exportar las conversaciones específicas o seleccionadas, no podemos hacerlo fácilmente. Sin embargo, puedes exportar una conversación de WhatsApp a PDF o enviarla por correo electrónico y guardarla en tu computadora.
El proceso de exportación de un chat de WhatsApp es bastante sencillo, y no requiere ningún esfuerzo adicional. En esta publicación, veremos cómo exportar los chats de WhatsApp ya sea en un iPhone o Android como un profesional, además, proporcionaremos algunos consejos y algunas preguntas frecuentes sobre este tema.

Parte 1: ¿Cómo Exportar los Chats de WhatsApp a PDF en la PC?
Una de las mejores cosas de WhatsApp, si quieres, puedes exportar conversaciones individuales a un archivo de texto. A partir de ahora, la función de exportación de chats en WhatsApp solo nos permite guardar mensajes y no los archivos adjuntos que se han compartido. Una vez que hayas exportado los chats como archivos de texto, puedes pasarlos a tu ordenador y guardarlos en formato PDF. Si piensas que el proceso de exportar los chats de WhatsApp a PDF suena complicado, sigue estos pasos:
Paso 1: Exporta los Chats en Formato TXT
Primero, tienes que abrir WhatsApp en tu dispositivo e ir a la conversación que deseas exportar. Ahora, toca el ícono de “tres puntos” que aparece en la parte superior derecha para seleccionar la opción “Exportar chat” en WhatsApp. En las versiones más recientes, aparecerá en “Más” > “Exportar chat”. Luego te aparecerá un mensaje preguntando si quieres incluir o no los archivos, elige la que mejor se adapte a tus preferencias.
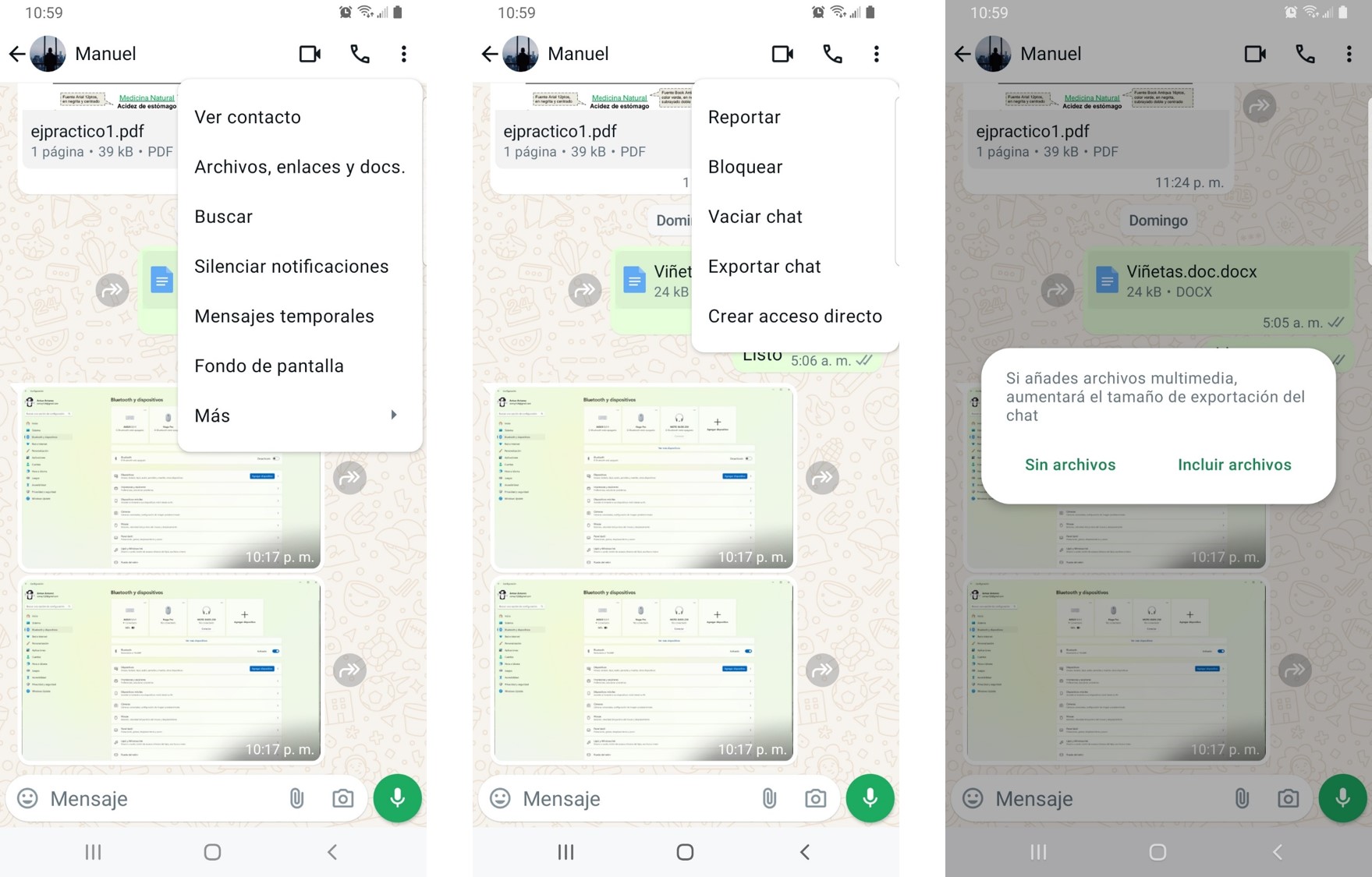
Paso 2: Comparte el Chat por Drive
Esto te dará diferentes opciones para exportar los chats como un archivo TXT. Puedes seleccionar el modo que prefieras para guardar el archivo TXT, ya sea en el dispositivo o simplemente subirlo a Google Drive para compartirlo fácilmente. En nuestro caso utilizaremos la segunda opción. Para hacerlo toca “Drive”, luego “Ubicación” y selecciona la ubicación donde se guardará el chat en Drive, después en “Cuenta” elige el correo que quieres utilizar (si tienes varias cuentas añadidas en tu dispositivo, selecciona una entre la lista.)
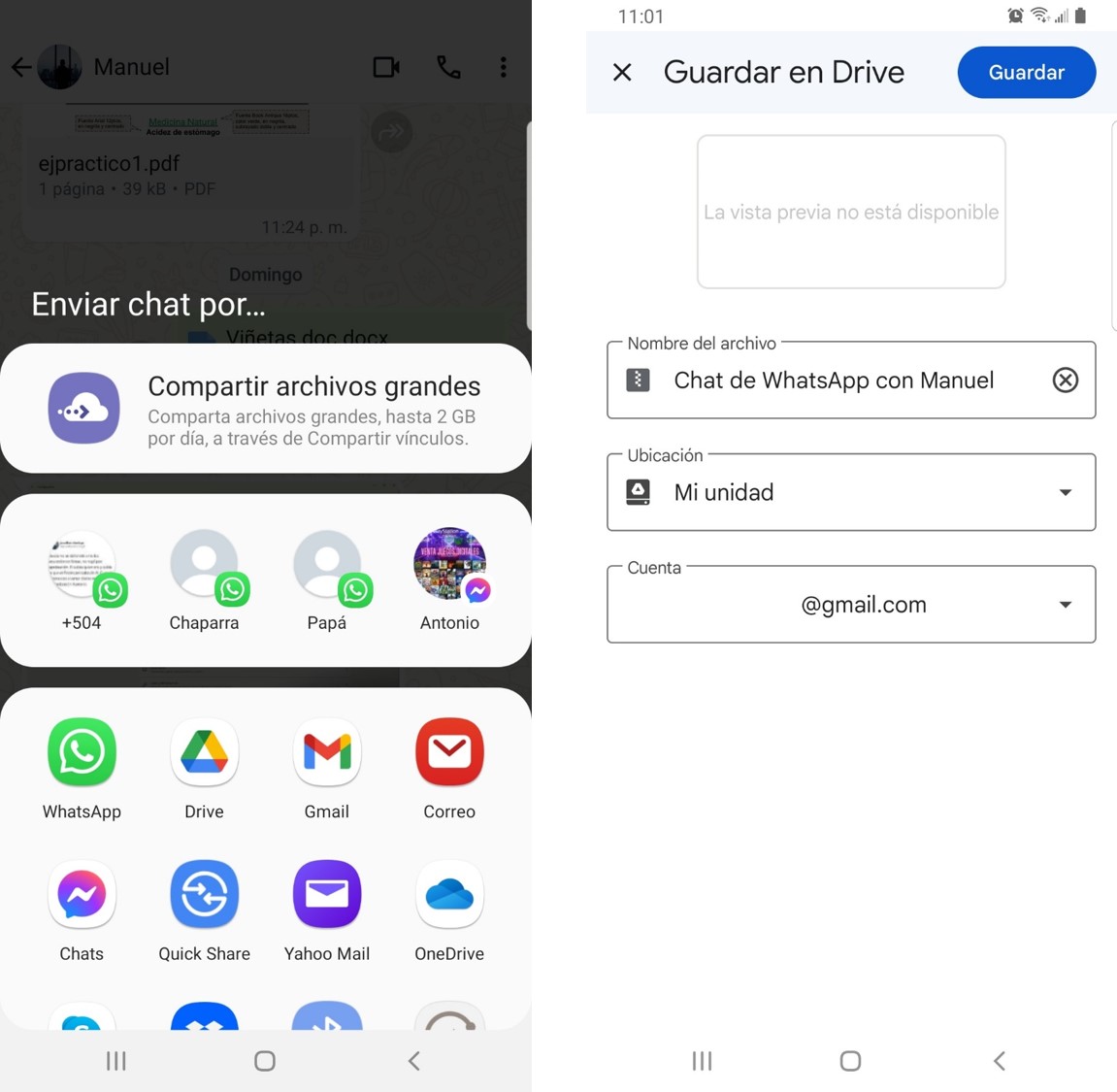
Paso 3: Descarga el Chat de WhatsApp a la PC
Una vez que hayas compartido el chat exportado en Google Drive, podrás acceder a el desde tu computadora y descargar el archivo TXT. Ahora, abre el navegador en tu computadora e inicia sesión en la cuenta de Google Drive donde compartiste el chat y descárgalo.
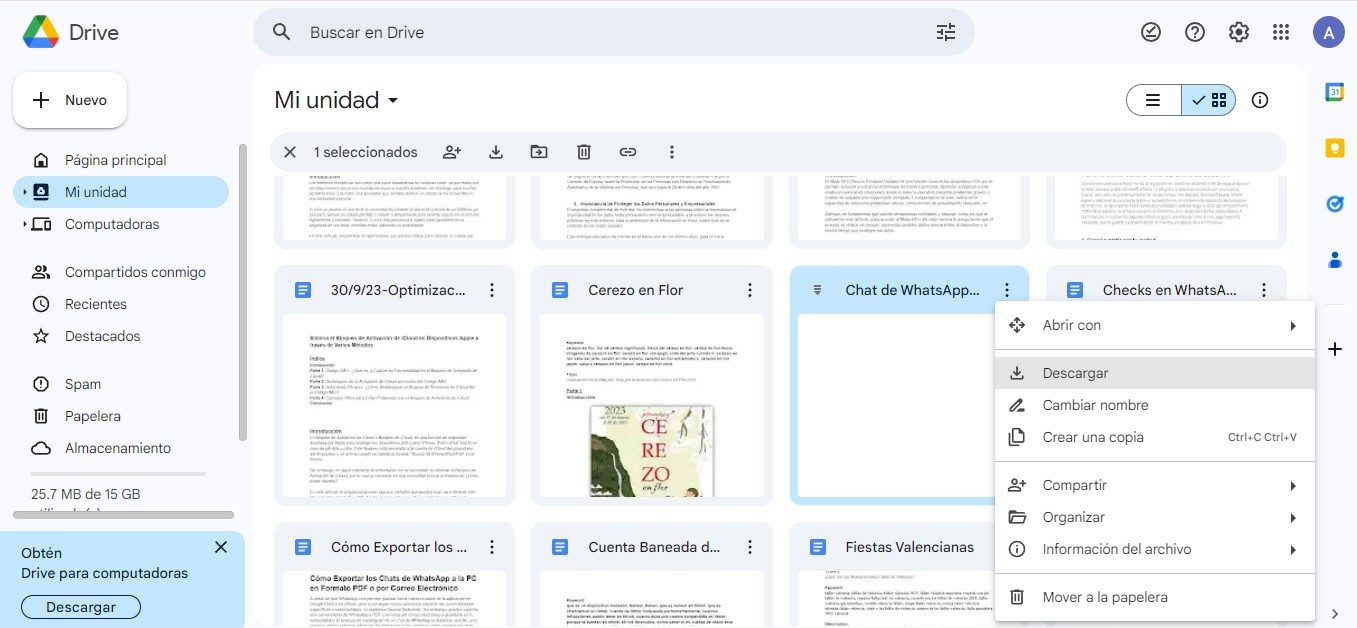
Paso 4: Extrae el Chat de WhatsApp
Luego en tu computadora abre la carpeta de “Descargas” y busca el chat que acabas de descargar y extráelo allí mismo. Para hacerlo, haz clic derecho sobre el “chat descargado” y luego clic en “Extraer todo”, en la siguiente ventana debes hacer clic en “Extraer” para confirmar la acción.
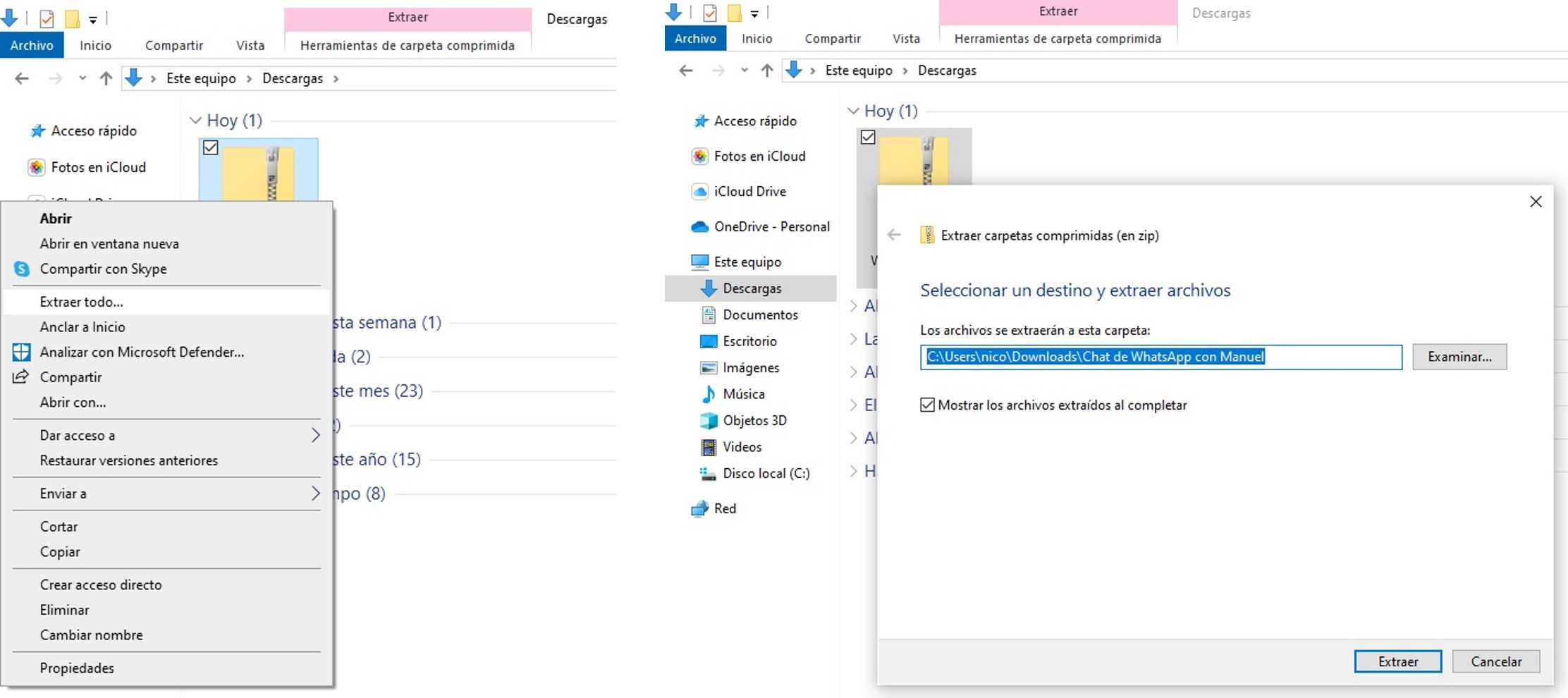
Paso 5: Exporta el Chat de WhatsApp a PDF
Simplemente abre el chat de WhatsApp en MS Word para ver la conversación. Para hacer esto tienes que hacer clic derecho sobre el “chat extraído”, coloca el cursor del mouse sobre la opción “Abrir con” y haz clic en “Word (escritorio)”. Cuando el chat se abra en MS Word ve a “Archivo” > “Guardar como” en en el panel de la izquierda de la ventana que aparece selecciona la ubicación donde quieres guardar el chat y en la opción “Tipo” elige guardar el documento como un archivo “PDF” luego haz clic en “Guardar”.
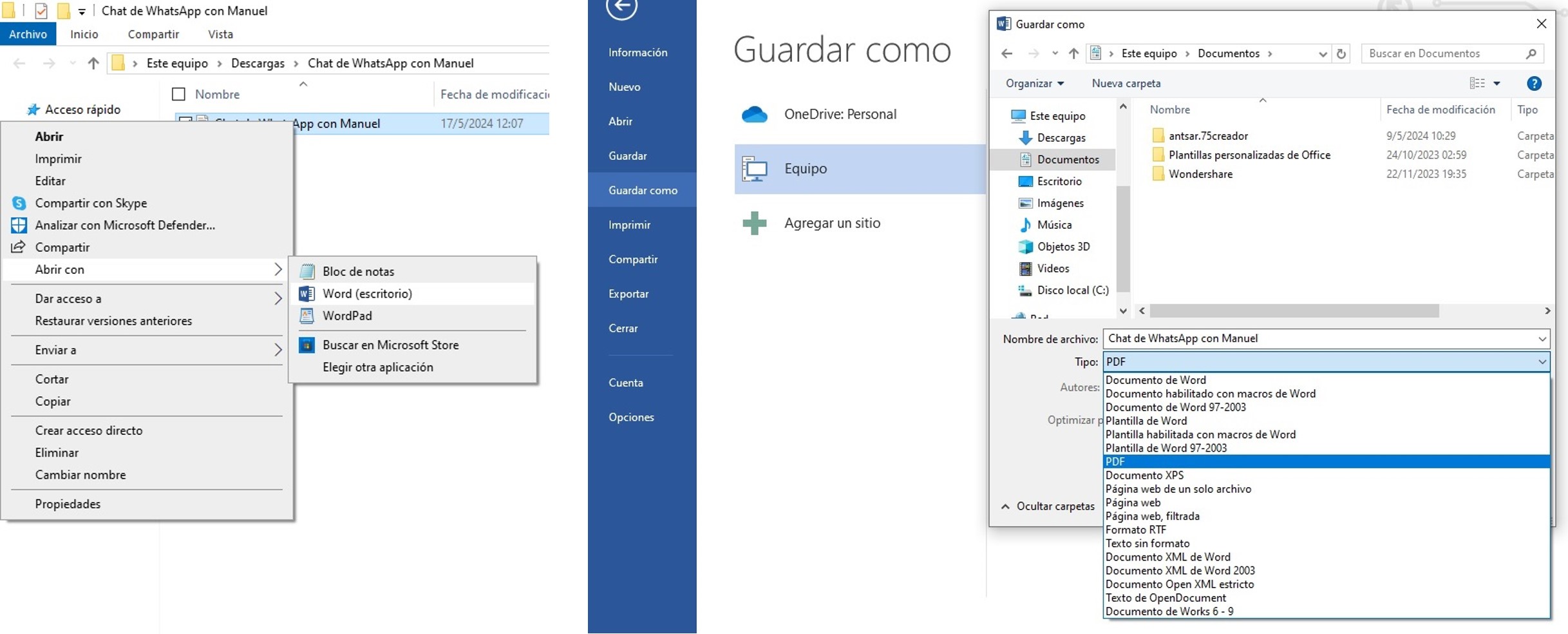
¡Ya está! Esto te permitirá exportar todos los chats de WhatsApp a tu computadora en formato PDF.
Parte 2: ¿Cómo Exportar los Chats de WhatsApp por Correo Electrónico a Cualquier Dispositivo?
Esta es otra forma conveniente de exportar los chats de WhatsApp, que se puede hacer tanto en dispositivos Android como iOS. El proceso de exportación de los chats es bastante similar en iOS como en Android, pero la interfaz general variaría según el dispositivo. Debido a que se exportan los chats de WhatsApp a través de un correo electrónico, la aplicación ofrece la opción de incluir o excluir los videos, lo ideal es excluirlos, ya que la mayoría de los clientes de correo electrónico tienen una capacidad máxima de 20 MB por correo.
Método 1: Exporta los Chats de WhatsApp en el iPhone
En primer lugar, abre WhatsApp en tu dispositivo iOS ve la conversación que quieres exportar toca en “Información de contacto” (el nombre el contacto) desplázate hacia abajo y pulsa “Exportar chat”. Como alternativa, también puedes seleccionar “Configuración” > “Chats” > “Exportar chat”.
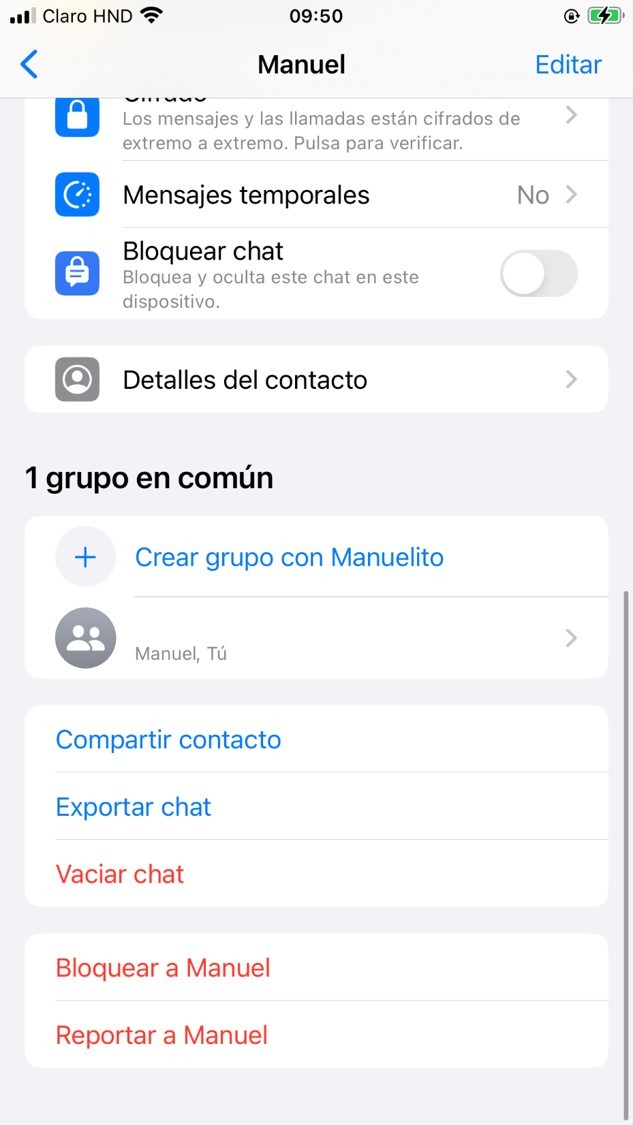
Ahora, WhatsApp te dará opciones para incluir o excluir los archivos adjuntos, lo más recomendable es excluirlos por el límite MB del mensaje. Luego tienes que seleccionar la opción “Mail” para exportar los chats. Seguidamente, se abrirá la aplicación de Correo en el iPhone con el chat de WhatsApp adjunto como archivo ZIP, que podrás enviar a cualquier persona (o a ti mismo).
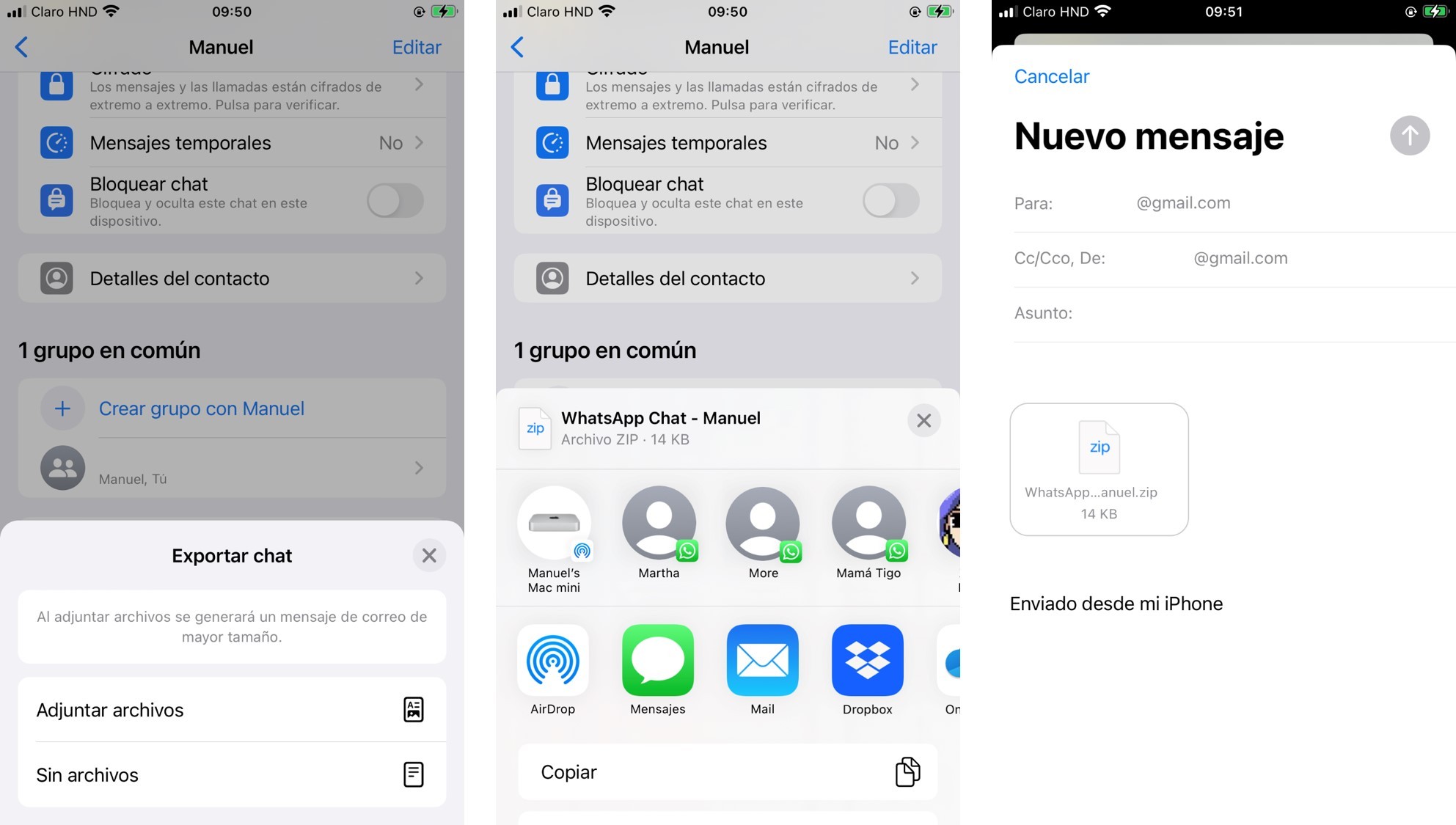
Método 2: Exporta los Chats de WhatsApp en Android
El proceso de exportación de los chats de WhatsApp también es bastante similar en Android. Una vez que hayas abierto la conversación de WhatsApp, pulsa el ícono de “tres puntos” de la parte superior derecha y selecciona “Más” > “Exportar chat”.
Luego, WhatsApp te ofrece dos opciones para incluir o excluir los archivos adjuntos, lo más recomendable es excluirlos por el límite de MB del mensaje. Alternativamente puedes abrir WhatsApp y tocar los “tres puntos” que aparecen en la parte superior derecha de la pantalla luego pulsa en “Ajustes” > “Chats” > “Historial de Chats” > “Exportar chat”.
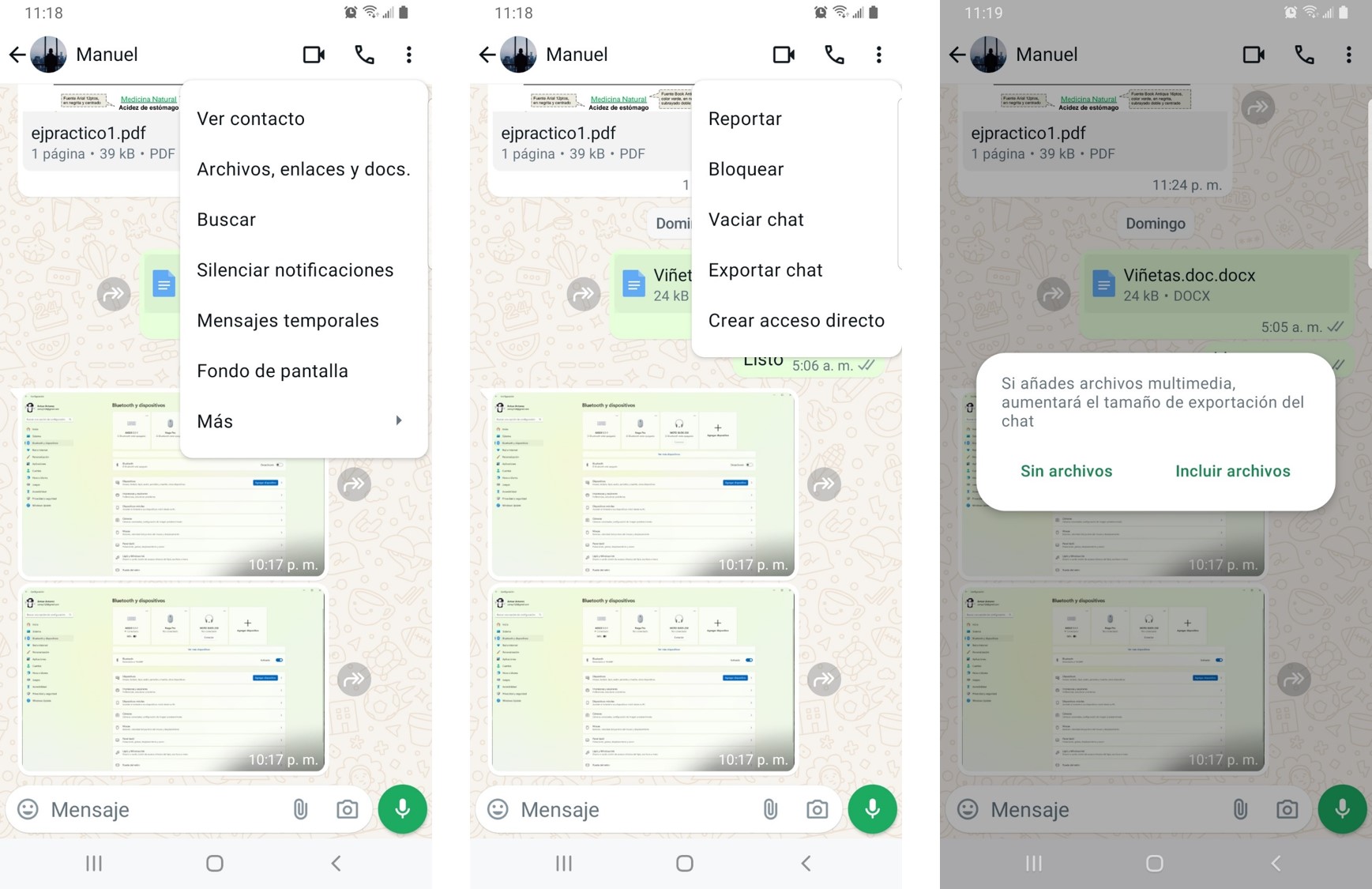
Seguidamente, debes elegir el cliente de correo electrónico por el cual vas a enviar el chat de WhatsApp. En esta ocasión utilizaremos “Gmail” para hacerlo, después toca en “Para” y escribe el correo electrónico al cual enviaras el chat adjunto y por último pulsa en “Enviar” que es el ícono azul superior derecho.
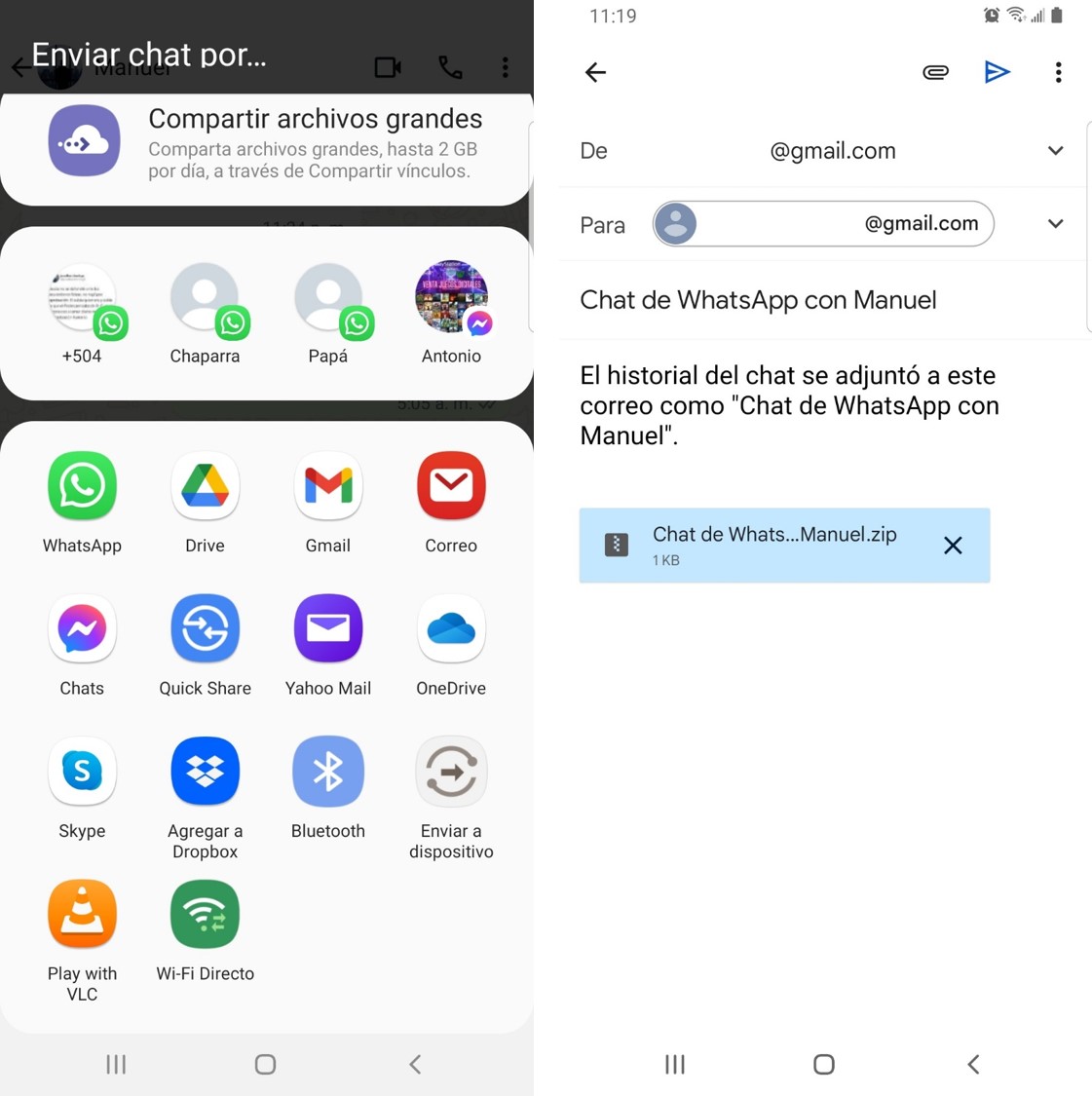
Parte 3: Realiza una Copia de Seguridad de los Chats de WhatsApp a la PC con Un Solo Clic
A la mayoría de los usuarios les gusta exportar los chats de WhatsApp para hacer una copia de seguridad de sus conversaciones importantes. Sin embargo, si necesitas guardar todos los datos, incluyendo chats, imágenes, videos, audios y otros archivos adjuntos, la función de “Exportar chat” no es suficiente.
Si tiene la misma idea en mente, entonces deberías utilizar MobileTrans - Transferencia de WhatsApp. Esta aplicación de escritorio puede guardar instantáneamente todos los datos de WhatsApp en tu computadora, que luego podrás restaurar en cualquier dispositivo sin tener problemas de compatibilidad.
MobileTrans - Transferencia de WhatsApp
¡Transfiere WhatsApp de un teléfono a otro con solo unos clics!
- Transfiere fácilmente el historial de chat de WhatsApp, imágenes, videos, emojis y archivos adjuntos de un teléfono a otro.
- Compatible con transferencias entre Android y iPhone, iPhone y Android, Android y Android, e iPhone e iPhone.
- Realiza copias de seguridad de WhatsApp en tu computadora y restáuralas en otro dispositivo cuando lo necesites.
- Admite otras aplicaciones sociales como WhatsApp Business, Viber, Line, WeChat y Kik.

 4.5/5 Excelente
4.5/5 Excelente
Para aprender a exportar todos los chats de WhatsApp a tu computadora utilizando MobileTrans, solo tienes que seguir estos pasos:
Paso 1: Ejecuta la aplicación MobileTrans
Para empezar, tienes que descargar e instalar la aplicación MobileTrans en tu computadora, luego ejecútala y selecciona la opción “Respaldo & Restauración”. Ahora, dirígete al panel de Respaldar y Restaurar Aplicaciones y haz clic en el botón “Respaldar” > “WhatsApp”.
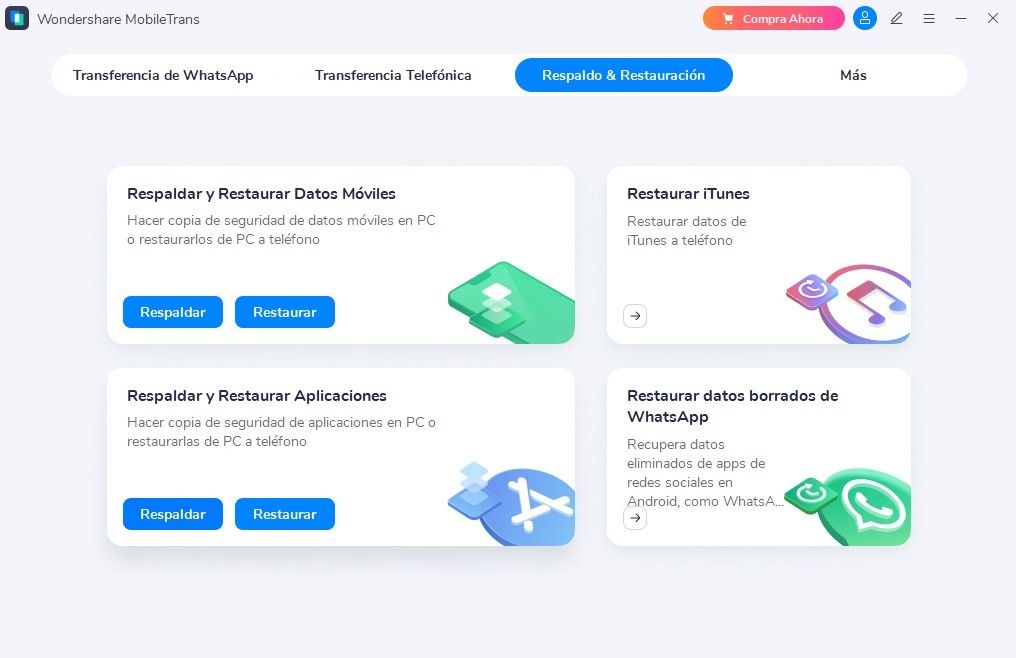
Paso 2: Conecta tu Teléfono a la PC
Ahora, usando un cable que funcione (USB o de lightning), conecta tu dispositivo a la computadora y deja que MobileTrans lo detecte. Sigue los pasos en pantalla para activar la Depuración USB de tu teléfono. Después haz clic en “Iniciar” para que el programa comience a escanear los datos de WhatsApp.
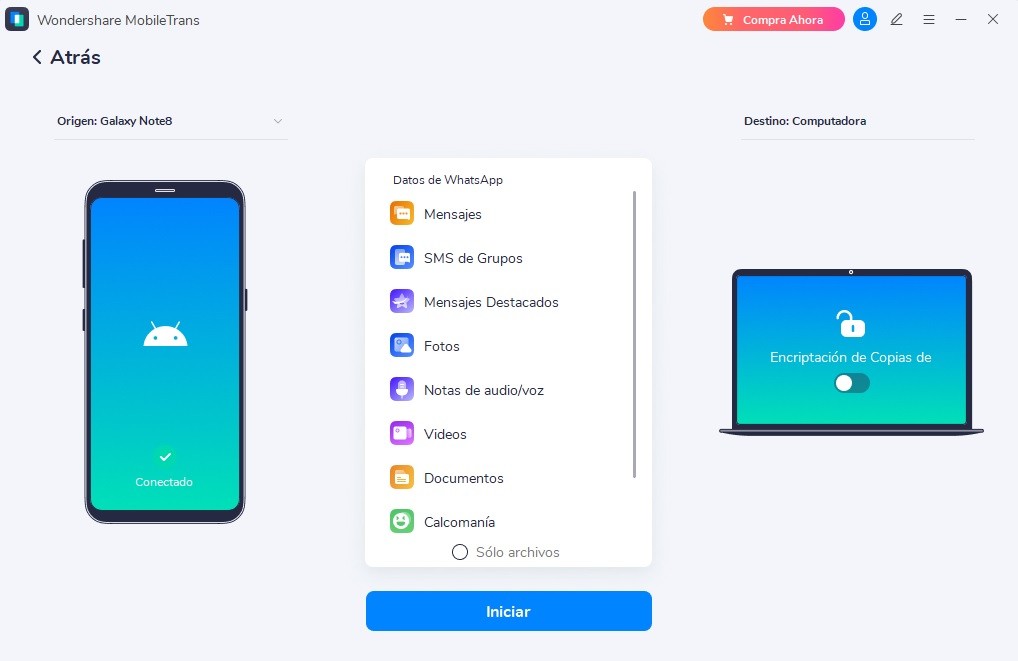
Paso 3: Haz una copia de seguridad de los datos de WhatsApp en tu computadora
En este paso, los usuarios del iPhone no tienen que hacer nada, sin embargo, los usuarios de Android tienen que activar la “Copia de seguridad de extremo a extremo” en la aplicación de WhatsApp, para ello sigue las instrucciones que aparecen en pantalla y luego haz clic en “Siguiente”.
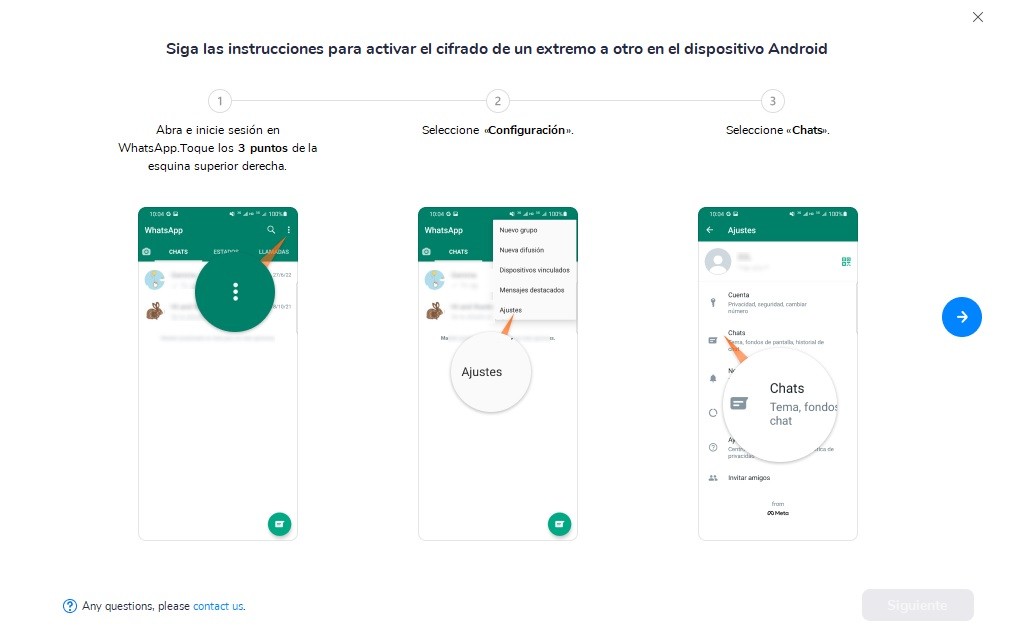
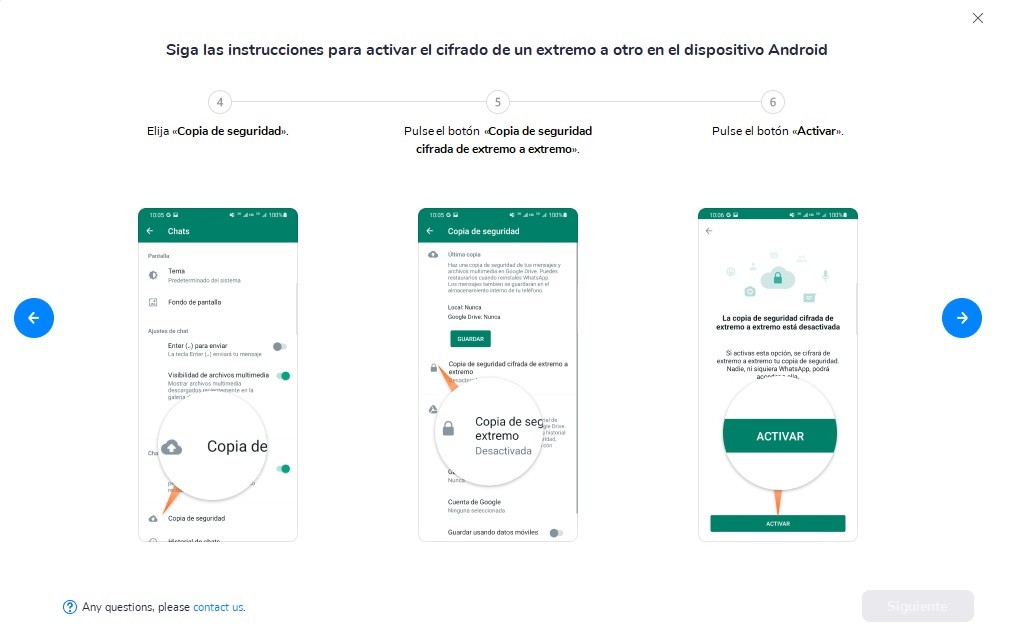
Cuando estés en esta pantalla, te recomendamos que tomes una foto o copies en un papel “Tu clave de cifrado” ya que si la pierdes o se te olvida debido a que es muy larga, no podrás recuperar tu copia de seguridad cifrada. Después haz clic en “Examinar” para que el programa comience a realizar la copia de seguridad en tu computadora, espera unos minutos a que el proceso termine.
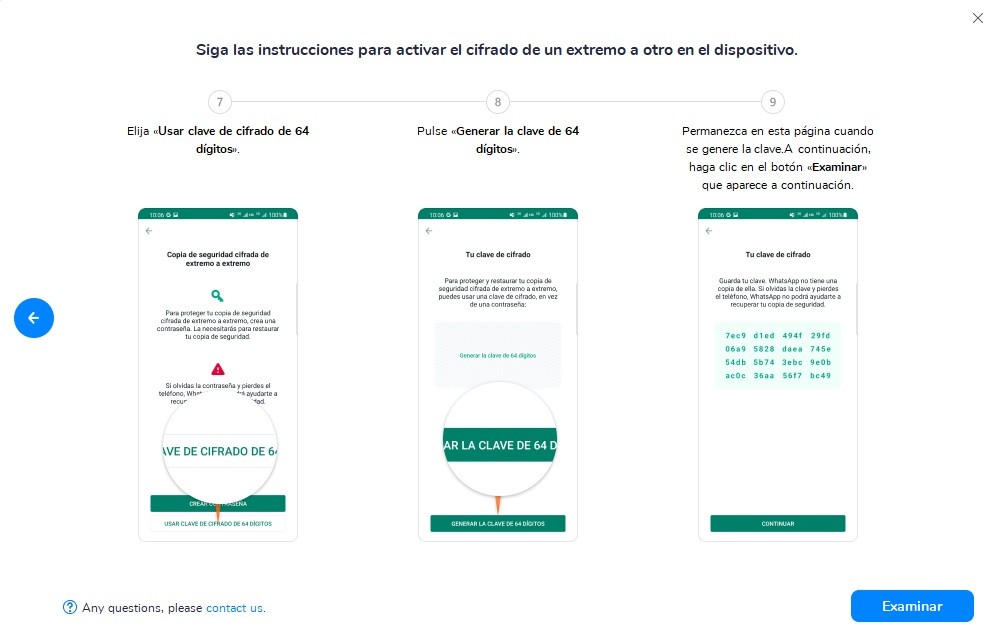
Cuando el proceso haya finalizado, MobileTrans te lo hará saber para que puedas desconectar tu dispositivo de forma segura.
Preguntas Frecuentes
1. ¿Qué pasa cuando se exporta un chat en WhatsApp?
Cuando exportas un chat en WhatsApp, este proceso crea una carpeta en formato ZIP que contiene el historial de la conversación seleccionada, y el cual genera un archivo adjunto en TXT dentro de este.
2. ¿Para qué sirve un chat exportado por WhatsApp?
Esto resulta útil para guardar conversaciones importantes, transferir los datos a otro dispositivo o para conservar un registro ya sea por motivos personales o profesionales.
Opinión de un usuario sobre el uso de "Exportar chats" en WhatsApp:
Hoy he abierto WhatsApp. Tenía una conversación con muchos mensajes que no me apetecía leer.
— Andrés Montaner (@aqxdemy) March 23, 2023
WhatsApp -> Configuración -> Chats -> Exportar Chats en .txt
Me voy a #ChatGPT -> "Resume los puntos clave de la siguiente conversación de Whatsapp: pegar conversación".
🙃 pic.twitter.com/WwwVsHurOv
3. ¿Cuándo se exporta un chat de WhatsApp se notifica a la otra persona?
No, cuando exportas un chat de WhatsApp la otra persona no recibe ninguna notificación sobre ello. Esta es una acción que solo afecta al usuario que la realiza.
4. ¿Cómo recuperar un chat de WhatsApp exportado?
Recuperar un chat de WhatsApp exportado, implica tener que acceder al archivo que generaste al momento de exportarlo. Dependiendo de cómo lo exportaste, el procedimiento para recuperarlo puede variar.
- Si Exportaste el Chat por Correo Electrónico
- Paso 1. Abre el correo electrónico al que enviaste el chat.
- Paso 2. Busca en el “Buzón” o en “Recibidos” el mensaje que contiene el archivo adjunto que normalmente es una carpeta ZIP y descárgalo en tu dispositivo.
- Si Guardaste el Chat en la Nube (Google Drive, iCloud, etc.)
- Paso 1. Ve a la aplicación o sitio web de la nube donde guardaste el archivo.
- Paso 2. Navega hasta la ubicación donde se almacenó el chat exportado.
- Paso 3. Descarga el archivo en tu dispositivo.
- Si lo Guardaste en Tu Dispositivo
- Paso 1. Utiliza el explorador de archivos de tu dispositivo para navegar a la carpeta donde guardaste el chat exportado.
- Paso 2. Ábrelo con un editor de texto o una aplicación de lectura de archivos ZIP, según sea el caso.
5. ¿Hay alguna limitación en la cantidad de chats que puedo exportar en WhatsApp?
Ya sea que exportes el historial con o sin archivos multimedia, solo podrás enviar los 100.000 mensajes más recientes de un chat.
Conclusión
Sin duda alguna después de leer esta guía, podrás exportar los chats de WhatsApp a tu computadora mediante un archivo PDF o un correo electrónico. Debido a que estas técnicas para exportar un chat de WhatsApp pueden ser complicadas, puedes utilizar MobileTrans - Respaldo & Restauración. Esta herramienta te permite con un solo clic, hacer copias de seguridad y restaurar tus datos de WhatsApp directamente desde tu computadora como un profesional.
Últimas Tendencias
Artículos Populares
Todos los Temas

MobileTrans - Transferencia de WhatsApp
- Transferir datos de WhatsApp entre iOS y Android.
- Pasar mensajes y archivos adjuntos de WhatsApp entre el teléfono y la PC.
- Copia de seguridad de WhatsApp, LINE, Kik, Viber y WeChat en la computadora.
- Transferir hasta 18 tipos de datos telefónicos entre más de 6000 dispositivos.




Alfonso Cervera
staff Editor