¿Cómo guardar mensajes de audio de WhatsApp en Android? Quiero guardar las notas de voz que me envían mis amigos y mis hermanos, ¡pero no las encuentro en mi teléfono!
WhatsApp, al ser una de las principales apps sociales de mensajería instantánea de nuestro tiempo, tiene muchas características. Por ejemplo, mucha gente la usa para intercambiar archivos de audio, canciones o notas de voz. Sin embargo, cuando se graban los archivos de audio de WhatsApp, a mucha gente le resulta difícil encontrarlos. Tenemos muchas preguntas similares de otros usuarios de WhatsApp.
Bien, estas son las diferentes formas de aprender cómo grabar audio de WhatsApp en iPhone y Android. En esta guía verás soluciones dedicadas sobre cómo guardar notas de voz de WhatsApp e intercambiar archivos de audio como un profesional.
Recomendado: Guarda Mensajes y Audio de WhatsApp, fácilmente
Si eres un usuario activo de WhatsApp, entonces deberías considerar hacer un copia de seguridad regular de tus chats. Como WhatsApp no proporciona una solución nativa para guardar nuestros chats en un PC o Mac, puedes usar una herramienta de terceros como MobileTrans - Transferencia de WhatsApp. Una app muy útil y sencilla que puede guardar toda la información de WhatsApp de tu iPhone/Android a tu PC/Mac. Esto incluye sus chats, multimedia, notas de voz, documentos y mucho más. Luego puedes previsualizar la copia de seguridad y restaurarlo en tu dispositivo.
Puedes descargar MobileTrans en tu equipo. Luego puedes guardar tus chats de WhatsApp siguiendo estos pasos:
- Abre MobileTrans, elige la característica Transferencia de WhatsApp y conecta tu teléfono al sistema usando un cable que funcione.

- Ve a la sección de WhatsApp y elige MobileTrans-Respaldar Mensajes de WhatsApp.

- Haz clic en el botón Iniciar y espera a que la aplicación realice un backup extensivo de toda la información de tu WhatsApp a tu equipo.

- Cuando se termine el proceso, te avisará y podrás retirar tu teléfono con seguridad.

- Si quieres, puedes ver el contenido de la copia de seguridad desde aquí. Es más, puedes conectar tu dispositivo y elegir la opción Restaurar la copia de seguridad de WhatsApp para ver la lista de archivos de backup disponibles (y restaurarlos).

Comprueba nuestro tutorial en video para aprender cómo hacer una copia de seguridad de WhatsApp de un teléfono a un PC o Mac:
Parte 1: ¿Cómo guardar Audio de WhatsApp en Android?
Si tienes un dispositivo Android, puedes simplemente acceder a su almacenamiento para guardar las notas de voz o audio en WhatsApp. Como sabes, todos los archivos enviados o recibidos por WhatsApp se almacenan en el dispositivo.
Cuando hayas accedido a su almacenamiento, puedes simplemente copiar los archivos guardados y moverlos donde quieras.
Para aprender cómo guardar archivos de audio de WhatsApp en Android, sigue estos pasos:
- Primero, usa cualquier Gestor de Archivos de Android para acceder al almacenamiento del dispositivo. Puedes usar el gestor de archivos nativo o cualquiera de terceros (como ES File Explorer).
- En la mayoría de los teléfonos, la información de WhatsApp se guarda en el almacenamiento interno, pero en algunos dispositivos (rooteados) también puede guardarse en la tarjeta SD.
- Navega al Almacenamiento Interno > Carpeta de WhatsApp y pulsa en la carpeta â¬SMediaâ¬"â¬.
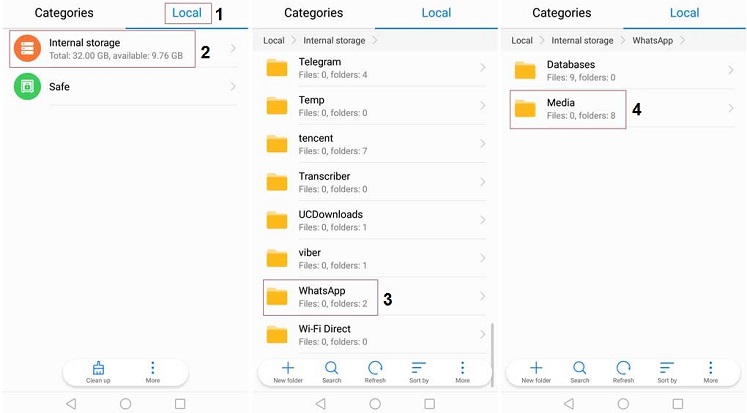
- Esto mostrará carpetas para diferentes archivos como Imágenes de WhatsApp, Audio de WhatsApp, Voz de WhatsApp y así.
- Para acceder a las notas de voz intercambiadas, solo dirígete a la carpeta de Voz de WhatsApp. Explora los archivos de audio guardados y cópialos/muévelos a otra localización para guardarlos.
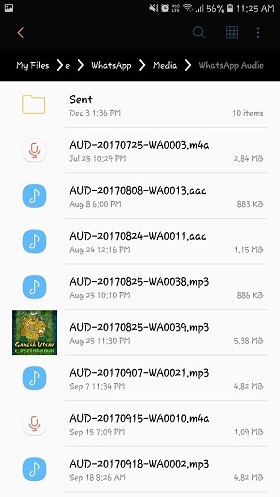
Si quieres, puedes enviarte estos archivos por correo, compartirlos con otro dispositivo, o simplemente conectar tu dispositivo a tu PC/Mac para guardarlos.
Parte 2: ¿Cómo Guardar Audio de WhatsApp en un iPhone?
Como puedes ver, es bastante fácil aprender a guardar notas de voz de WhatsApp en Android.
Sin embargo, en materia de iPhone, las cosas son más complicadas. Esto es porque, a diferencia de Android, no podemos acceder al sistema de archivos de un dispositivo iOS.
Entonces, puedes o bien usar el Hacer copia de seguridad de WhatsApp a iCloud, o bien simplemente enviarte por correo el archivo de audio. Para saber más sobre cómo guardar audio de WhatsApp en un iPhone, sigue estos pasos básicos:
- Cuando tengas el archivo de audio o la nota de voz en WhatsApp, pulsa en el botón de descarga para guardarlo en tu iPhone.
- Ahora dirígete a la configuración de iPhone > iCloud, activa la opción de iCloud Drive y conéctate a tu cuenta de iCloud. Ve hacia abajo y activa la opción de guardar datos de WhatsApp. Esto guardará los archivos de WhatsApp (incluyendo el audio) en una copia de seguridad del iCloud.
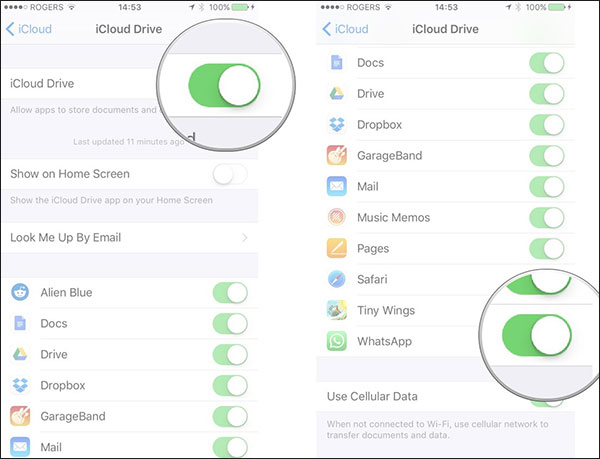
- Si no quieres guardar toda la información de WhatsApp, entonces puedes simplemente enviar notas de voz selectivas o archivos de audio por correo. Puedes abrir tu WhatsApp y seleccionar cualquier archivo de audio o nota de voz que quieras guardar.
- Al dejarlo pulsado verás diferentes opciones como responder, reenviar, eliminar, etcétera. Pulsa en la opción reenviar y elige compartir el archivo de audio.
- Esto mostrará varios métodos para compartir archivos de audio de WhatsApp como mensajes, notas, iCloud Drive y demás. Pulsa en la opción del Correo par abrir un nuevo borrador con los archivos seleccionados adjuntos. Ahora puedes enviártelo a ti mismo o a cualquier otro contacto.
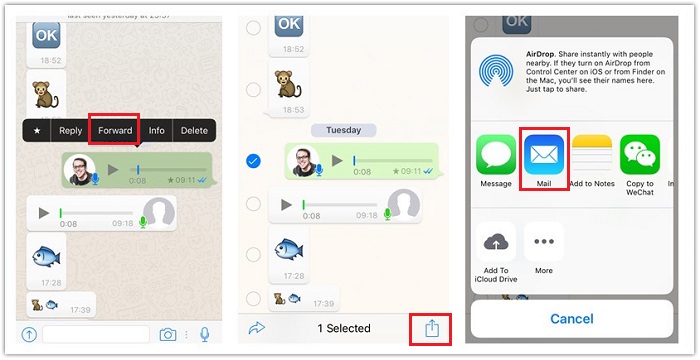
Parte 3: ¿Cómo guardar Videollamadas de WhatsApp con Audio en un iPhone?
Además de enviar notas de voz, WhatsApp se usa mucho para tener videochats con nuestros contactos. Hay veces en las que quisiéramos guardar una videollamada en iPhone, incluyendo su audio.
Para hacer esto, puedes usar una app dedicada como dr.fone-Grabadora de Pantalla de iOS. Con solo un toque podrás grabar la actividad de la pantalla de cualquier dispositivo iOS o incluso reproducirla en la pantalla de un PC/Mac. Para grabar la actividad de la pantalla de un iPhone, puedes usar su aplicación de escritorio o su app de iOS. Como quieres grabar videollamadas de WhatsApp, la app de iOS será la mejor solución.
- Para comenzar, simplemente descarga la app de iOS Screen Recorder en tu iPhone. Es una app 100% segura y de confianza para grabar la actividad de la pantalla de tu iPhone. Cuando la tengas descargada, simplemente pulsa en el botón de â¬SInstalar⬠para comenzar.

- Ahora dirígete a la Configuración de tu iPhone > General > Gestión del Dispositivo, elige el distribuidor de la app y pulsa en el botón Instalar para garantizarle los accesos que necesita.

- ¡Ya está! Siempre que quieras grabar videollamadas, abre el iOS Screen Recorder. Si estás usándolo por primera vez, dale permisos para acceder al micrófono de tu iPhone para grabar videollamadas con audio.

- Antes de comenzar a grabar la pantalla, podrás elegir la resolución del video y si quieres incluir el audio o no.

- Cuando hayas comenzado a grabar la actividad de la pantalla, minimiza la app de dr.fone y abre WhatsApp. Ahora puedes hacer la videollamada y se grabará automáticamente.

- Al final puedes desconectar la videollamada y volver a la app de iOS Screen Recorder. Desde aquí puedes detener la grabación y grabar tu video en la galería de tu iPhone.

Después de leer esta guía completa sobre cómo guardar audio de WhatsApp en Android o iPhone, podrás hacerlo sin problemas. Además de eso, te hemos proporcionado una solución sobre cómo grabar videollamadas con audio en WhatsApp.
Sin embargo, el consejo más importante es que grabes tu información de WhatsApp. Para hacerlo puedes usar MobileTrans - Transferencia de WhatsApp y hacer un backup completo de tus datos de WhatsApp. Esta herramienta también puede usarse para restaurar un backup existente o simplemente transferir información de WhatsApp entre diferentes dispositivos de forma directa.
Últimas Tendencias
Artículos Populares
Todos los Temas

MobileTrans - Transferencia de WhatsApp
- Transferir datos de WhatsApp entre iOS y Android.
- Pasar mensajes y archivos adjuntos de WhatsApp entre el teléfono y la PC.
- Copia de seguridad de WhatsApp, LINE, Kik, Viber y WeChat en la computadora.
- Transferir hasta 18 tipos de datos telefónicos entre más de 6000 dispositivos.



Alfonso Cervera
staff Editor