Apprenez à utiliser Smart Switch dans ce guide détaillé. Vous y trouverez des détails sur l'utilisation de Smart Switch sur PC, Mac, iPhone, ainsi que sur un appareil Android.
Développé par Samsung, Smart Switch est un outil dédié qui nous aide à gérer Samsung et à lui transférer des données depuis n'importe quel autre téléphone iOS/Android. Afin d'offrir aux utilisateurs une expérience globale de gestion des smartphones, Samsung a mis à disposition Smart Switch sous forme d'application mobile et de bureau. Cependant, les utilisateurs demandent souvent comment utiliser Smart Switch pour transférer leurs données ou sauvegarder/restaurer leur téléphone. Dans ce guide ultime sur l'utilisation du Samsung Smart Switch, je vous apprendrai comment utiliser Smart Switch sans aucun problème.
Comme indiqué précédemment, Samsung Smart Switch est disponible à la fois pour les téléphones portables et les ordinateurs de bureau. Alors que l'application Windows/Mac nous aide à gérer nos données en prenant leur sauvegarde ou en les restaurant, l'application mobile est utilisée pour effectuer un transfert de téléphone à téléphone. Voici comment utiliser Smart Switch sur différents appareils.
L'application de bureau est principalement utilisée pour sauvegarder Samsung et restaurer une sauvegarde existante. Elle peut également vous aider à mettre à jour votre téléphone ou à le synchroniser avec le carnet d'adresses Outlook/Mac. Pour apprendre à utiliser Smart Switch sur PC, il suffit de suivre les étapes suivantes :
Étape 1. Tout d'abord, rendez-vous sur le site officiel de Smart Switch et téléchargez-le gratuitement sur Mac ou PC Windows. Il suffit de lancer son installateur pour terminer la configuration selon vos préférences.
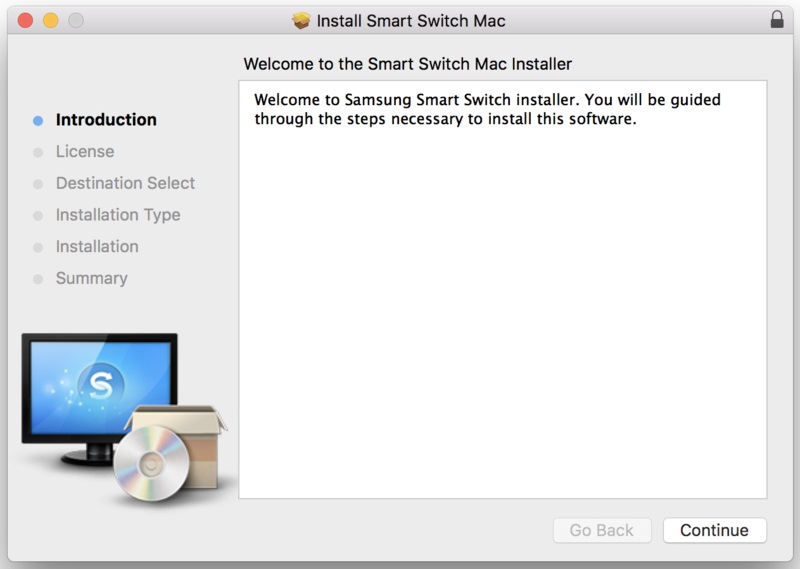
Étape 2. Une fois l'application installée, lancez-la sur Mac/PC et connectez votre Samsung à celle-ci à l'aide d'un câble USB. Elle détectera automatiquement votre appareil et vous proposera toutes sortes d'options.
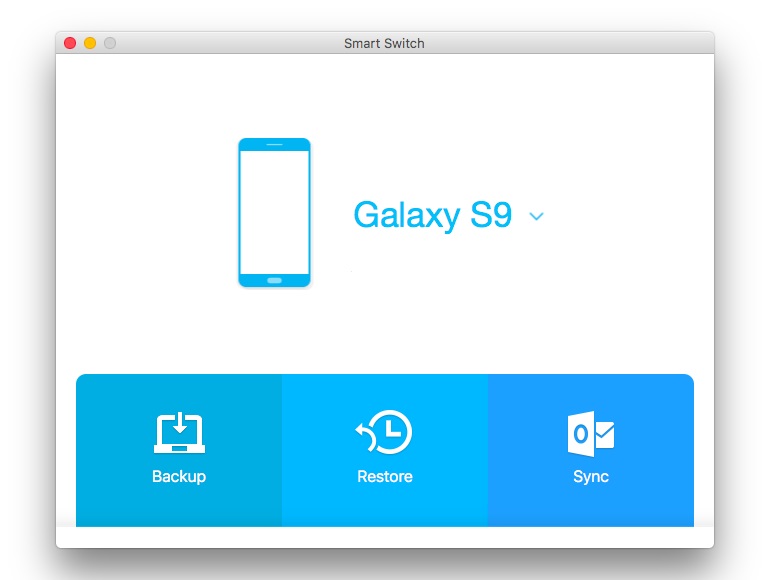
Étape 3. Pour transférer des données de Samsung vers PC, il suffit de cliquer sur le bouton "Sauvegarde". Cela nécessite une sauvegarde complète de votre téléphone Samsung sur le système.
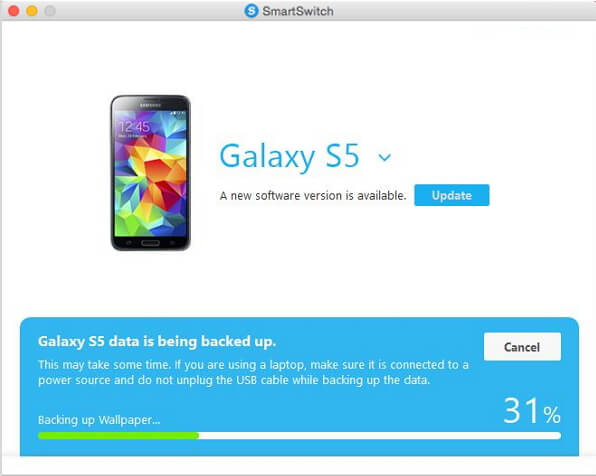
Étape 4. De même, vous pouvez cliquer sur le bouton "Restaurer" et récupérer le contenu d'une sauvegarde précédemment sauvegardée sur Samsung.
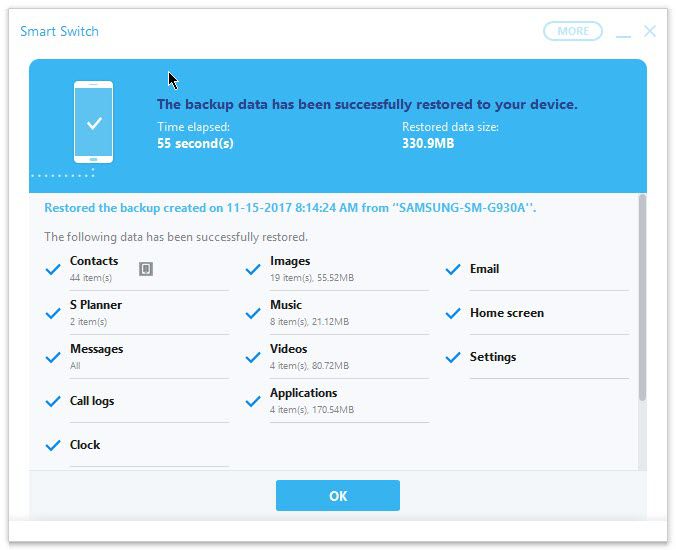
Étape 5. Vous pouvez également aller dans les options de sauvegarde supplémentaires pour restaurer manuellement une sauvegarde d'iTunes sur votre Samsung.
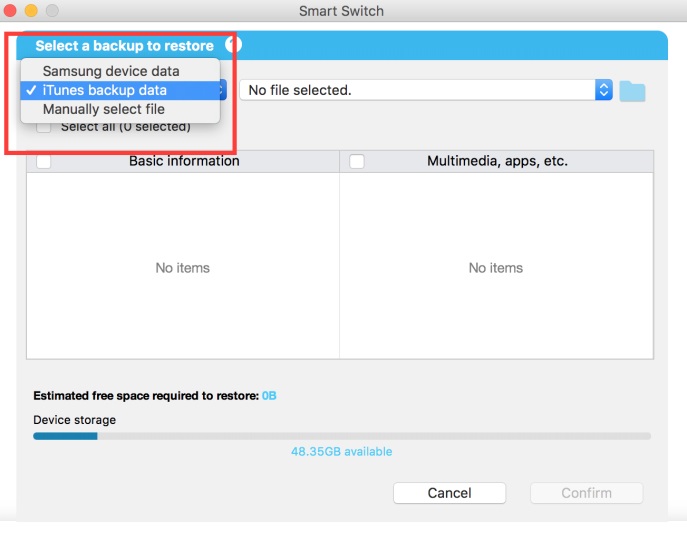
En plus, vous pouvez également utiliser Smart Switch sur PC pour mettre à jour votre téléphone ou le synchroniser avec le carnet d'adresses Outlook/Mac.
Si vous avez un nouveau téléphone Samsung, vous pouvez vous faire aider par Smart Switch pour transférer vos données depuis un ancien appareil Android ou iOS. C'est l'un des meilleurs outils de transfert de fichiers de Samsung. Il prend en charge le transfert de données sans fil ou à l'aide d'un câble USB. Idéalement, vous pouvez transférer vos fichiers multimédia, documents, contacts, messages et certains autres types de données de cette manière. Pour apprendre comment utiliser Smart Switch, il suffit de suivre les étapes suivantes :
Étape 1. Tout d'abord, installez Smart Switch sur les deux appareils en visitant le Play Store et choisissez un mode de transfert pour les connecter. Pour un transfert par câble, vous aurez besoin d'un adaptateur USB, tandis que la fonction WiFi doit être activée pour un transfert sans fil.

Étape 2. Pour continuer, vous devez sélectionner l'appareil source comme Android ou iPhone. Choisissez également l'appareil qui est l'émetteur et celui qui est le récepteur (le téléphone cible doit être un Samsung).
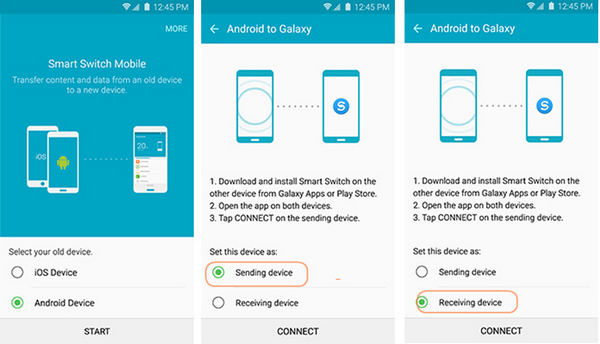
Étape 3. Sur l'ancien appareil, un code généré une seule fois s'affichera, que vous devrez entrer sur votre Samsung pour connecter les deux appareils.
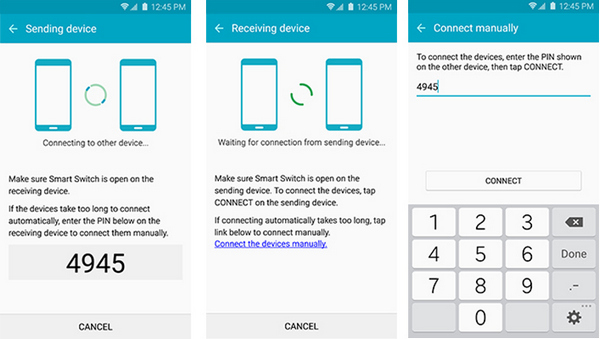
Étape 4. Une fois que les deux appareils sont connectés, vous pouvez simplement sélectionner le type de données que vous souhaitez transférer et recevoir sur Samsung.
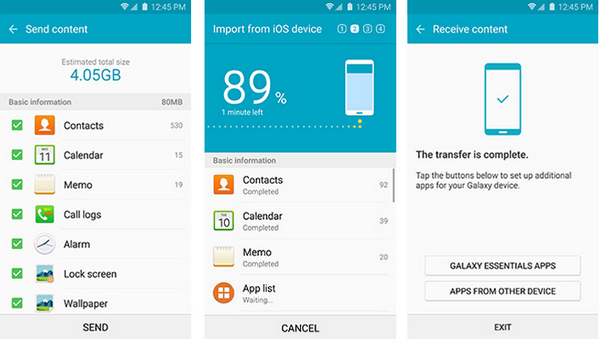
Parfois, lors de l'utilisation de Samsung Smart Switch, les utilisateurs se plaignent que le processus de transfert de données est bloqué. Assurez-vous au préalable que la connexion WiFi ou USB fonctionne correctement sur les deux appareils. De plus, votre Samsung doit disposer de suffisamment d'espace libre pour stocker les données entrantes. Si l'application est toujours bloquée après cela, suivez ces simples suggestions :
Si l'application Smart Switch a beaucoup de cache, elle peut le bloquer. Pour résoudre ce problème, il suffit d'aller dans les paramètres de votre téléphone > Apps > Smart Switch et obtenir plus d'informations. À partir de là, vous pouvez choisir d'effacer les données et le cache de l'application.

Si l'application Samsung Smart Switch continue de fonctionner mal, il suffit de la réinstaller à la place. Il suffit de retirer l'application de son logement ou de consulter les paramètres de votre téléphone. Plus tard, allez sur Play Store et réinstallez Smart Switch sur les deux appareils.
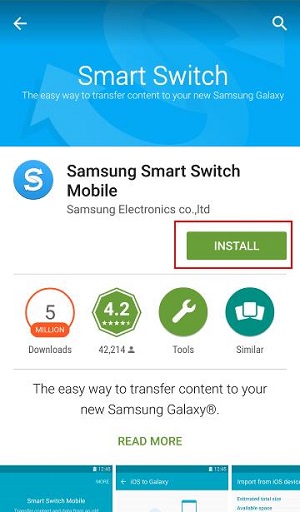
Il y a de fortes chances qu'il y ait aussi un problème avec vos smartphones. Le moyen le plus simple de résoudre ce problème est de les redémarrer. Il suffit d'appuyer sur le bouton "Power" et une fois que vous avez les options d'alimentation, choisissez de redémarrer l'appareil. Lorsque l'appareil redémarre, essayez de transférer à nouveau vos données avec Smart Switch.
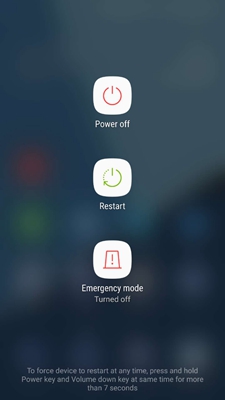
Même après avoir suivi le tutoriel ci-dessus, beaucoup de gens ont du mal à apprendre à utiliser Samsung Smart Switch. Voici quelques-unes des questions fréquemment posées sur cet outil, qui vous aideront à mieux comprendre son fonctionnement.
Smart Switch est un ensemble d'outils pour ordinateurs de bureau et portables développé par Samsung pour ses utilisateurs de Galaxy. Alors que l'application de bureau est principalement utilisée pour synchroniser, sauvegarder et restaurer l'appareil, l'application mobile nous aide à transférer des données d'un téléphone à l'autre.
L'application mobile Samsung Smart Switch est une application gratuite qui permet de transférer des données d'un appareil iOS ou Android existant vers un téléphone Galaxy. Elle prend en charge un large éventail d'appareils Android et les principaux types de données. Les utilisateurs peuvent connecter les deux appareils soit par un câble USB (et un adaptateur), soit sans fil.
Bien que Smart Switch prenne en charge des tonnes de types de données, il y a certains types de contenu qu'il ne prend pas en charge. Par exemple, il ne peut pas transférer les données d'une application, les fichiers multimédia protégés par DRM ou toute information relative à un compte tiers. Certains paramètres stockés comme l'historique Safari, les signets, les messages de Transfert de WhatsApp, etc. ne seraient pas transférés non plus.
Smart Switch nous permet de transférer des données sans fil ou à l'aide d'un câble USB. Il suffit d'activer la fonction WiFi sur les deux téléphones et de les connecter au même réseau WiFi. Plus tard, vous devrez vérifier un code d'authentification pour connecter les deux téléphones sans fil.
Cela dépendrait totalement de l'appareil, du mode de transfert et du volume des données. Si vous ne déplacez qu'une poignée de fichiers, cela prendra quelques minutes. Pour déplacer un grand nombre de données sans fil, l'application peut prendre plus de temps (parfois même plus de 30 minutes).
Non - l'appareil cible doit être un Samsung pour que Smart Switch fonctionne. Cependant, le téléphone source peut être n'importe quel autre Android ou iPhone.
Vous pouvez simplement utiliser l'application de bureau de Smart Switch pour Mac ou PC et y connecter votre téléphone. De là, cliquez sur l'option "Sauvegarde" pour sauvegarder toutes sortes de contenus de votre téléphone vers votre ordinateur.
Oui, l'application de bureau de Smart Switch nous permet de restaurer un contenu de sauvegarde iTunes existant sur notre Samsung. Il suffit de connecter votre téléphone à cette application, et d'aller sur Restaurer > Plus d'options de restauration. À partir de là, vous pouvez sélectionner un fichier de sauvegarde iTunes que vous souhaitez restaurer.
Si vous effectuez une sauvegarde de votre téléphone sur votre système, certains contenus seront manqués. Par exemple, les détails de votre compte Google, les fonds d'écran, les applications, les e-mails et les contacts de tiers ne seraient pas inclus.
Non - vous n'avez pas besoin de root (ou de jailbreak) votre appareil pour utiliser Smart Switch. L'application est développée par Samsung et fournit un moyen extrêmement sûr de transférer des données sans causer de dommages à vos téléphones.
Bien que Smart Switch soit développé par Samsung, ce n'est pas une méthode idéale pour transférer vos données. Comme vous pouvez le constater, beaucoup de gens ont du mal à comprendre comment utiliser le Smart Switch. Pour surmonter ses limites, vous pouvez simplement utiliser MobileTrans de Wondershare. Il permet de transférer directement et instantanément toutes sortes de données d'un téléphone à l'autre. Il prend en charge plus de 6000 appareils et n'a pas d'importance si l'appareil cible est un Samsung ou non. Vous pouvez déplacer vos fichiers entre Android et Android, iPhone et iPhone, et même entre Android et iPhone.
Transférer des données d'un Samsung à un autre téléphone en un clic


 4.5/5 Excellent
4.5/5 Excellent
Il permet de transférer des photos, des vidéos, de la musique, des contacts, des messages, des journaux d'appels, des signets et même des applications. En outre, l'outil peut également être utilisé pour sauvegarder les données de votre smartphone et les restaurer par la suite. Vous pouvez utiliser MobileTrans pour déplacer vos données d'un téléphone à l'autre en suivant les étapes suivantes :
Étape 1. Tout d'abord, installez et lancez MobileTrans sur votre système, qui peut être un Windows ou un Mac. De plus, à partir de l'écran d'accueil, sélectionnez l'option Transfert de téléphone.

Étape 2. Connectez les deux téléphones à votre système et attendez qu'ils soient détectés par l'application. Leurs clichés seront répertoriés et vous pourrez plus tard utiliser le bouton-poussoir pour corriger leur emplacement.

Étape 3. Maintenant, il suffit de sélectionner le type de contenu que vous souhaitez déplacer et de cliquer sur le bouton "Démarrer". Il ne vous reste plus qu'à attendre patiemment quelques minutes pour que le processus soit terminé.

Maintenant que vous savez comment utiliser Smart Switch sur PC et mobile, vous pouvez facilement tirer le meilleur parti de cet outil. Cependant, si vous cherchez une meilleure solution, envisagez d'utiliser MobileTrans de Wondershare. Il vous permettra d'effectuer un transfert direct de téléphone à téléphone en quelques minutes. Doté d'une interface intuitive, il ne nécessite aucune expérience technique préalable et peut être utilisé par n'importe qui en un rien de temps !
 Comment transférer des SMS depuis Samsung vers PC
Comment transférer des SMS depuis Samsung vers PC ![[2022] Comment transférer des données de Huawei à Samsung : 3 solutions intelligentes](https://mobiletrans.wondershare.com/images/reImg/noImg2.jpg) [2022] Comment transférer des données de Huawei à Samsung : 3 solutions intelligentes
[2022] Comment transférer des données de Huawei à Samsung : 3 solutions intelligentes  Les 4 meilleures façons de transférer des messages de Samsung vers Samsung
Les 4 meilleures façons de transférer des messages de Samsung vers Samsung  Quelle est la rapidité de la recharge sans fil du Samsung S23?
Quelle est la rapidité de la recharge sans fil du Samsung S23?  Transférer des fichiers d'un téléphone Samsung vers un PC : 5 solutions pratiques
Transférer des fichiers d'un téléphone Samsung vers un PC : 5 solutions pratiques
Caroline Laurent
staff Editor
Generally rated4.5(22participated)
Commentaire(s)
Log in