Partie 5 : Comment utiliser les sauvegardes de Google Drive pour transférer des données de Samsung vers Google Pixel
Comme Samsung et Pixel sont tous deux basés sur Android, ils sont liés par défaut à un compte Google. Par conséquent, si vous le souhaitez, vous pouvez simplement faire une sauvegarde de votre appareil complet sur votre Google Drive et le restaurer plus tard sur votre Pixel. La possibilité de restaurer un appareil à partir d'une sauvegarde existante serait disponible lors de la configuration d'un nouveau téléphone. Bien que la procédure ne soit pas si compliquée, vous devez vous assurer au préalable que vous disposez de suffisamment d'espace libre sur votre Google Drive. Si vous êtes prêt, suivez les étapes suivantes pour transférer vos données sans fil de Samsung vers Pixel.
Étape 1. Tout d'abord, déverrouillez votre téléphone Samsung existant, allez dans ses paramètres > Sauvegarde & Restaurer, et choisir de prendre une sauvegarde de vos données sur le disque.
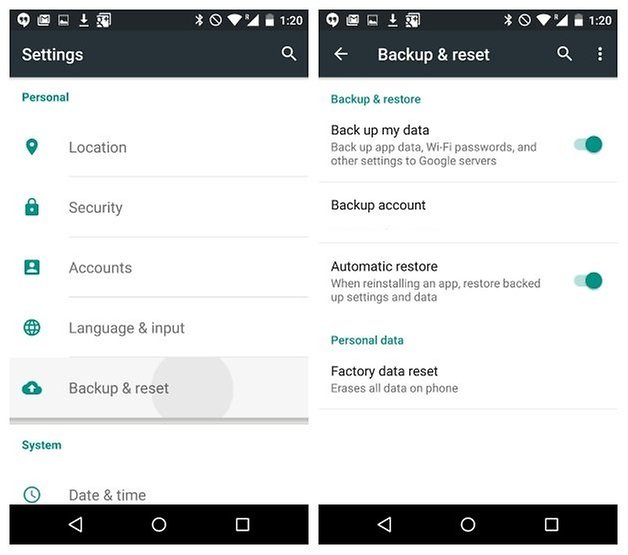
Étape 2. Alternativement, vous pouvez simplement aller dans ses paramètres > Comptes > Google et activer la possibilité de synchroniser vos données.
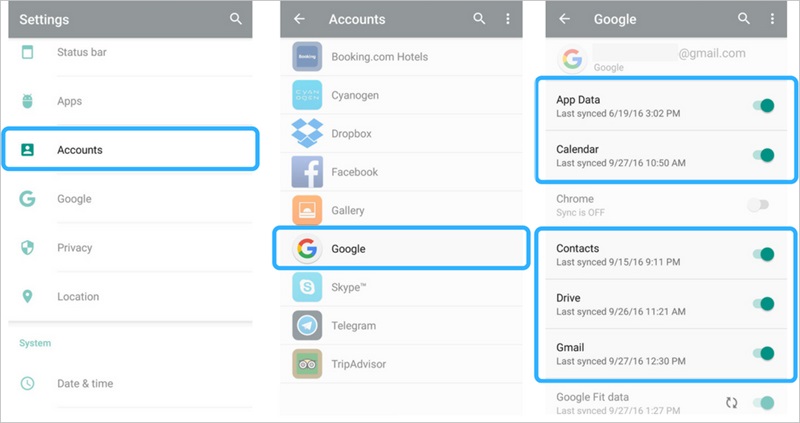
Étape 3. Une fois que vous avez effectué une sauvegarde complète de votre appareil, allumez votre pixel et lancez sa configuration.
Étape 4. Saisissez le même compte Google que celui où votre sauvegarde est stockée et choisissez de la restaurer à partir d'une sauvegarde existante.
Étape 5. C'est tout ! Maintenant, vous pouvez simplement sélectionner la sauvegarde récente et choisir ce que vous souhaitez restaurer. Assurez-vous de maintenir une connexion internet stable pour que la sauvegarde soit complètement restaurée sur votre téléphone Pixel.
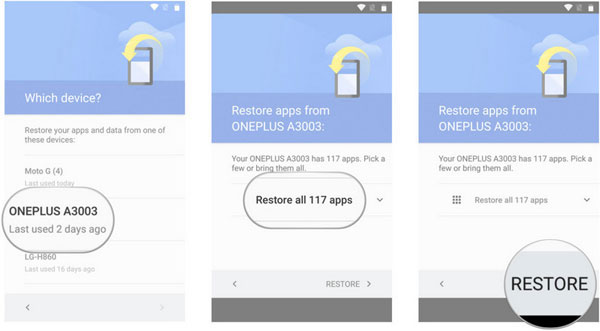
Limitations :
-
C'est un processus qui prend du temps
-
Prendra beaucoup de place sur Google Drive
-
Ne permet pas le transfert de tous les types de données
-
Questions de compatibilité
Je suis sûr qu'après avoir lu ce guide, vous serez en mesure de transférer toutes sortes de données de Samsung vers Pixel en un rien de temps. De la sauvegarde Google au transfert par e-mail, j'ai exploré toutes sortes de techniques que vous pouvez suivre en passant de Samsung vers Pixel. Comme vous pouvez le voir, parmi toutes les options proposées, MobileTrans est la solution la plus rapide et la plus simple pour effectuer un transfert de Samsung vers Pixel. Essayez-le et ne perdez jamais vos données lorsque vous passez d'un smartphone à l'autre.
Essai gratuit Essai gratuit




![[2022] Comment transférer des données de Huawei à Samsung : 3 solutions intelligentes](https://mobiletrans.wondershare.com/images/reImg/noImg2.jpg)



Caroline Laurent
staff Editor
Generally rated4.5(22participated)
Commentaire(s)
Log in