كيفية إصلاح الوقت غير الصحيح على Samsung Galaxy S22 أو هواتف Android الأخرى؟
كتب بواسطة Sulaiman Aziz |
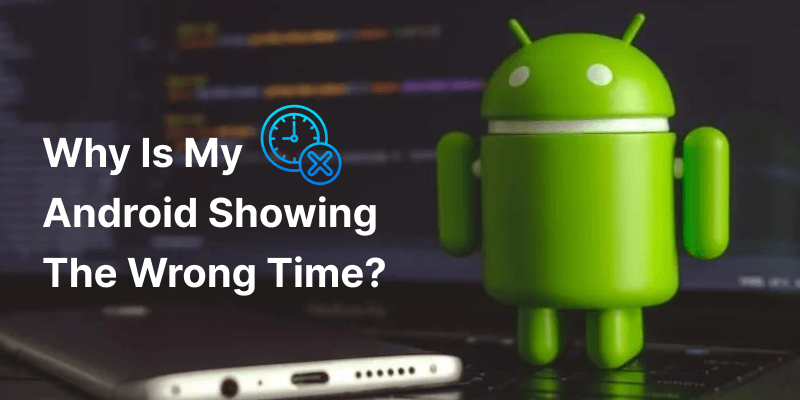
الجزء 1: لماذا يظهر هاتفي الAndroid الوقت خطأً؟
قد تواجه مشكلات كبيرة إذا كان هاتف Android لا يعرض الوقت الصحيح فقد تفقد التنبيهات التي تحتاجها للقيام بأعمالك وقد تفوتك اجتماعات مهمة بسبب الوقت غير الصحيح في هواتف Android. فنحن نفهم كم هو أمر صعب.
السبب الأكثر إحتمالًا لهذه المشكلة هو أن المنطقة الزمنية غير صحيحة إما لأنك ضبتها يدويًا بشكل غير صحيح. و عندما تضبط المنطقة الزمنية الخاطئة في هاتفك حتى إذا كان تبديل الوقت التلقائي يعمل وتم ضبطه بشكل صحيح فإنه سيعرض الوقت غير الصحيح.
إذا واجهت مشكلة مع جهاز iPhone أو iPad لا يعرض الوقت فلا داعي للقلق لأننا هنا لنقدم لك الحلول التي تحتاجها. و لمزيد من التفاصيل يمكنك الذهاب إلى "كيفية إصلاح إظهار الوقت والتاريخ الخطأ في iPhone أو iPad".
الجزء 2: كيف يمكنني إصلاح التاريخ والوقت في هاتف Android ؟
إذا كنت تستخدم هاتف Android فربما واجهت مشكلة عرض الوقت والتاريخ بشكل خاطئ.
إذا كنت تواجه نفس المشكلة فلا داعي للقلق. فهناك بعض الحلول التي يمكنك إجراؤها لحل المشكلة.
فأولاً أعد تشغيل هاتفك. إذ أن إعادة تشغيل هاتفك عمومًا هو الحل لكل شيء و لكن هذا لا يعني أن المشكلة ستختفي بالتأكيد. فهناك مشكلات يجب عليك فيها إستخدام حلول أخرى لأن إعادة التشغيل لا تحل المشكلة تمامًا .
فإذا حات إعادة التشغيل إلى حل المشكلة فهذا جيد. و إذا لم يكن كذلك جرب هذا:
- الخطوة 1: إذهب إلى الإعدادات.
- الخطوة 2: إضغط على التاريخ والوقت.
- الخطوة 3: إضغط على تلقائي.
- الخطوة 4: إذا رأيت الخيار معطلاً فتأكد من إختيار التاريخ والوقت والمنطقة الزمنية الصحيحة.
1. ضبط الوقت والتاريخ في هاتف Samsung Galaxy S20/S21/S22 Ultra
لضبط التاريخ والوقت في هاتف Samsung Galaxy S20 أو S21 أو S22 Ultra قم بما يلي:-
* للإعدادات التلقائية:
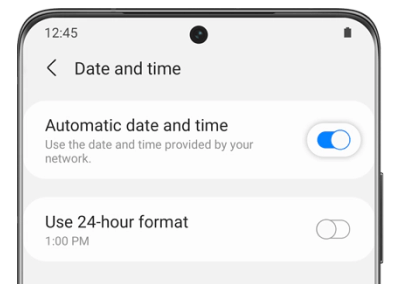
- الخطوة 1: إذهب إلى الإعدادات.
- الخطوة 2: إضغط على الإدارة العامة.
- الخطوة 3: ثم إضغط على التاريخ والوقت.
- الخطوة 4: ثم إضغط على التاريخ والوقت التلقائي.
* للإعدادات اليدوية:
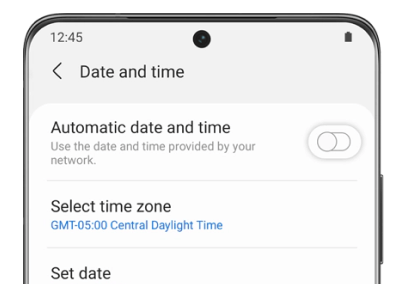
- الخطوة 1: إذهب إلى الإعدادات.
- الخطوة 2: إضغط على الإدارة العامة.
- الخطوة 3: ثم إضغط على التاريخ والوقت.
- الخطوة 4: ثم إختر المنطقة الزمنية.
- الخطوة 5: ثم إضغط على المنطقة.
- الخطوة 6: إختر أو إكتب المنطقة التي تتواجد فيها.
- الخطوة 7: وسيتم تحديد الوقت والتاريخ وفقًا لذلك.
2. ضبط الوقت والتاريخ في هاتف Google Pixel 5/6 Pro
لضبط التاريخ والوقت في Google Pixel 5 أو 6 Pro تحتاج لتطبيق الخطوات التالية:
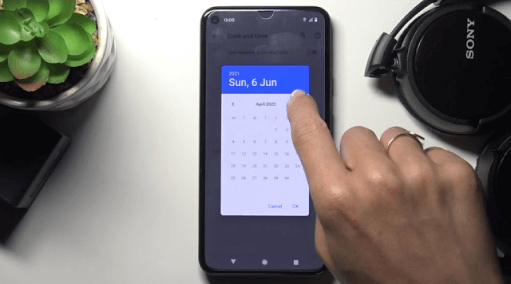
- الخطوة 1: إضغط على تطبيق الساعة.
- الخطوة 2: إضغط على النقاط الثلاث الرأسية ثم إضغط على الإعدادات.
- الخطوة 3: إضغط على تغيير التاريخ والوقت ثم إضغط على تغير المنطقة الزمنية للتغيير التلقائي.
- الخطوة 4: في حالة التغيير اليدوي إضغط على تغير المنطقة الزمنية ثم إضغط على ضبط المنطقة الزمنية تلقائيًا ثم إضغط على إستخدام الموقع لضبط المنطقة الزمنية.
3. ضبط الوقت والتاريخ في هاتف Xiaomi 11/12 Ultra
لضبط التاريخ والوقت في هاتف Xiaomi 11 أو 12 Ultra Phone تحتاج إلى تنفيذ الخطوات التالية:
- الخطوة 1: إذهب إلى الإعدادات.
- الخطوة 2: ثم إضغط على إعدادات إضافية.
- الخطوة 3: ثم إضغط على التاريخ والوقت.
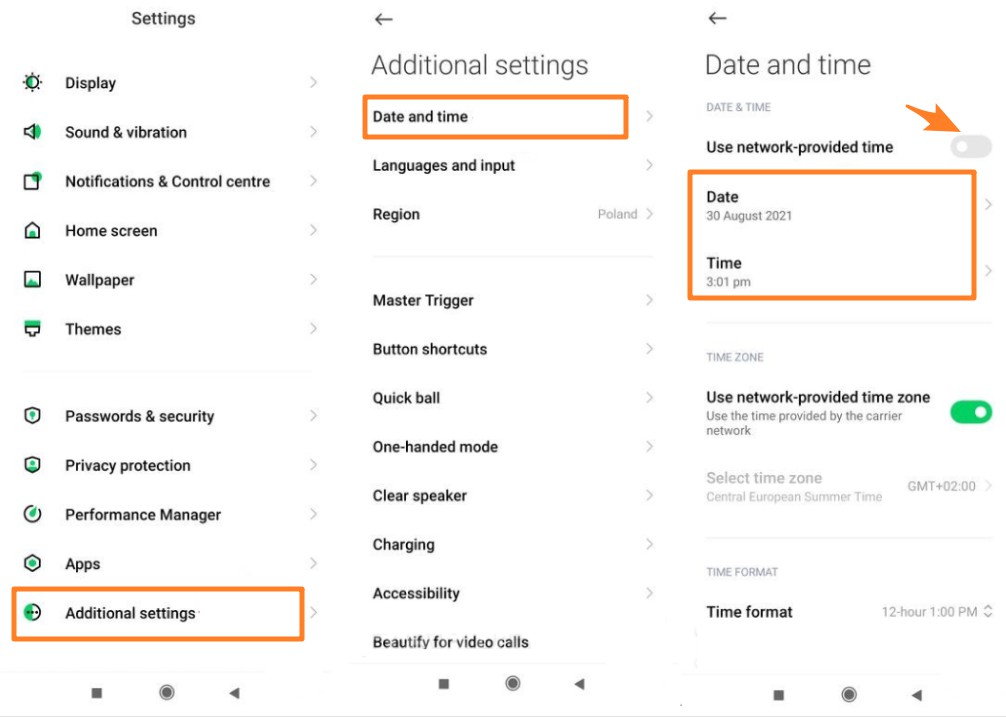
- الخطوة 4: إذا كنت تريد إختيار التاريخ والوقت يدويًا أوقف تشغيل "إستخدام وقت الشبكة".
- الخطوة 5: وبعد ذلك يمكنك ضبط وقتك يدويًا.
- الخطوة 6: للإعدادات التلقائية إستمر في تشغيل خيار إستخدام إستخدام وقت الشبكة.
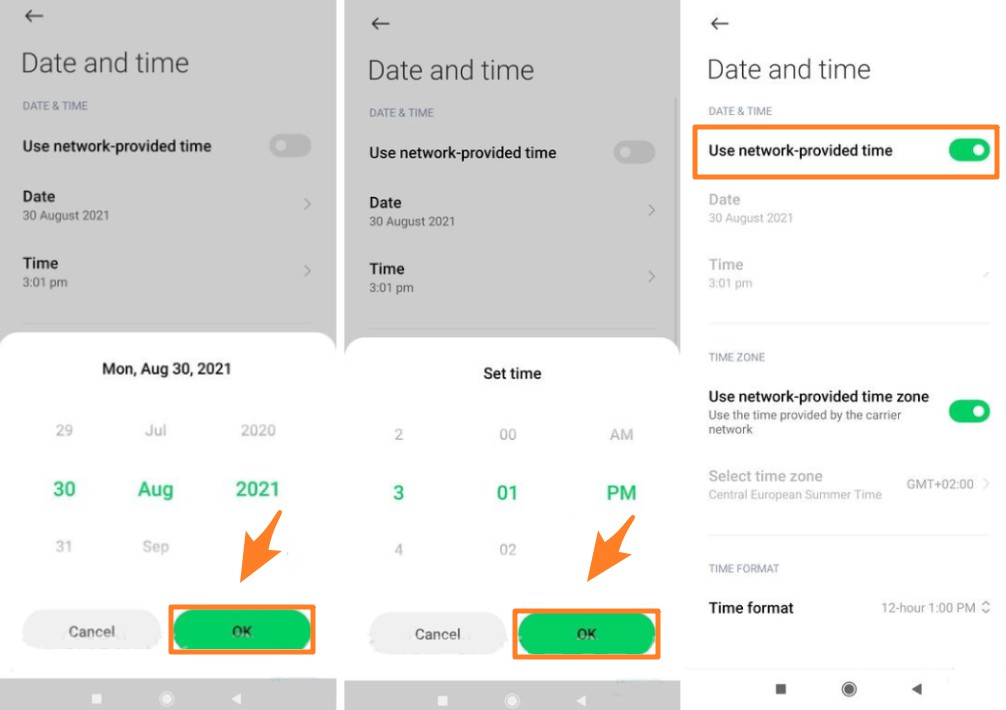
4. ضبط الوقت والتاريخ في هاتف OnePlus 9/10 Pro
لضبط التاريخ والوقت في هاتف OnePlus 9 أو 10 Pro يجب تطبيق الخطوات التالية:
- الخطوة 1: إضغط على الإعدادات.
- الخطوة 2: ثم إبحث عن إعدادات النظامو إضغط عليها.
- الخطوة 3: ثم إضغط على التاريخ والوقت.
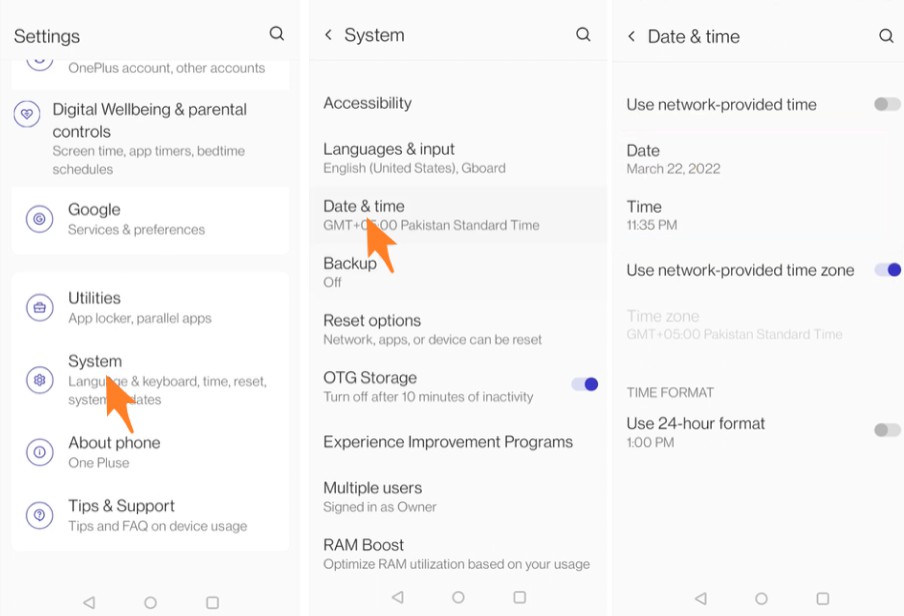
- الخطوة 4: وهناك ستجد ضبط الوقت تلقائيًا.
- الخطوة 5: Toلتعيينه يدويًا عطل ضبط الوقت تلقائيًا
5. ضبط الوقت والتاريخ في هاتف ASUS ROG 5
لضبط التاريخ والوقت في ROG Phone 5 تحتاج لتنفيذ الخطوات التالية:
- الخطوة 1: إذهب إلى الإعدادات.
- الخطوة 2: إنزل لأسفل و إضغط على النظام.
- الخطوة 3: إضغط على التاريخ والوقت.
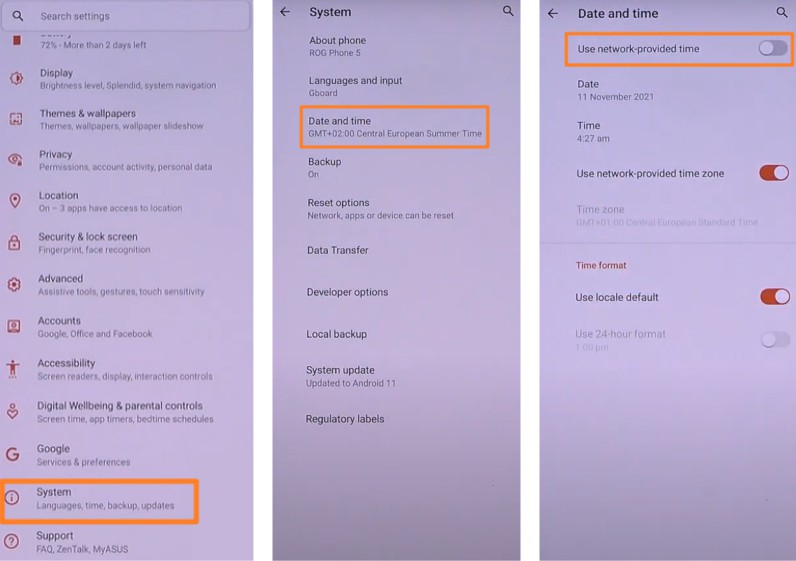
- الخطوة 4: إضغط على إستخدام وقت للشبكة للإعداد التلقائي.
- الخطوة 5: بالنسبة للإعدادات اليدوية عطل إستخدام وقت للشبكة
6. ضبط الوقت والتاريخ في هاتف Xperia 1 III
لضبط التاريخ والوقت في هاتف Xperia 1 III تحتاج إلى تنفيذ الخطوات التالية:
- الخطوة 1: إضغط على الإعدادات.
- الخطوة 2: إنزل لأسفل و إضغط على النظام.
- الخطوة 3: إضغط على التاريخ والوقت.
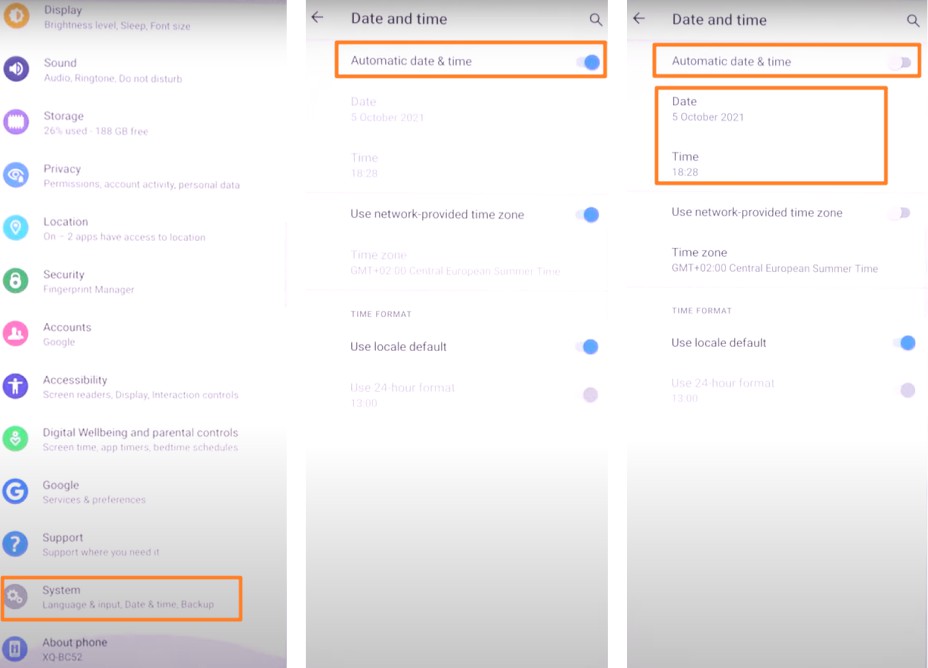
- الخطوة 4: أترك التاريخ والوقت التلقائي في للإعدادات التلقائية.
- الخطوة 5: لضبطه يدويًا عطل التاريخ والوقت التلقائي
الجزء 3: الأسئلة الأكثر شيوعًا
1. كيف يمكن التقاط لقطة شاشة للوقت في شاشة Samsung الرئيسية؟
إذا كان لديك Samsung وتريد التقاط لقطة شاشة ولكن ليس لديك فكرة عن كيفية القيام بذلك فيجب عليك إلتقاط لقطة شاشة على هاتفك. و عندما تريد التقاط لقطة شاشة ما عليك سوى الضغط مع الاستمرار على مفتاح خفض مستوى الصوت أثناء الضغط على مفتاح التشغيل (الجانبي) في نفس الوقت. و ستومض الشاشة إذا تم التقاط لقطة شاشة.
ومع ذلك قد تكون الأزرار الجانبية في الجانبين المتعارضين أو نفس الجانب حسب إصدار هاتفك. و لمزيد من التفاصيل يمكنك الذهاب إلى كيف تأخذ لقطة شاشة على Samsung Galaxy S22 وهواتف Android الأخرى.
2. ما هو شكل وقت النظام؟
يعتمد تنسيق وقت النظام على هاتفك على الشركة المصنعة للهاتف. فتستخدم بعض الشركات شكل الوقت 24 ساعة بينما يستخدم البعض الآخر تنسيق الوقت 12 ساعة.
3. لماذا ساعة جهازي خاطئة؟
أحد الأسباب الأكثر شهرة لإظهار عنصر واجهة المستخدم للوقت الخطأ هو أن الجهاز لم يختار أو يحدّث الوقت الذي يتبع منطقتك الزمنية.
لإصلاح المشكلة عليك التأكد من تمكين خيار التحديث التلقائي للوقت ضمن التاريخ والوقت والذي يمكن العثور عليه في أماكن مختلفة في الإعدادات على الهواتف الأخرى.
4. كيف أرى الساعة في شاشة النوم بنظام Android؟
إتبع الخطوات التالية للحصول على الساعة على شاشة النوم:
- الخطوة 1: إضغط على أيقونة الإعدادات إذا كنت تستخدم جهاز Android مع الإصدار 11 من Android أو إصدار أقدم.
- الخطوة 2: بعد ذلك إفتح قائمة إعدادات هاتفك و إذهب إلى قفل الشاشة والأمن. ومع ذلك بناءً على إصدار الهاتف الذي تستخدمه قد يُسمى أيضًا قفل الشاشة أو الأمنفقط.
- الخطوة 3: إضغط على شاشة القفل القابلة لضبط.
- الخطوة 4: إختر الساعة لضبط ساعة شاشة القفل أو تبديلها.
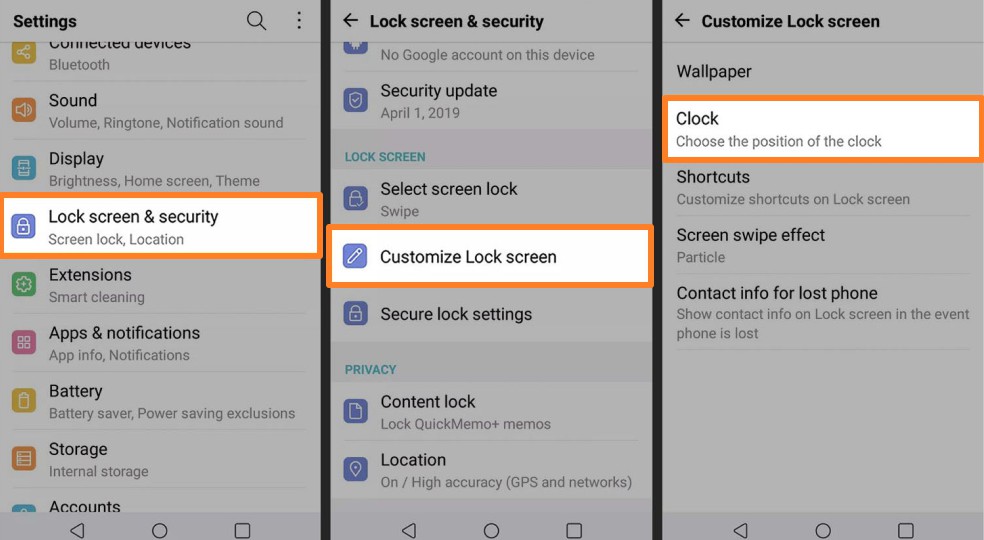
إذا كان لديك هاتف Samsung Android فيمكنك تفعيل ساعة لشاشة القفل ووظيفة العرض دائمًا للعديد منها. و لإضافة ساعة إلى شاشة قفل Samsung قم بما يلي:
- الخطوة 1: إفتح الإعدادات.
- الخطوة 2:ثم إضغط على قفل الشاشة.
- الخطوة 2: غير شكل الساعة لإعداد ساعة شاشة القفل.
الخلاصة
إذا واجهت مشكلة في عدم تحديث التاريخ والوقت أو عرضهما بشكل خاطئ فأنت تعرف إلى أين تذهب. فهنا نضع بعض الحلول التي يجب أن تؤدي المهمة لأي هاتف ذكي ولكن في حال كنت تستخدم بعض الهواتف التي ذكرناها سابقًا يمكنك أيضًا الرجوع إلى هذا المحتوى وتطبيق التي التي قدمناها هنا.
نأمل أن تستفيد كثيرًا و شكرا لقرائتك.
أفضل بدائل Samsung Smart Switch
على الرغم من تطوير Smart Switch بواسطة Samsung إلا أنها ليست طريقة مثالية لنقل بياناتك. و لحل على مشاكلها يمكنك ببساطة إستخدام MobileTrans بواسطة Wondershare. فيمكنه نقل كل أنواع البيانات مباشرة بما في ذلك بيانات whatsapp من هاتف إلى آخر على الفور.
اتجاهات جديدة
أهم الأخبار
جميع الفئات


MobileTrans - WhatsApp Transfer


Sulaiman Aziz
معكم Sulaiman Aziz مسؤول تسويق المحتوى العربي لموقع MobileTrans. وهو برنامج رائع لنقل البيانات بين الأجهزة المختلفة. فنحن لدينا فريق بحث وتطوير يضم أكثر من ألف شخص. مما يجعلنا نضمن تزويدكم بأفضل الخدمات والبرامج.