أحاول نقل البيانات من Android إلى iPhone 14. ومع ذلك ، فإن Move to iOS يستغرق وقتًا طويلاً في عملية التحضير. هل يمكن لأحدكم مساعدتي؟
عند التبديل من Android إلى iPhone ، يمكن أن يكون تطبيق Move to iOS مفيدًا دائمًا لنقل البيانات بكفاءة. لكن في بعض الأحيان ، قد يحدث خطأ تطبيق Move to iOS عالق عند التحضير بشكل غير متوقع. وبالتالي ، فإن جعل نقل البيانات من Android إلى iPhone أمرًا صعبًا للغاية. هل أنت في مثل هذا الموقف؟ إذن أنت في الصفحة الصحيحة للعثور على حلول لمشكلتك.
في منشور اليوم ، سنرشدك عبر خمس طرق مختلفة يمكن استخدامها لإصلاح أخطاء Move to iOS عالق عند التحضير. بالإضافة إلى ذلك ، ستكتشف أفضل أداة بديلة لـ Move to iOS والتي يمكنك استخدامها لنقل البيانات من Android إلى iPhone دون أن تعلق.
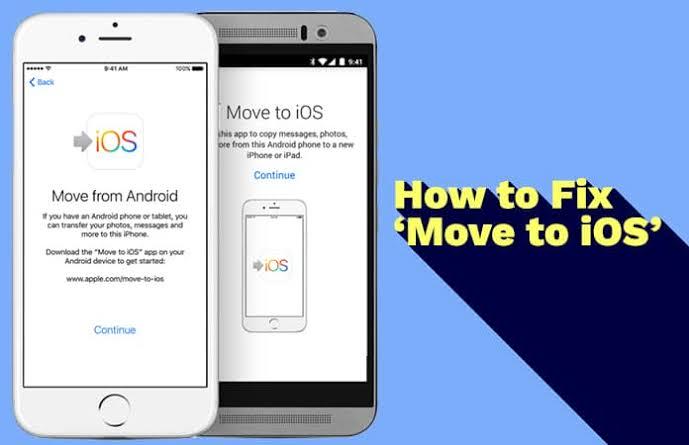
الجزء 1: ما هي المدة التي يمكن أن يظل فيها تطبيق Move to iOS في مرحلة التحضير؟
تعتمد المدة التي يظل فيها تطبيق Move to iOS في مرحلة التحضير لنقل البيانات على اتصال Wi-Fi وحجم البيانات التي تنقلها من Android إلى iPhone.
نعم ، إذا كان اتصال Wi-Fi الخاص بك ضعيفًا وكنت تقوم بنقل كمية هائلة من البيانات ، فسيستغرق Move to iOS وقتًا أطول لإكمال عملية النقل. قد يكون هذا طبيعيًا في بعض الحالات. لذلك ، يُنصح دائمًا بالانتظار بصبر لتحليل التقدم.
ومع ذلك ، إذا كانت عملية النقل تستغرق وقتًا طويلاً ، فلا تتردد في استخدام أي من الحلول الموجودة في هذه الصفحة لإصلاح المشكلة على الفور.
الجزء 2: كيفية إصلاح مشكلة Move to iOS عالق عند التحضير للنقل
قد يحدث توقف Move to iOS عند الاستعداد لنقل المشكلة لعدة أسباب. ولكن بغض النظر عن السبب ، ستساعدك ميزة Move to iOS هذه عند إعداد الإصلاحات في إعادة تشغيل عملية النقل عبر تطبيق Move to iOS مرة أخرى. فقط تأكد من اتباع الخطوات الخاصة بأي إصلاحات موضحة أدناه بشكل صحيح لإنجاز المهمة بدون أخطاء.
الإصلاح 1: التبديل إلى اتصال Wi-Fi مستقر
لكي تقوم ميزة Move to iOS بإجراء نقل بيانات ناجح من Android إلى iPhone ، يجب أن يكون لديك اتصال Wi-Fi ثابت. هذا لأن الأداة تعتمد على اتصال شبكة Wi-Fi لنقل البيانات. لذلك ، إذا واجهت خطأ "Move to iOS عالق عند الاستعداد للنقل" ، فيجب عليك أولاً التحقق مما إذا كان اتصال Wi-Fi لديك مستقرًا. إذا لم يكن كذلك ، فانتقل إلى اتصال شبكة Wi-Fi ثابت وكرر عملية النقل باستخدام Move to iOS.
الإصلاح 2: تشغيل وضع الطائرة
يوصى دائمًا بتشغيل "وضع الطائرة" على أجهزة Android و iOS أثناء عملية نقل البيانات باستخدام Move to iOS لأنه سيقيد الجهاز من تشغيل بيانات الهاتف المحمول أو الاتصال بأي شبكة قريبة. هذا يمنع شبكة جهازك من مقاطعة عملية النقل بشكل غير متوقع.
لتشغيل وضع الطائرة على جهازك المحمول ، اسحب لأسفل من أعلى شاشتك الرئيسية وانقر على "وضع الطائرة" لتشغيله على Android. أثناء استخدام iPhone ، يمكنك تشغيل وضع الطائرة من "مركز التحكم".

الإصلاح 3: إيقاف تشغيل Smart Network Switch على Android
تم إصدار Smart Network Switch على نظام Android 4.3 لتسهيل تجربة مستخدم من الدرجة الأولى من خلال الحفاظ على اتصال قوي بالإنترنت على أجهزة Android عندما يكون اتصال Wi-Fi معطلاً. أعلم أنك قد تسأل ، "كيف يؤثر تبديل الشبكة الذكي على عملية نقل Move to iOS؟ حسنًا ، لا يمكن لـ Move to iOS استخدام Wi-Fi إلا لنقل البيانات. لذلك ، إذا تم تمكين Smart Network Switch ، فقد يتحول هاتف Android الخاص بك إلى البيانات الخلوية عندما تكون شبكة Wi-Fi بطيئة ، مما يتسبب في توقف تطبيق Move to iOS عند التحضير.
لتجنب توقف Move to iOS ، يجب عليك التأكد من إيقاف تشغيل Smart Network Switch. تم توضيح عملية إجراء هذه العملية أدناه ؛
الخطوة 1: قم بتمكين "بيانات الجوال" على هاتف Android الخاص بك. سيمنع هذا إخفاء إعدادات "تبديل الشبكة الذكية".

الخطوة 2: افتح "الإعدادات" على جهاز Android وحدد "Wi-Fi" ، ثم اضغط عليه.

الخطوة 3: اضغط على "المزيد" أو الزر ذي الصلة في الزاوية اليمنى العليا ، ثم حدد "تبديل الشبكة الذكية" من القائمة المنسدلة.

الخطوة 4: اضغط على إيقاف تشغيل لإيقاف تشغيلSmart Network Switch Smart.

MobileTrans - أفضل أداة بديلة لـ Move to iOS
حل بنقرة واحدة لنقل البيانات من Android إلى iPhone. يدعم نقل جهات الاتصال والصور والموسيقى ومقاطع الفيديو والتقويم والمزيد.
الإصلاح 4: تعطيل التطبيقات التي تعمل في الخلفية
قد تتسبب بعض التطبيقات التي تعمل في خلفية هاتف Android الخاص بك في توقف تطبيق Move to iOS عند التحضير. يجب أن تحاول تعطيل جميع التطبيقات التي تعمل في الخلفية لمعرفة إذا ما كان Move to iOS سيعمل بسلاسة
الخطوة 1: قم بتشغيل "تطبيق الإعدادات" على هاتف Android الخاص بك.
الخطوة 2: حدد موقع التطبيقات واضغط عليها.
الخطوة 3: حدد موقع أي تطبيق يعمل على خلفية جهاز Android الخاص بك واضغط عليه. ثم حدد "فرض الإغلاق".

الإصلاح 5: إعادة تشغيل كلا الهاتفين
يمكنك أيضًا إعادة تشغيل Android و iPhone إذا استمر تطبيق Move to iOS في عدم الاستجابة لنقل البيانات من Android إلى iPhone. سيؤدي ذلك إلى تحديث أجهزتك والسماح لها بالعمل بسلاسة مرة أخرى.
لإعادة تشغيل جهاز Android أو iPhone ، قم بما يلي ؛
Android:
- استمر في الضغط على زر الطاقة واضغط على "إعادة تشغيل".

iPhone:
- استمر في الضغط على زر التشغيل وزر رفع الصوت. ثم حرك الزر المناسب لإيقاف التشغيل.

- بعد إيقاف التشغيل ، اضغط مع الاستمرار على زر الطاقة لبدء تشغيل جهاز iPhone الخاص بك مرة أخرى.
الجزء 3: احصل على بديل Move to iOS لنقل البيانات من Android إلى iOS
الحقيقة أن نقل البيانات عبر شبكة Wi-Fi عادة ما يكون بطيئًا ويمكن أن يتعطل بسهولة. لذلك ، من أجل عملية نقل بيانات سلسة من Android إلى iOS ، فأنت بحاجة إلى برنامج نقل بيانات متعدد الاستخدامات مثل MobileTrans.
على عكس Move to iOS ، يدعم MobileTrans ميزات أكثر فاعلية لإدارة البيانات على Android و iPhone ، مما يسمح بنقل أسرع للبيانات بين كلا الجهازين. إلى جانب ذلك ، يستخدم MobileTrans أحدث التقنيات لنقل البيانات من هاتف إلى آخر ، والنسخ الاحتياطي ، واستعادة البيانات دون عناء. الشيء المدهش هو أنه يمكن استخدامه لأكثر من 6000 جهاز محمول.
يمكنك إدارة أنواع مختلفة من البيانات ، بما في ذلك بيانات WhatsApp والصور والملفات وجهات الاتصال وغير ذلك الكثير باستخدام MobileTrans. لا يتطلب الأمر سوى بضع نقرات.
MobileTrans - لنقل الهاتف
أفضل بديل لأداة Move to iOS!
- • نقل أنواع مختلفة في أكثر من 6000 جهاز محمول بما في ذلك Android و iPhone.
- • تسهيل نقل البيانات بشكل أسرع مقارنة بـ Move to iOS.
- • لا يتطلب الأمر سوى إعادة ضبط المصنع لجهاز iPhone حتى يعمل.
- • هي عملية مباشرة بشكل كبير.

 4.5/5 ممتاز
4.5/5 ممتازكيفية نقل البيانات من Android إلى iPhone باستخدام MobileTrans
الخطوة 1: قم بتشغيل أداة MobileTrans المثبتة على جهاز الكمبيوتر الخاص بك وقم بتوصيل كل من Android و iPhone بجهاز الكمبيوتر باستخدام كابل USB الخاص بهما.
الخطوة 2: انقر فوق خيار "نقل الهاتف" من القسم العلوي وحدد "هاتف إلى هاتف" بعد ذلك.

الخطوة 3: سيقوم MobileTrans تلقائيًا باكتشاف الأجهزة المتصلة بجهاز الكمبيوتر الخاص بك وتحديد أحدهما كمصدر والآخر كوجهة.
- إذا اكتشف MobileTrans كلا الجهازين بشكل خاطئ ، فاستخدم زر Flip لتغيير الوضع حسب المتطلبات. ثم انقر فوق المربعات الموجودة بجوار كل فئة بيانات تريد نقلها من Android إلى iPhone وانقر فوق ابدأ لبدء عملية نقل البيانات.

الخطوة 4: سيكمل MobileTrans عملية نقل البيانات في غضون بضع دقائق. بعد ذلك ، يمكنك فصل جهاز Android و iPhone عن جهاز الكمبيوتر.

الخلاصة
كانت هذه هي طريقة إصلاح مشكلة Move to iOS عالق عند التحضير. لقد غطت هذه المقالة جميع الإرشادات البسيطة خطوة بخطوة للطرق الفعالة المختلفة التي يمكنك استخدامها لإصلاح توقف Move to iOS عند إعداد خطأ المرحلة. ليس هناك شك في أنها كلها سهلة الفهم.
ومع ذلك ، لتجنب حدوث مشكلات مستقبلية في تطبيق Move to iOS ، نوصيك باستخدام برنامج MobileTrans لجميع عمليات نقل البيانات من Android إلى iPhone. إنها تقوم بالمهمة بشكل أكثر كفاءة وبسرعة البرق.
اتجاهات جديدة
أهم الأخبار
جميع الفئات


MobileTrans - WhatsApp Transfer


Sulaiman Aziz
معكم Sulaiman Aziz مسؤول تسويق المحتوى العربي لموقع MobileTrans. وهو برنامج رائع لنقل البيانات بين الأجهزة المختلفة. فنحن لدينا فريق بحث وتطوير يضم أكثر من ألف شخص. مما يجعلنا نضمن تزويدكم بأفضل الخدمات والبرامج.