أستخدم أكثر من هاتف Android. كيف يمكنني نقل الاسماء من جهة إلى أخرى ودمج كلتا جهات الاتصال؟
إذا كنت تستخدم أكثر من جهاز واحد يعمل بنظام Android ، ربما أحدهما للعمل والآخر للأغراض الشخصية ، فقد تجد أنه في بعض الأحيان يمكن أن تتداخل جهات الاتصال على هذه الأجهزة. في هذه الحالة ، قد تحتاج إلى نقل الاسماء من جهاز Android إلى آخر.
في هذه المقالة ، سنلقي نظرة على بعض الحلول الأكثر فاعلية ، بدءًا من الحل الأسهل والأكثر فاعلية.
الجزء 1. كيفية نقل الاسماء من Android إلى Android بنقرة واحدة
تتمثل إحدى أفضل الطرق لنقل الاسماء من Android إلى Android في استخدام تطبيق تابع لجهة خارجية يُعرف باسم MobileTrans - Phone Transfer. إنها واحدة من أفضل الطرق نقل البيانات من هاتف إلى آخر، ولكن يمكنك أيضًا استخدامه لنقل البيانات بشكل انتقائي. هذا يعني أنك ستكون قادرًا على اختيار جهات الاتصال التي تريد نقلها ، والتي يمكن أن تكون مفيدة إذا كنت بحاجة إلى نقل بعض جهات الاتصال الخاصة بك فقط وليس جميعها.
MobileTrans - Phone Transfer
نقل الاسماء من Android إلى Android بنقرة واحدة
- انقل الاسماء والموسيقى والرسائل والملاحظات والتطبيقات والصور ومقاطع الفيديو والمزيد بسهولة.
- لا حاجة إلى iTunes و iCloud. سهل التشغيل وسرعة النقل.
- متوافق تمامًا مع iOS 15 و Android 10.0
- انقل البيانات إلى هاتف Android جديد بدون إعادة ضبط.
لاستخدام MobileTrans لنقل الاسماء من Android إلى Android ، اتبع الخطوات التالية:
- قم بتنزيل وتثبيت MobileTrans على جهاز الكمبيوتر الخاص بك. بعد التثبيت الناجح ، قم بتشغيل البرنامج ثم حدد ميزة "نقل الهاتف" في النافذة الرئيسية.

- الآن ، قم بتوصيل جهازي Android بالكمبيوتر باستخدام كبلات USB وتأكد من أن MobileTrans يمكنه التعرف على كلا الجهازين (قد تضطر إلى تمكين تصحيح أخطاء USB للبرنامج لاكتشاف الأجهزة).
من المهم أيضًا التأكد من حصولك على ترتيب الأجهزة بشكل صحيح. تأكد من أن الجهاز الذي تريد نقل الاسماء منه هو "المصدر" ، والجهاز الذي تريد نقل الاسماء إليه هو "الوجهة". إذا كان هذا الطلب غير صحيح ، فانقر فوق "انعكاس" لتغييره.

- بمجرد توصيل الجهازين ، ويمكن لـ MobileTrans اكتشافهما ، يجب أن تشاهد قائمة بجميع البيانات الموجودة على الجهاز المصدر معروضة بين الجهازين. حدد "جهات الاتصال" ثم انقر فوق "بدء" لنقل الاسماء من الجهاز المصدر إلى الجهاز الوجهة.

يرجى ملاحظة أنه إذا كنت تريد استبدال جهات الاتصال على الجهاز الوجهة تمامًا ، فحدد "مسح البيانات قبل النسخ" قبل بدء عملية النقل.
إذا كنت تريد تعلم الطرق الست بسرعة ، يمكنك تصفح الفيديو أدناه:
الجزء 2. كيفية نقل الاسماء من Android إلى Android باستخدام بطاقة SIM
إذا كانت بطاقة SIM الموجودة على جهازك قابلة للإزالة ، فيمكنك استخدامها بسهولة لنقل الاسماء إلى جهاز جديد ببساطة عن طريق نسخ جميع جهات الاتصال إلى بطاقة SIM وإدخالها في الجهاز الآخر ونقل الاسماء المخزنة. إليك دليل بسيط خطوة بخطوة لمساعدتك على القيام بذلك ؛
- افتح تطبيق "جهات الاتصال" على جهاز Android المصدر ثم انقر على "القائمة" (النقاط الرأسية الثلاث في الأعلى)
- حدد "إدارة جهات الاتصال" من الخيارات التي تظهر ثم انقر فوق "استيراد / تصدير جهات الاتصال".
- انقر على "تصدير جهات الاتصال" ثم اختر بطاقة SIM
- عندما يتم نقل جميع جهات الاتصال الموجودة على الجهاز إلى بطاقة SIM ، قم بإزالة بطاقة SIM ثم أدخلها في الجهاز الوجهة
- افتح تطبيق جهات الاتصال على الجهاز الوجهة وانتقل إلى "القائمة> إدارة جهات الاتصال> استيراد / تصدير جهات الاتصال" ثم حدد "استيراد من بطاقة SIM".
- احتفظ بالأجهزة متصلة بالكمبيوتر حتى يتم نقل جميع جهات الاتصال.
- ستتمكن من رؤية جهات الاتصال المنقولة على الجهاز الوجهة في بضع دقائق.

الجزء 3. كيفية نقل الاسماء من Android إلى Android عبر ملف VCF
إذا كانت بطاقة SIM الخاصة بك غير قابلة للإزالة أو كان لديك عدد كبير جدًا من جهات الاتصال على جهاز Android الخاص بك لتبرير نقلها واحدًا تلو الآخر ، فيمكنك نقلها بسهولة من جهاز Android إلى آخر عبر ملف VCF. هذه العملية مفيدة بشكل خاص حيث يمكنك نقل جميع جهات الاتصال الخاصة بك مرة واحدة كمرفق بريد إلكتروني. اتبع هذه الخطوات البسيطة لنقل الاسماء من Android إلى Android باستخدام ملف VCF ؛
- افتح تطبيق "جهات الاتصال" على هاتف Android الخاص بك ، ثم انقر فوق النقاط الثلاث في الجزء العلوي (القائمة). حدد "إدارة جهات الاتصال" للمتابعة.
يرجى ملاحظة أن هذه الأالزرار قد تكون مختلفة في بعض طرز Android.
- الآن ، انقر فوق "استيراد / تصدير جهات الاتصال" واختر "تصدير" جهات الاتصال كملف VCF. سيتم تخزين هذا الملف في وحدة التخزين الداخلية للجهاز باسم الملف الافتراضي "Contacts.vcf"
- عندما يتم نقل جميع جهات الاتصال ، ابحث عن ملف "Contacts.vcf" على جهازك وأرسله إلى عنوان Gmail الخاص بك كمرفق.
- سجل الآن الدخول إلى Gmail على الجهاز الوجهة وقم بتنزيل مرفق VCF
- افتح تطبيق جهات الاتصال وانتقل إلى "Menu > إدارة جهات الاتصال
- حدد "استيراد / تصدير جهات الاتصال > . قم باستيراد ملف VCF ثم حدد ملف VCF الذي قمت بتنزيله للتو بالبريد الإلكتروني. اضغط على "موافق" لبدء عملية نقل الاسماء إلى الجهاز الجديد.

الجزء 4. كيفية نقل الاسماء من Android إلى Android باستخدام حساب Google والمزامنة
قد تتمكن أيضًا من نقل الاسماء من Android إلى Android عن طريق مزامنة جهات الاتصال من نسخة احتياطية من Google. فيما يلي خطوات بسيطة لتوضيح كيفية القيام بذلك ؛
- إذا لم تكن قد قمت بذلك بالفعل ، فإن أول شيء عليك القيام به هو إضافة حساب Google إلى الجهاز المصدر. للقيام بذلك ، انتقل إلى الإعدادات > . الحسابات و > . أضف حسابًا وحدد Google. قم بتسجيل الدخول إلى حساب Google الخاص بك لإضافة الحساب.
- الآن قم بمزامنة جهات الاتصال مع حساب Google هذا. للقيام بذلك ، انتقل إلى الإعدادات > . الحسابات و > . Google ثم قم بتمكين "مزامنة جهات الاتصال".
- على الجهاز الوجهة ، أضف نفس حساب Google ثم انتقل إلى الإعدادات > . Account > Google ثم حدد "جهات الاتصال" من قائمة Google Backups. اضغط على "مزامنة الآن" وسيتم نقل الاسماء إلى الجهاز الوجهة.
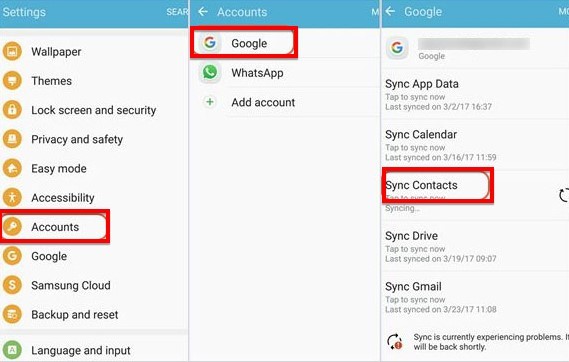
أيضا تعرف على المزيد عن نقل الصور من Android إلى Android.
الجزء 5. كيفية نقل الاسماء من Android إلى Android باستخدام SHAREit
إذا كنت لا تريد استخدام مزامنة Google لنقل الاسماء من جهاز Android إلى آخر ، فقد ترغب في استخدام تطبيق مثل SHAREit. عند التثبيت على كلا الجهازين ، يتيح هذا التطبيق للمستخدمين مشاركة جهات الاتصال بين الجهازين بسهولة. إليك كيفية استخدامه ؛
- ابدأ بتثبيت تطبيق SHAREit على كلا الجهازين من متجر Google Play
- على الجهاز المصدر ، افتح تطبيق جهات الاتصال ثم حدد التطبيقات التي تريد نقلها إلى الجهاز الوجهة.
- عند تحديد جهات الاتصال ، اضغط على أيقونة "مشاركة" ، ثم اختر "SHAREit" كطريقة للمشاركة.
- افتح الآن "SHAREit" على الجهاز الوجهة وتأكد من أن كلا الجهازين متصلان بشبكة Wi-Fi نفسها. سيقوم تطبيق SHAREit على الجهاز المصدر بفحص الجهاز المستهدف. عندما يظهر اسم الجهاز الوجهة ، اضغط عليه لبدء عملية النقل.
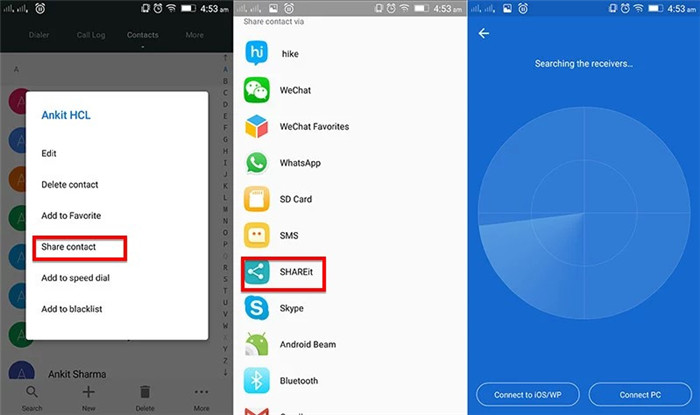
الجزء 6. كيفية نقل الاسماء من Android إلى Android عبر البلوتوث
بالطبع ، يمكنك أيضًا اختيار نقل الاسماء من Android إلى Android باستخدام Bluetooth. هذا الحل بسيط ، فكل ما عليك فعله هو توصيل كلا الجهازين عبر البلوتوث. إليك كيفية نقل الاسماء الخاصة بك من جهاز إلى آخر باستخدام البلوتوث ؛
- على الجهاز المصدر ، افتح تطبيق جهات الاتصال وانقر على القائمة (ثلاث نقاط) > رمز المشاركة. يرجى ملاحظة أن هذه الخطوات قد تختلف على أجهزة مختلفة.
- اضغط على "استيراد / تصدير" ثم حدد "مشاركة بطاقة الاسم عبر" قبل تحديد جهات الاتصال التي ترغب في نقلها. إذا كنت تريد نقلهم جميعًا ، فما عليك سوى تحديد "تحديد الكل".
- سيؤدي هذا إلى فتح خيارات المشاركة. حدد "Bluetooth" ، سيُطلب منك تمكين "Bluetooth" إذا لم تكن قد قمت بذلك بالفعل. تأكد من تمكين Bluetooth على كلا الجهازين.
- اسمح للبلوتوث بالبحث عن الأجهزة القريبة وتحديد الجهاز الوجهة عند ظهوره. عندما يتم إقران الأجهزة بنجاح ، يجب أن تبدأ عملية النقل على الفور.
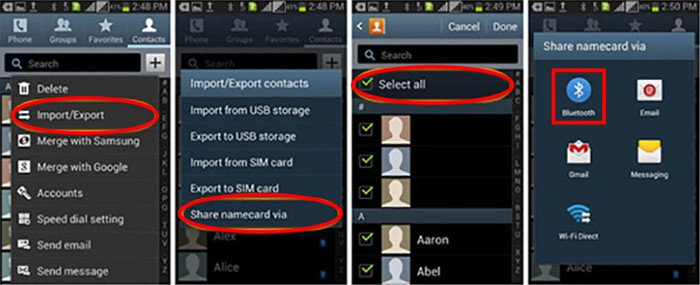
الخاتمة
الحلول المذكورة أعلاه هي أكثر الطرق فعالية لنقل الاسماء من Android إلى Android. حدد حلاً يسهل تنفيذه بقدر ما هو صالح ثم اتبع الإرشادات الموضحة أعلاه لتطبيقه. إذا كانت لديك أي أسئلة ، فلا تتردد في طرحها وسنبذل قصارى جهدنا للمساعدة.
اتجاهات جديدة
أهم الأخبار
جميع الفئات


MobileTrans - WhatsApp Transfer


Sulaiman Aziz
معكم Sulaiman Aziz مسؤول تسويق المحتوى العربي لموقع MobileTrans. وهو برنامج رائع لنقل البيانات بين الأجهزة المختلفة. فنحن لدينا فريق بحث وتطوير يضم أكثر من ألف شخص. مما يجعلنا نضمن تزويدكم بأفضل الخدمات والبرامج.