الجزء 1. كيفية النقل من Android إلى Android باستخدام MobileTrans؟
MobileTrans - نقل الهاتف
نقل البيانات من اندرويد الى اندرويد مباشرة بنقرة واحدة!
- يمكنك بسهولة نقل كل نوع من البيانات من Android إلى Android بما في ذلك التطبيقات والموسيقى ومقاطع الفيديو والصور وجهات الاتصال والرسائل وبيانات التطبيقات وسجلات المكالمات وما إلى ذلك.
- يعمل بشكل مباشر وينقل البيانات بين جهازي نظام تشغيل في الوقت الفعلي.
- يعمل بشكل مثالي مع Apple و Samsung و HTC و LG و Sony و Google و HUAWEI و Motorola و ZTE و Nokia والمزيد من الهواتف الذكية والأجهزة اللوحية.
- متوافق تمامًا مع أحدث إصدار من iOS 15
 و Android 9.0
و Android 9.0 - متوافق تمامًا مع نظامي التشغيل Windows 11 و Mac 10.15.
- قبل أن تبدأ العملية، تحتاج إلى تنزيل تطبيق MobileTrans PC لنظام التشغيل Windows أو Mac OS.
- بعد التنزيل والتثبيت، سيؤدي النقر فوق رمز MobileTrans إلى فتح نافذة. انتقل إلى قسم "نقل الهاتف". انقر عليه.

- يمكنك توصيل كلا الجهازين بجهاز الكمبيوتر. امنح الأذونات اللازمة على كلا الجهازين لضمان إمكانية الوصول إليها عبر الكمبيوتر الشخصي. عند توصيل كلا الجهازين بجهاز الكمبيوتر، سيتم تثبيت أحد التطبيقات تلقائيًا على الجهاز. يطلق عليه Mobile GoConnector. البرنامج ضروري لضمان النقل السلس بين كلا الجهازين.
- سيظهر كلا الجهازين كـ "المصدر" و "الوجهة". يمكنك النقر فوق "تبديل" لتبديل هواتف المصدر والوجهة إذا لزم الأمر.

- انقر على "ابدأ" ثم اجلس واسترخي وشاهد العملية برمتها وهي تتم كالسحر. يرجى ملاحظة أنه لا يمكنك فصل أي من الأجهزة أثناء عملية النقل. بعد ذلك، يمكنك الوصول إلى كل المعلومات الموجودة على جهازك الجديد.

الجزء 2. نقل البيانات من Android إلى Android باستخدام Bluetooth
- حدد أولاً موقع خيارات Bluetooth على جهازك إما عن طريق سحب القائمة لأسفل من أعلى شاشة هاتفك، حيث سترى أيقونة Bluetooth. انقر فوقها لتشغيل ميزة الـ Bluetooth.
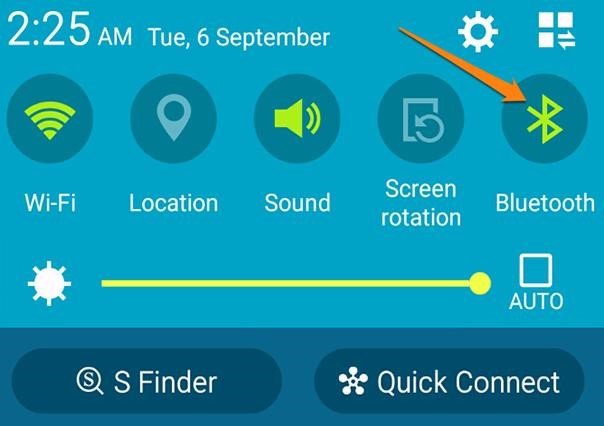
- تأكد من أن كلا أجهزتك مرئيان للأجهزة الأُخرى. لإنشاء اتصال، يجب على أحد أجهزة Android البحث عن إشارة Bluetooth الخاصة بالجهاز الآخر. عندما يحدث ذلك، سيظهر اسم الجهاز ضمن "الأجهزة المتاحة".
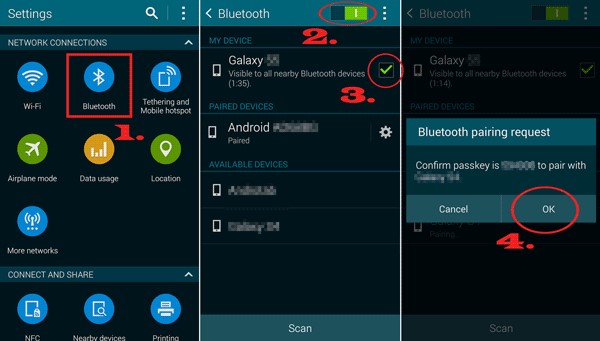
- لمشاركة البيانات من جهاز android إلى آخر، افتح تطبيق مدير الملفات وانتقل إلى المجلد (المجلدات) وحدد البيانات التي تريد مشاركتها. انقر على زر القائمة واضغط على أيقونة "مشاركة" التي تبدو هكذا
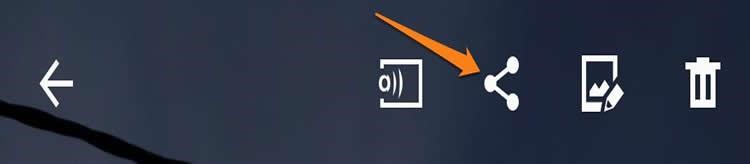
- ستظهر قائمة بخيارات المشاركة مثل الصورة أدناه. اختر أيقونة البلوتوث.
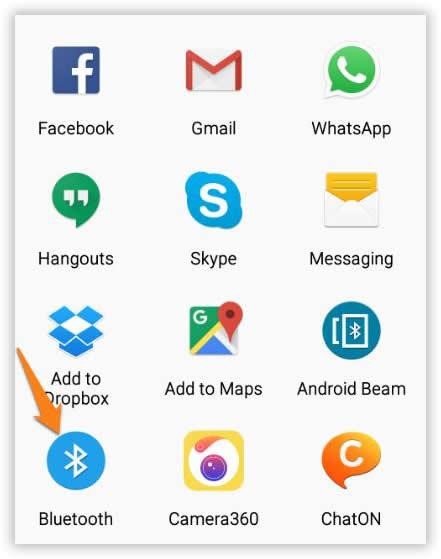
- ستظهر رسالة تأكيد على الشاشة تطلب قبول النقل أو رفضه. اضغط على "قبول" لبدء العملية.
الجزء 3. نقل البيانات من Android إلى Android لاسلكيًا
- تأكد من تمكين NFC في كلا الجهازين. للتحقق من دعم NFC، انتقل إلى الإعدادات على جهازك، وانقر على "اللاسلكي والشبكات" وحدد "مشاركة واتصال". سترى خيار "NFC". قم بتبديله. افعل الآن نفس الشيء لجهاز Android الآخر.
- إذا تم تمكين NFC في كلا الجهازين، فقم بتشغيل android beam واستخدمه للوصول إلى جميع البيانات التي تريد نقلها إلى جهاز Android الآخر. حدد البيانات وابدأ عملية الإرسال، ثم ضع كل جهاز مقابل الآخر.

- بعد ذلك، ستتلقى رسائل صوتية ولمسية كتأكيد على الاتصال الناجح بين كلا الجهازين.
- على جهاز android المُرسل، ستتقلص الشاشة إلى حجم أصغر وستظهر رسالة "انقر للإرسال".
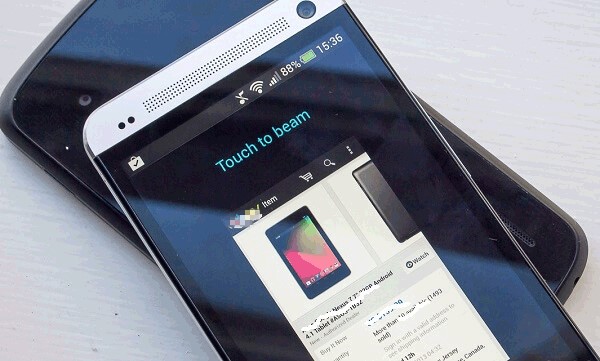
- اضغط على رسالة "المس للإرسال" على الشاشة. بمجرد أن يبدأ الإرسال، سيصدر إشعارًا صوتيًا. تأكد من عدم قفل الجهاز أو إيقاف تشغيل الشاشة أثناء عملية الإرسال. يجب الاحتفاظ بكلا الجهازين ملموسين ظهرًا لظهر أثناء الإرسال.
أيضا تعرف على المزيد عن نقل الاسماء من Android إلى Android.
الجزء 4. نقل البيانات من Android إلى Android باستخدام Gmail أو تطبيق المراسلة
- انتقل إلى تطبيق إعداد هاتفك وانقر على خيار "إعدادات النسخ الاحتياطي". ضمن علامة التبويب الشخصية، انقر فوق النسخ الاحتياطي وإعادة التعيين.
- ستفتح صفحة جديدة تعرض "النسخ الاحتياطي لمحرك Google". اختر المحتويات التي تريد نسخها احتياطيًا.
- بعد التحديد، انقر فوق "النسخ احتياطياً" وسيتم نسخ المحتويات احتياطيًا إلى محرك Google.
- الآن، قم بتشغيل جهاز Android الجديد وقم بتسجيل الدخول إلى حسابك في Google. انتقل إلى خيار استعادة النسخ الاحتياطي. اختر الملف الذي تريد استعادته من محرك الأقراص. اضغط عليه واضغط على استعادة. سيؤدي ذلك إلى نقل البيانات إلى جهاز Android المُستلم.
الجزء 5. كيفية نقل البيانات من Android إلى Android باستخدام حساب Google
- انتقل إلى الإعدادات على هاتف android المُرسل وانتقل إلى صفحة النسخ الاحتياطي وإعادة الضبط. حدد "النسخ الاحتياطي لبياناتي" وقم بتشغيله. سيتم نسخ بياناتك احتياطيًا بواسطة Google.
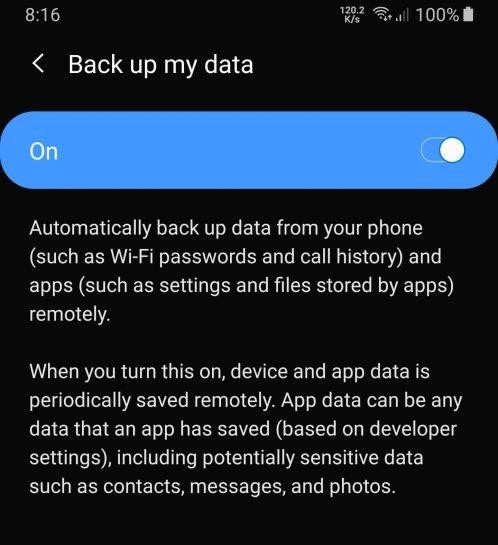
- حدد خيار النسخ الاحتياطي. سينقلك هذا إلى صفحة النسخ الاحتياطية. هنا يمكنك رؤية مجلد محفوظ باسم جهازك. يحتوي هذا المجلد على جميع البيانات التي قمت بحفظها من هاتفك إلى محرك Google. تحقق من أن المجلد يحتوي على أحدث ملفات النسخ الاحتياطي لضمان عدم فقد بياناتك عند الاستعادة إلى جهاز android آخر.
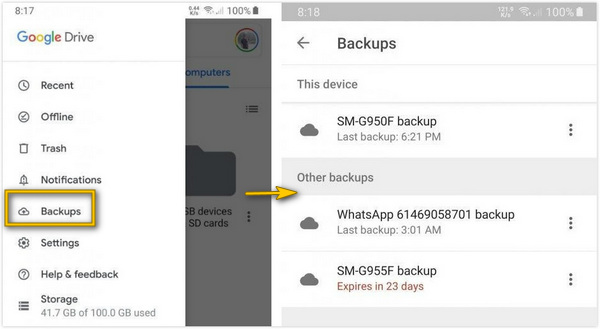
- الآن ، انتقل إلى جهاز android المستلم وقم بتسجيل الدخول باستخدام نفس حساب Google المستخدم في النسخ الاحتياطي في جهاز android الآخر. حدد خيار "الاستعادة من النسخة الاحتياطية". سيؤدي هذا إلى استعادة جميع بياناتك.
الجزء 6. كيفية نقل البيانات من Android إلى Android عبر تطبيق جهاز محدد
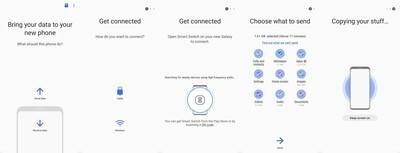
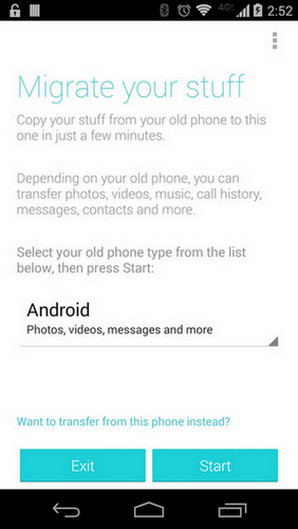
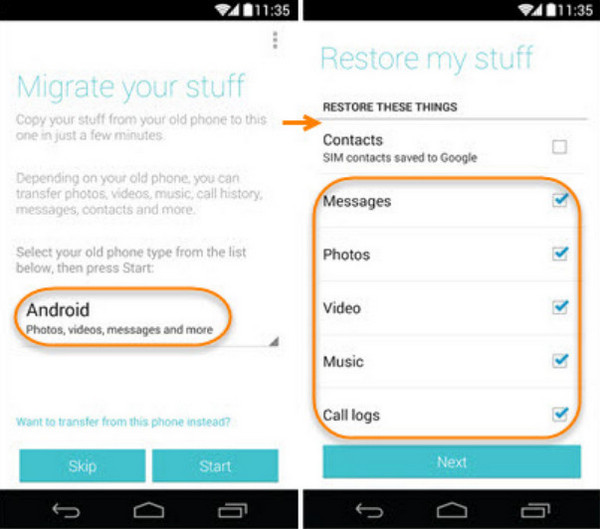
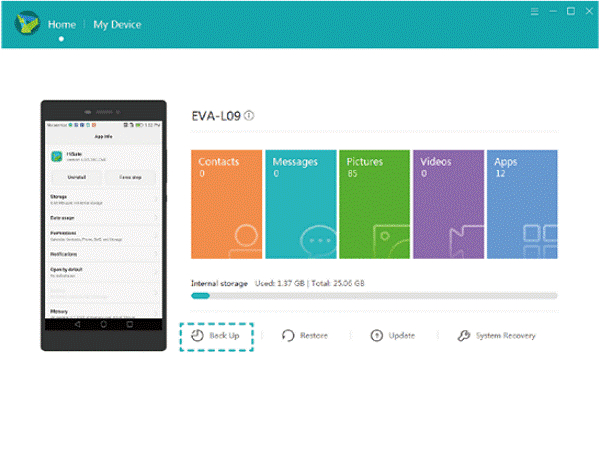
أيضا تعرف على المزيد عن نقل الصور من Android إلى Android.
الخاتمة
قد يشعر مستخدموا Android بالحاجة إلى التبديل بين الأجهزة، وقد يكون هذا لأي سبب من الأسباب من جودة الكاميرا إلى حجم ذاكرة الوصول العشوائي ونظام التشغيل Android وحجم Rom وحجم الشاشة وما إلى ذلك. مع هذا ستأتي الحاجة إلى نقل البيانات من الجهاز المستخدم سابقًا إلى الجهاز الجديد. سيساعد استخدام الطرق المذكورة أعلاه في ضمان نجاح عملية النقل لضمان حماية البيانات المرسلة وسليمة. يجب على المستخدم ملاحظة الاختلافات بين كل طريقة موضحة هنا واتباعها بدقة لضمان نجاح العملية. ننصحك باستخدام أفضل برنامج نقل البيانات من اندرويد الى اندرويد MobileTrans ، لأنه سهل الاستخدام ، حتى الشخص عديم الخبرة يمكنه تحقيق، ولن يقوم البرنامج بحفظ بياناتك في عملية النقل، لذا لا تقلق بأمن البيانات وخصوصيات.
اتجاهات جديدة
أهم الأخبار
جميع الفئات


MobileTrans - WhatsApp Transfer


Sulaiman Aziz
معكم Sulaiman Aziz مسؤول تسويق المحتوى العربي لموقع MobileTrans. وهو برنامج رائع لنقل البيانات بين الأجهزة المختلفة. فنحن لدينا فريق بحث وتطوير يضم أكثر من ألف شخص. مما يجعلنا نضمن تزويدكم بأفضل الخدمات والبرامج.