"لا تثقل الأمر على نفسك بحفظ كافة جهات الاتصال بنفسك بينما يمكنك إحالة الأمر برمته إلى حلول تقنية جديدة ." - مجهول
حسنًا ، هناك ميزة مزامنة أوتوماتيكية للنسخ الاحتياطي للبيانات إلى Google على هاتف Android. لذلك ، فهي ميزة افتراضية في Google Drive ، وتحديدًا في هواتف Android. ومع ذلك ، فإن المفهوم الأساسي يكمن في معرفة كيفية عمل نسخة احتياطية من جهات الاتصال على Google Drive في مجلد منفصل. علاوة على ذلك ، سيكون الأمر مفيداً لك إذا فعلت كل شيء بشكل يدوى عندما يتعلق الأمر بجهاز iPhone. الأهم من ذلك ، أن Google Drive متاح مجاناً للاستخدام ، ويمكن الوصول إليه بواسطة حساب Google الحالي. لذا ، لماذا لا تستفيد من هذه الخدمة المتميزة لمنتجات Google؟
ومع ذلك ، يرجى ملاحظة أن Google عرضة للقرصنة إلا إذا كنت تستخدم نظام أمان قويًا. أيضًا ، تتباطأ سرعة الخادم عندما يقوم ملايين المستخدمين برفع وتحميل الأشياء في وقت واحد.
لذا ، يرجى ملاحظة هذه الحقائق قبل أن تتعرف على كيفية حفظ جهات الاتصال في Google Drive.
الجزء 1: كيفية حفظ جهات الاتصال في Google Drive على هاتف Android
بصرف النظر عن النسخ الاحتياطي ، يأتي Google Drive مع العديد من الفوائد التالية أيضًا.
- • يمكنك استخدامه للوصول إلى عدد كبير من الوثائق التي تم رفعها.
- • يسهل التعرف البصري على الأحرف وميزة محرك بحث مدمجة للعثور على ملفات محددة.
- • يمكنك مشاركة مقاطع الفيديو والصور مع جهات اتصال Google.
- • توجد ميزة التعرف على الصور التي تحمل في ثناياه عوامل لرؤية محتوى الصورة بدقة.
- • إنه تطبيق لتحرير وفتح العديد من المستندات ، بما في ذلك Word و jpg و Excel و PDF ، إلخ.
الآن بعد أن تعرفت على Google Drive أكثر قليلاً ، دعنا نتبع الخطوات الموضحة أدناه لمزامنة جهات الاتصال مع Google Drive يدويًا.
خطوات لمزامنة جهات الاتصال يدويًا مع Google Drive بسهولة
الخطوة 1: انقر فوق واجهة الإعدادات على هاتفك الذكي كخطوة أولى.
الخطوة 2: بعد ذلك ، انتقل إلى خيار الحسابات.
الخطوة 3: الآن ، تابع تحديد حساب Google معين تريد تحديثه من حسابات Google المتعددة.
الخطوة 4: أخيرًا ، اضغط على مزامنة الحساب Account Sync ، المزيد (الثلاث نقاط الرأسية) ، ثم اختر Sync Now.
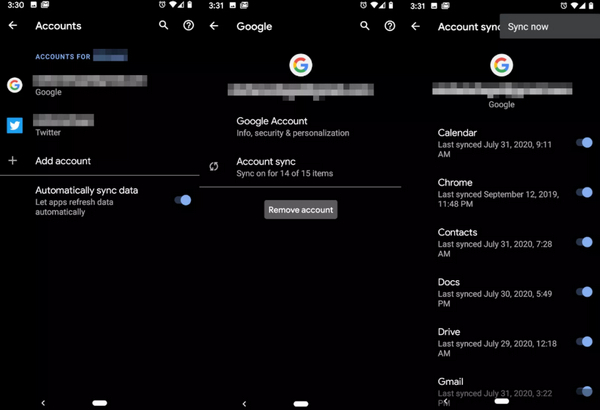
إذن ، هذه هي الطريقة الأولى لكيفية حفظ جهات الاتصال في Google Drive. دعونا الآن نناقش طريقة أخرى للاحتفاظ بجهات الاتصال هذه في Google Drive عبر ملف VCF على هاتف Android.
فيما يلي الخطوات النهائية لهذا الغرض.
خطوات حفظ جهات الاتصال في Google Drive فى ملف VCF
الخطوة 1: لحفظ جهات الاتصال فى ملف VCF ، توجه إلى تطبيق جهات الاتصال على هاتف Android. ثم اضغط على القائمة والإعدادات وزر التصدير.
الخطوة 2: الآن ، حدد حساب Google الذي تريد تصدير جهات الاتصال منه واضغط على زر حفظ لتحميل ملف vcf.
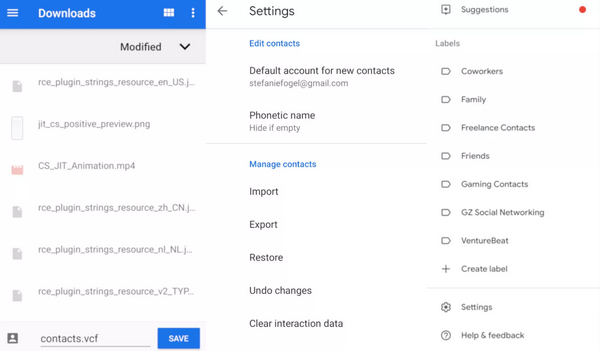
الخطوة 3: أخيرًا ، انتقل إلى Google Drive واحفظ ملف VCF المذكور أعلاه هناك.
الآن دعنا ننتقل إلى خطوات استيراد جهات اتصال VCF.
الخطوة 1: أولاً ، افتح تطبيق جهات الاتصال وانتقل إلى الإعدادات ،الاستيراد وملف vcf.
الخطوة 2: الآن ، قم بالانتقال إلى رمز القائمة في مدير التحميلات وانتقل إلى ملفك المحفوظ في Google Drive.
بعد اختيار ملف VCF المحدد ، سيقوم Google تلقائيًا باستيراد بياناته إلى الهاتف.
الآن ، سوف نتعرف على كيفية عمل نسخة احتياطية من جهات الاتصال على Google Drive مباشرة من إعدادات هاتف Android.
خطوات عمل نسخة احتياطية من جهات الاتصال على Google Drive مباشرة
الخطوة 1: ابدأ بزيارة علامة تبويب "الإعدادات" على هاتف Android الخاص بك.
الخطوة 2: ثم انتقل إلى النظام ، النسخ الاحتياطي أو النظام ، المستخدم ، النسخ الاحتياطي ، ثم النسخ الاحتياطي وإعادة التعيين.
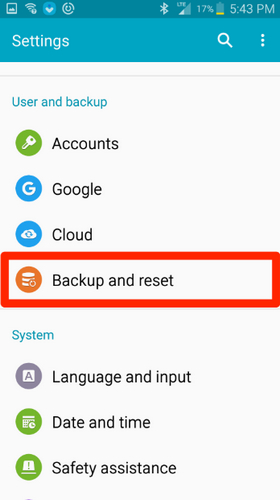
الخطوة 3: الآن ، عليك تنشيط خيار النسخ الاحتياطي إلى Google Drive.
طريقة مماثلة قابلة للتطبيق لاستعادة جهات الاتصال من النسخة الاحتياطية على Google.
خطوات استعادة جهات الاتصال من نسخة Google Drive الاحتياطية
الخطوة 1: ابدأ بالانتقال إلى الإعدادات ثم اضغط على زر Google.
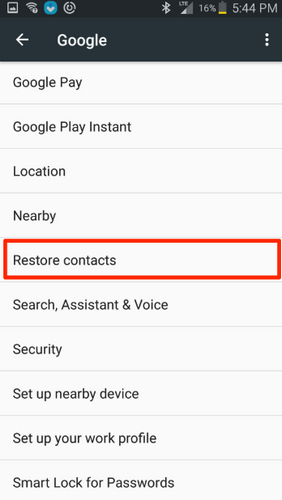
الخطوة 2: الآن ، حدد خيار استعادة جهات الاتصال ضمن علامة تبويب خدمات.
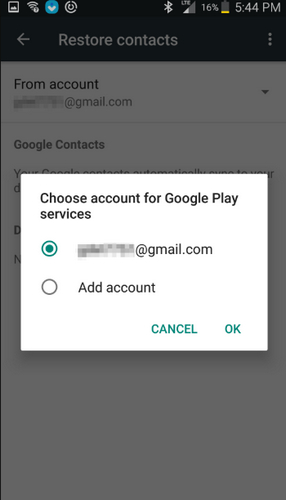
الخطوة 3: حدد المجلد / الجهاز الذي تريد نسخ جهات الاتصال منه.
الخطوة 4: وأخيرًا ، اضغط على زر الاستعادة وانتظر حتى تكتمل رسالة التأكيد.
ومع ذلك ، فإن طريقة الاستعادة هذه تعمل فقط لحفظ جهات الاتصال غير الموجودة على هاتفك بالفعل.
هنا ، أكملنا عملية تخزين جهات الاتصال في Google Drive على جهاز Android.
أيضا تعرف على المزيد عن نقل جهات الاتصال من Android إلى iPhone.
الجزء 2: كيفية عمل نسخة احتياطية من جهات اتصال iPhone على Google Drive
يمكن أن يكون Google Drive مفيدًا أيضًا في عمل نسخة احتياطية من جهات اتصال iPhone على Google Drive. ستكون الخطوات مشابهة تمامًا مع تغييرات معينة.
سيتم عمل نسخة احتياطية لجميع جهات الاتصال على جهات اتصال Google. قبل البدء في أي شيء آخر ، قم بتثبيت تطبيق Google Drive أولاً على جهاز iPhone الخاص بك. بعد ذلك ، ستتم مطالبتك بالضغط على علامة تبويب "الإعدادات".
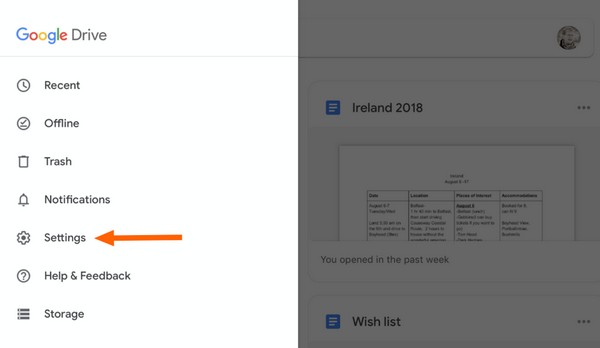
الخطوة 1: ابدأ بفتح خيار النسخ الاحتياطي ، كما هو موضح أدناه.
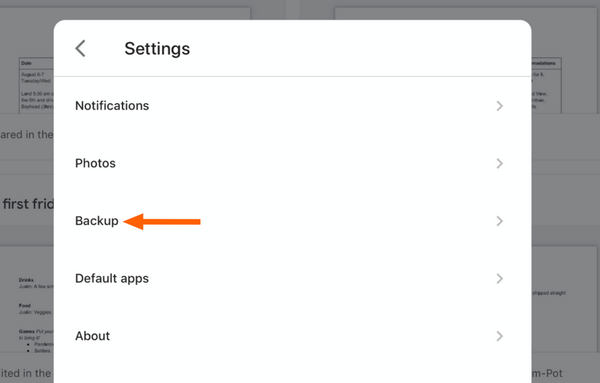
الخطوة 2: سيظهر خيار النسخ الاحتياطي لجهات الاتصال على النحو التالي.
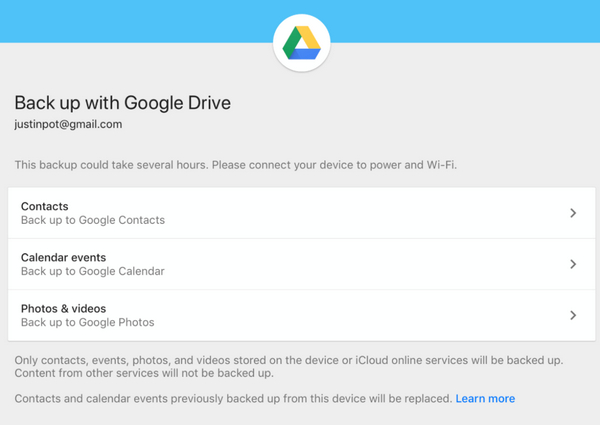
حدد الآن خيار جهات الاتصال ، وهذه الخطوات سوف تقوم تلقائيًا باستيراد جميع جهات الاتصال إلى جهات اتصال Google.
إذن ، هذه هي كيفية عمل نسخة احتياطية من جهات اتصال iPhone على Google Drive.
الخلاصة
وهكذا ، فإن جميع الطرق المذكورة أعلاه قابلة للتطبيق حتى إذا كنت تريد معرفة كيفية رفع جهات الاتصال إلى Google Drive. ناقشنا طريقتين واسعتين حول كيفية عمل نسخة احتياطية من جهات الاتصال على Google Drive. يحتوي الجزء الأول على خمسة أجزاء فرعية مفصلة. ننصحك بالتحقق من جوانبها المختلفة وفقًا لواجهة نظام هاتفك ومتطلباته. تأكد أيضًا من مراعاة مزايا وعيوب استخدام Google Drive ، كما هو مذكور أعلاه.
اتجاهات جديدة
أهم الأخبار
جميع الفئات


MobileTrans - WhatsApp Transfer


Sulaiman Aziz
معكم Sulaiman Aziz مسؤول تسويق المحتوى العربي لموقع MobileTrans. وهو برنامج رائع لنقل البيانات بين الأجهزة المختلفة. فنحن لدينا فريق بحث وتطوير يضم أكثر من ألف شخص. مما يجعلنا نضمن تزويدكم بأفضل الخدمات والبرامج.