هل تواجه مشكلات في النسخ الاحتياطي لبيانات iPhone؟
هل iPhone الخاص بك لا يقوم بالنسخ الاحتياطي؟
في بعض الأحيان ، لا يمكن لمستخدمي iPhone الاحتفاظ بنسخة احتياطية من أجهزة iPhone بسبب مشاكل في iCloud أو خدمات النسخ الاحتياطي. عند إجراء النسخ الاحتياطي من iCloud ، قد تكون مساحة التخزين لديك ممتلئة ، أو قد لا يعمل iCloud بشكل صحيح. في أحيان أخرى ، لا يعمل النسخ الاحتياطي اليدوي بسبب رسائل الخطأ.
إذا مللت من مواجهة مشكلة عدم الاحتفاظ بنسخة احتياطية من iPhone ، فقد وجدنا بعض الحلول الشائعة لهذه المشكلة. فيما يلي 8 طرق تساعدك على عمل نسخة احتياطية لجهاز iPhone الخاص بك.
الجزء 1: لماذا لا يقوم جهاز iPhone الخاص بي بعمل نسخة احتياطية؟
يوجد عدة أسباب لعدم عمل نسخة احتياطية لـ iPhone ، مثل سعة تخزين iPhone ممتلئة أو ضعف اتصال WiFi أو عدم عمل معرف iCloud. من الناحية المثالية ، يمكن إصلاح كل هذه المشكلات ببعض أو الطرق الأخرى. على سبيل المثال ، يمكننا إصلاح سعة التخزين ممتلئة عن طريق تحرير مساحة على iCloud.
دعنا نستكشف الطرق التي تساهم في مشكلة تعذر النسخ الاحتياطي لجهاز iPhone:
- WiFi غير متصل بجهاز iPhone ، مما يمنع iPhone من النسخ الاحتياطي.
- سعة تخزين iCloud ممتلئة ، ولهذا السبب لا توجد مساحة لإنشاء ملف نسخ احتياطي.
- أنت تستخدم حساب iCloud مختلفًا ، وفي هذه الحالة ، تحتاج إلى تسجيل الخروج وتسجيل الدخول مرة أخرى.
الجزء 2: كيفية إصلاح iPhone لا يقوم بالنسخ الاحتياطي؟
عندما تواجه أيًا من المشكلات المذكورة أعلاه بسبب عدم عمل نسخة احتياطية لجهاز iPhone ، فإليك إصلاحات بسيطة لهذه المشكلة. لقد أوضحنا 8 طرق تساعدك في حل مشكلة iPhone لن تعمل على نسخ المشكلة احتياطيًا.
الإصلاح 1: تحقق من اتصال Wi-Fi
إذا كنت بحاجة إلى نسخ البيانات احتياطيًا على iCloud من جهاز iPhone الخاص بك ، فأنت بحاجة إلى اتصال WiFi ثابت. هذا لأن iCloud يعمل على الإنترنت وبدون اتصال WiFi مناسب ، لن تعمل نسخة iCloud الاحتياطية.
فيما يلي خطوات للتحقق من اتصال WiFi:
- افتح إعداداتجهاز iPhone الخاص بك.
- افتح إعدادات WiFi من الأعلى.
- اضغط على الاتصال للانضمام إلى شبكة WiFi.
- اكتب كلمة المرور لهذه الشبكة واضغط على Join.
الإصلاح 2: تحقق من مساحة تخزين iCloud
أحد الأسباب الرئيسية لعدم عمل نسخة احتياطية من iPhone هو انخفاض مساحة التخزين على iCloud. إليك فيما يلي بعض الخطوات للتحقق من تخزين iCloud وإدارته:
- افتح إعداداتiPhone.
- انتقل إلى إعدادات iCloud وتحقق من التخزين.
- إذا كانت مساحة التخزين ممتلئة ، فأنت بحاجة إلى النقر فوق إذا كانت مساحة التخزين ممتلئة ، فأنت بحاجة إلى النقر فوق.
- يمكنك إما إزالة البيانات من iCloud أو الترقية لشراء مساحة تخزين iCloud.
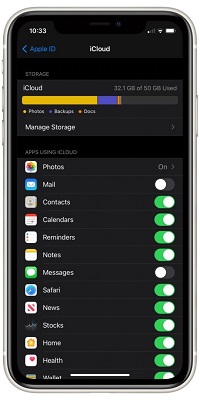
من الممكن حذف البيانات على iCloud لإفساح المجال لملفات النسخ الاحتياطي. ومع ذلك ، قد لا يكون هذا مفيدًا إذا كان لديك أكثر من 5 جيجابايت من البيانات على جهاز iPhone الخاص بك.
إذا لم تتمكن من إدارة التخزين بحيث يناسب نسختك الاحتياطية مساحة تخزين iCloud المحددة ، فاستخدم MobileTrans لنسخ البيانات احتياطيًا إلى الكمبيوتر. لقد ناقشنا MobileTrans لنسخ البيانات احتياطيًا إلى جهاز الكمبيوتر في الإصلاح 8.
الإصلاح 3: تحقق من مصدر الطاقة الخاص بك
عندما تقوم بنسخ البيانات احتياطيًا إلى iCloud ، يجب أن يكون جهاز iPhone متصلاً بمصدر طاقة. بدون مصدر طاقة ، قد يتعطل النسخ الاحتياطي على iCloud وقد يتم إيقافه مؤقتًا مرارًا وتكرارًا.
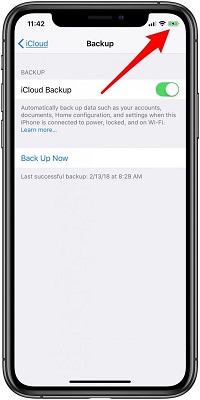
لذا ، تحقق مما إذا كان مصدر الطاقة يعمل بشكل صحيح. إذا كان الشاحن لا يعمل ، فاستبدله بكابل شحن أصلي يعمل.
الإصلاح 4: تسجيل الخروج من iCloud ، ثم تسجيل الدخول مرة أخرى
في كثير من الأحيان ، يؤدي مجرد تسجيل الخروج ثم تسجيل الدخول مرة أخرى إلى iCloud إلى حل المشكلة. يعتبر هذا بمثابة إعادة تعيين جهازك على الشبكة المتصلة ، مما قد يحل مشكلة عدم إمكانية النسخ الاحتياطي لـ iPhone.
- في إعدادات iPhone ، انتقل إلى اسمك.
- قم بزيارة معرف Apple ID الخاص بك وانقر فوق تسجيل الخروج.
- تحتاج إلى إدخال معرف Apple ID الخاص بك وكلمة المرور.
- قد يتبع ذلك تعطيل Find My iPhone.
- حدد تسجيل الخروج.
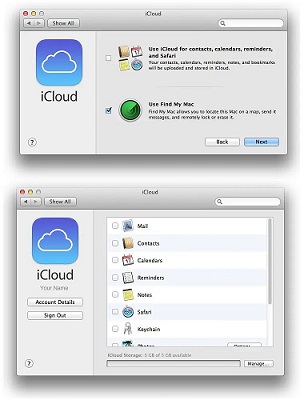
بالمضي قدماً ، قم بتسجيل الدخول إلى جهاز iPhone الخاص بك. تحتاج إلى إدخال معرف Apple وكلمة المرور لتسجيل الدخول مرة أخرى.
الإصلاح 5: أعد تشغيل جهاز iPhone الخاص بك
تساعد إعادة تشغيل جهاز iPhone في إعادة تعيين الإعدادات والتحديثات التي قد تكون عالقة بينهما. لذلك ، من الممكن أن تؤدي إعادة تشغيل iPhone إلى حل المشكلة:
- اضغط مع الاستمرار في الضغط على زر الطاقة للحصول على خيار إيقاف التشغيل.
- عندما تحصل على شريط التمرير ، اضغط عليه لإيقاف تشغيل جهاز iPhone الخاص بك.
- اضغط على الزر الجانبي لتشغيل iPhone مرة أخرى. سيؤدي هذا إلى إعادة تشغيل جهازك.
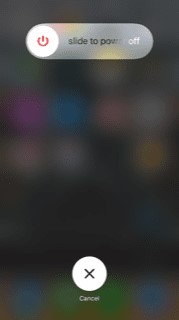
بعد ذلك ، حاول إجراء نسخ احتياطي لجهاز iPhone الخاص بك ومعرفة إذا ما كان الهاتف لن يتم حل مشكلة النسخ الاحتياطي.
الإصلاح 6: تحقق مما إذا كان iCloud لا يعمل مؤقتًا
من المحتمل أنه لا يوجد شيء خاطئ في خدمة iPhone أو iCloud ، لكن نظام النسخ الاحتياطي على iCloud لا يعمل مؤقتًا.
يمكنك التحقق من صفحة الدعم لمعرفة إذا ما كانت صفحة النسخ الاحتياطي متاحة.
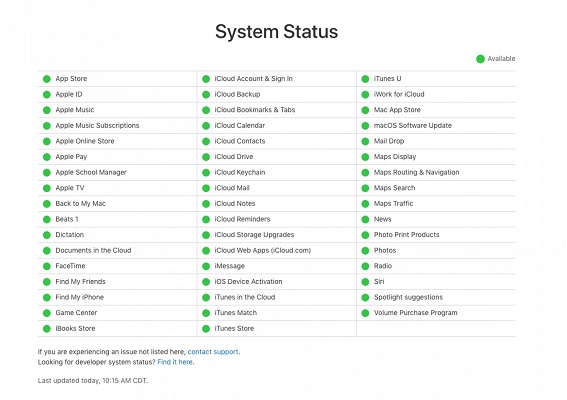
الإصلاح 7: إعادة تعيين إعدادات iPhone
إذا كنت تواجه مشكلات في النسخ الاحتياطي لجهاز iPhone الخاص بك حتى بعد الإصلاحات المذكورة أعلاه ، فيجب أن تحاول إعادة تعيين جهاز iPhone الخاص بك.
هذه هي الخطوات التي يجب اتباعها لإعادة ضبط جهاز iPhone الخاص بك لحل مشكلة عدم عمل نسخة احتياطية من iPhone:
- قم بزيارة إعداداتiPhone.
- افتح عام.
- انتقل إلى إعادة تعيين
- حدد إعادة تعيين جميع الإعدادات..
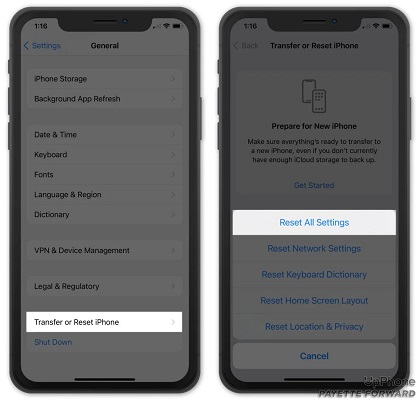
بعد ذلك ، يجب أن تحاول أخذ نسخة احتياطية أخرى من iCloud. ومع ذلك ، في هذه الحالة ، من الممكن أن تفقد بياناتك إلى الأبد.
الإصلاح 8: نسخ iPhone احتياطيًا إلى الكمبيوتر بدلاً من ذلك
هل تشعر بالإحباط لأنك غير قادر على عمل نسخة احتياطية لجهاز iPhone الخاص بك على iCloud؟ إذا سئمت من محاولة إصلاح iPhone دون نسخ المشكلة احتياطيًا ، يمكنك استخدام طريقة أخرى أسهل بكثير.
MobileTrans هي أداة لنقل البيانات تساعدك على نقل البيانات من جهاز إلى آخر. يمكنك استخدامه لعمل نسخة احتياطية لجهاز iPhone الخاص بك على الكمبيوتر. تحقق من عملية تحقيق ذلك:
MobileTrans - للنسخ الاحتياطي للآيفون
نسخ iPhone احتياطيًا إلى جهاز الكمبيوتر بدلاً من iCloud!
- • النسخ الاحتياطي لأكثر من 18 من البيانات الهامة على جهازك إلى جهاز الكمبيوتر بنقرة واحدة.
- • لا داعي للقلق بشأن مساحة التخزين المحدودة.
- • متاح مجاناً لعمل نسخة احتياطية من الأجهزة المحمولة
- • عملية نسخ احتياطي سريعة وسهلة التشغيل.
- • متوافق تمامًا مع Windows 11 أو Mac 12.0.
- • متوافق تمامًا مع iOS 15 و Android 12.0.

 4.5/5 ممتاز
4.5/5 ممتازالخطوة 1: قم بتوصيل جهاز iPhone الخاص بك بالكمبيوتر
افتح MobileTrans على جهاز الكمبيوتر الخاص بك. إذا لم تكن قد قمت بتثبيته ، فقم بتنزيله وتثبيته على جهاز الكمبيوتر الخاص بك.
عد ذلك ، من الصفحة الرئيسية للبرنامج ، حدد النسخ الاحتياطي والاستعادة. ضمن هذا ، انتقل إلى وحدة النسخ الاحتياطي والاستعادة و حدد النسخ الاحتياطي.

قم بتوصيل جهاز iPhone الخاص بك بالكمبيوتر باستخدام كابل Lightening أصلي.
الخطوة 2: حدد البيانات المراد نسخها احتياطيًا
الآن ، ستحصل على خيارات لأنواع البيانات للانتقال من iPhone إلى الكمبيوتر. يمكنك تحديد ونقل كافة أنواع البيانات أو المحددة.

الخطوة 3: استكمل النسخ الاحتياطي
ابدأ النسخ الاحتياطي وانتظر. قد تقدم MobileTrans بعض الإرشادات في منتصف العملية ، اتبعها واستكمل عملية النسخ الاحتياطي .

يمكنك استعادة النسخة الاحتياطية عن طريق اختيار استعادة أعلاه.
الخلاصة
مشكلة عدم النسخ الاحتياطي لـ iPhone شائعة جدًا ويواجهها العديد من المستخدمين. شرحنا ثماني طرق فعالة لإصلاح المشكلة. إذا لم تكن قادرًا على النسخ الاحتياطي إلى iCloud بأي طريقة ، فاستخدم MobileTrans وقم بعمل نسخة احتياطية من iPhone على الكمبيوتر.
تحقق من ميزات MobileTrans من هنا.
اتجاهات جديدة
أهم الأخبار
جميع الفئات


MobileTrans - WhatsApp Transfer


Sulaiman Aziz
معكم Sulaiman Aziz مسؤول تسويق المحتوى العربي لموقع MobileTrans. وهو برنامج رائع لنقل البيانات بين الأجهزة المختلفة. فنحن لدينا فريق بحث وتطوير يضم أكثر من ألف شخص. مما يجعلنا نضمن تزويدكم بأفضل الخدمات والبرامج.