هل تخطط لشراء iPhone 13 جديد ، أم أن جهاز iPhone 7 القديم الخاص بك على وشك الانهيار؟
في كلا السيناريوهين ، فإن أول ما يتبادر إلى الذهن هو ملفات البيانات القيمة الخاصة بك مثل الصور ومقاطع الفيديو والملاحظات ورسائل البريد الإلكتروني وجهات الاتصال وما إلى ذلك ، لذلك ، فإن النسخ الاحتياطي لجهاز iPhone 7 القديم هو الحل الوحيد للحفاظ على بياناتك آمنة ومأمونة . هل تتساءل عن كيفية عمل نسخة احتياطية من iPhone 7 ببضع نقرات؟
يمكنك سخ iPhone 7 احتياطيًا عبر العديد من iTunes أو iFinder أو iCloud. وبالتالي ، ستعمل إحدى هذه الطرق على الأقل من أجلك لإجراء نسخ احتياطي لبيانات جهاز iPhone الخاص بك - ولكن ماذا لو لم تفعل ذلك؟ لا داعي للقلق! يمكنك أيضًا استخدام Wondershare Mobiletrans ، وهو حل شامل لنسخ iPhone 7 plus احتياطيًا بدون أي متاعب. تابع القراءة للتعرف على المزيد!
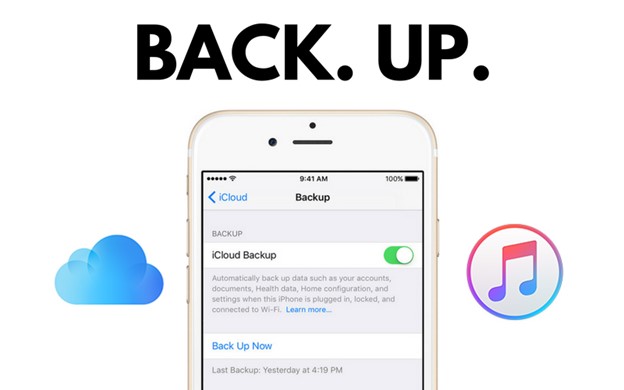
الجزء 1: كيفية عمل نسخة احتياطية من iPhone 7 على جهاز الكمبيوتر
في الوقت الحاضر ، يعد الهاتف الذكي أحد أهم الأدوات في حياة الناس. من الاستماع إلى الموسيقى إلى تسجيل اللحظات التي لا تنسى - تتعامل الهواتف الذكية مع جميع البيانات القيمة. ولكن ماذا لو كنت تخطط لترقية جهاز iPhone 7 القديم الخاص بك إلى iPhone 13 الجديد؟ - حان الوقت لعمل نسخة احتياطية من ملفات البيانات الهامة.
هل تتساءل عن كيفية عمل نسخة احتياطية لجهاز iPhone 7؟ يمكنك بسهولة إجراء نسخ احتياطي لملفات البيانات مثل الصور ومقاطع الفيديو ورسائل البريد الإلكتروني وجهات الاتصال أو أكثر على الكمبيوتر عبر ثلاثة طرق. هيا بنا نبدأ:
الطريقة 1: نسخ iPhone 7 احتياطيًا إلى أي جهاز كمبيوتر [الخيار الأفضل]
سواء كنت تمتلك جهاز كمبيوتر يعمل بنظام Windows أو جهاز Mac ، يمكنك دائمًا الاحتفاظ بنسخة احتياطية من iPhone 7 أو iPhone 7 Plus على جهاز الكمبيوتر الخاص بك عبر Wondershare MobileTrans. يعد هذا البرنامج متعدد الإمكانات حلاً لجميع مشكلات النسخ الاحتياطي للبيانات حيث يمكنه إنشاء نسخة احتياطية لصورك ورسائلك ومقاطع الفيديو وجهات الاتصال والتذكيرات والمزيد.
MobileTrans - النسخ الاحتياطي لجهاز iPhone 7
النسخ الاحتياطي لـ iPhone 7 إلى جهاز كمبيوتر Windows و Mac مجانًا!
- • يمكنك إجراء نسخ احتياطي لجهات الاتصال والرسائل والصور ومقاطع الفيديو والمذكرات الصوتية وما إلى ذلك.
- • لا تحتاج إلى معرفة تقنية لتشغيل هذا البرنامج سهل الاستخدام.
- • يمكنك اختيار نوع البيانات المراد نسخها احتياطيًا.
- • يدعم النسخ الاحتياطي لبيانات WhatsApp على iPhone.
- • بمجرد إنشاء ملف النسخ الاحتياطي ، لن يتم الكتابة فوقه.
- • يمكنك إجراء نسخ احتياطي لجهاز iPhone الخاص بك مجانًا.

 4.5/5 ممتاز
4.5/5 ممتازهل تتساءل عن كيفية عمل نسخة احتياطية من iPhone 7 أو iPhone 7 plus عبر Wondershare Mobiletrans؟ إليك دليل تفصيلي:
- الخطوة 1: قم بتشغيل Wondershare Mobiletrans وقم بتوصيل iPhone 7 أو iPhone 7 plus لعمل نسخة احتياطية من البيانات.
- الخطوة 2: انتقل إلى علامة تبويب النسخ الاحتياطي والاستعادة وانقر فوق خيار النسخ الاحتياطي ضمن النسخ الاحتياطي والاستعادة للهاتف

- الخطوة 3: يمكنك اختيار نوع البيانات الذي ترغب في نسخه احتياطيًا من iPhone 7 / iPhone 7 plus إلى جهاز الكمبيوتر الخاص بك من الشاشة التالية. حدد نوع البيانات وانقر فوق ابدأ.

- الخطوة 4: سيتم نسخ البيانات المحددة احتياطيًا في بضع دقائق (حسب كمية البيانات وحجمها).
النسخ الاحتياطي باستخدام MobileTrans سهل وسريع وآمن. جربه وقم بعمل نسخة احتياطية لجهاز iPhone 7 الخاص بك الآن.
الطريقة 2: كيف يمكنني نسخ iPhone احتياطيًا إلى iTunes
يعد iTunes أحد أفضل الحلول غير المتصلة بالإنترنت التي يمكن لمستخدمي Apple الاستفادة منها أثناء نسخ البيانات احتياطيًا إلى جهاز كمبيوتر. سيساعدك iTunes في تأمين البيانات من iPhone 7/7 plus على جهاز الكمبيوتر الخاص بك. إليك أفضل جزء: يمكنك حتى تشفير ملفات النسخ الاحتياطي إذا كان لديك إصدار iOS 3.0 أو أعلى عبر iTunes. فيما يلي كيفية عمل نسخة احتياطية من iPhone 7 عبر iTunes:
- الخطوة 1: قم بتوصيل هاتفك بجهاز الكمبيوتر الخاص بك وابدأ تشغيل iTunes.
- الخطوة 2: من تطبيق iTunes ، انقر على زر الجهاز في نافذة iTunes. انقر فوق الملخص من النافذة التالية.
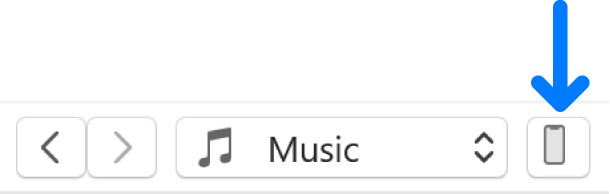
- الخطوة 3: من نافذة الملخص هذه ، انقر فوق النسخ الاحتياطي الآن لنسخ جميع الملفات من جهاز iPhone 7 أو 7 plus إلى جهاز الكمبيوتر الخاص بك.
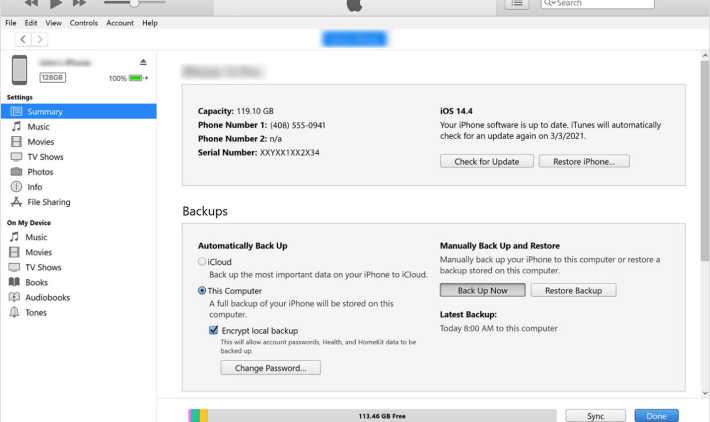
الايجابيات:
- النسخ الاحتياطي للبيانات باستخدام iTunes سريع وموثوق به
- يمكن تشفير ملفات النسخ الاحتياطي
- الحل الوحيد الغير متصل بالانترنت من Apple
السلبيات:
- قد تجد أن النسخة الاحتياطية تالفة أثناء الاستعادة
الطريقة 3: نسخ iPhone 7 Plus احتياطيًا إلى iFinder لأجهزة [Mac فقط]
هل تتساءل عن كيفية عمل نسخة احتياطية من iPhone 7 عبر Mac؟ iFinder هو الحل! استبدلت Apple تطبيق iTunes بـ Apple Music و Apple Podcast و Apple TV. وبالتالي ، يظل تطبيق Finder على نظام Mac (مع MacOS Catalina أو أعلى) هو الحل الوحيد لنسخ بيانات iPhone احتياطيًا إلى جهاز كمبيوتر شخصي. إليك دليل خطوة بخطوة حول كيفية عمل نسخة احتياطية من iPhone 7 عبر iFinder:
- افتح تطبيق Finder على نظام Mac (مع MacOS Catalina أو أعلى). قم بتوصيل جهاز iPhone 7 أو 7 plus الذي تريد نقل بياناتك القيمة منه عبر كابل USB.
- ابحث عن جهازك من الجزء الأيمن في تطبيق Finder ضمن المواقع وانقر عليه.
ملاحظة: من هذه النافذة ، يمكنك التحقق من ملخص جهاز iPhone الخاص بك وآخر نسخة احتياطية لجهاز Mac هذا.
- انقر فوق النسخ الاحتياطي الآن لتأمين ملفات البيانات الخاصة بك. ستبدأ عملية النسخ الاحتياطي للبيانات ، ويمكنك رؤية التقدم في الشريط أدناه.
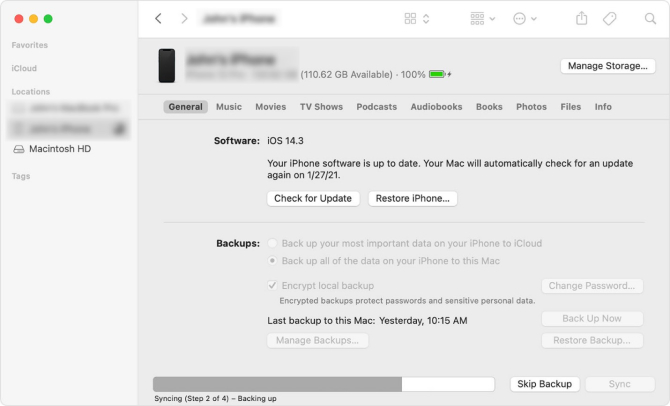
- بمجرد الانتهاء من عملية النسخ الاحتياطي للبيانات ، ستتمكن من رؤية التاريخ والوقت الحاليين بجوار آخر نسخة احتياطية لجهاز Mac هذا.
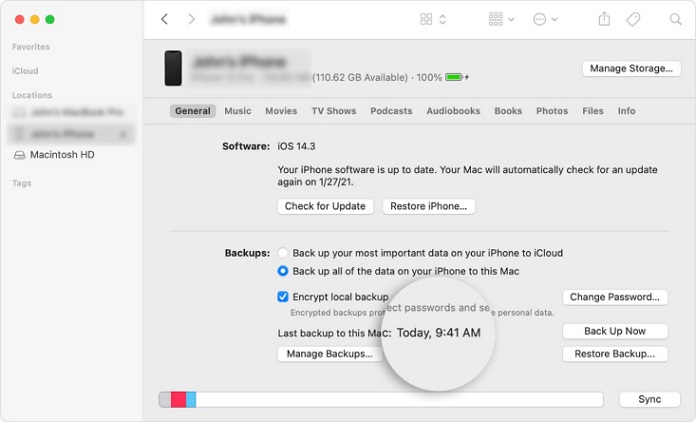
الايجابيات:
- يستغرق النسخ الاحتياطي باستخدام تطبيق Finder وقتًا أقل
- لا توجد قيود على النسخ الاحتياطي للبيانات (إلا إذا كان لديك تخزين على جهاز Mac)
- الكتابة فوق ملفات النسخ الاحتياطي للبيانات الموجودة
السلبيات:
- لمستخدمي Mac فقط
الجزء 2: نسخ iPhone 7 احتياطيًا على iPhone عبر iCloud
يعد النسخ الاحتياطي للبيانات على iPhone عبر iCloud حلاً آخر إذا كنت تقوم بترقية جهاز iOS الخاص بك أو تريد تأمين ملفاتك. ومع ذلك ، ستحتاج إلى حساب iCloud لنسخ الملفات احتياطيًا من جهاز iPhone 7. بمجرد توصيل حساب iCloud بجهاز iPhone 7 أو 7 plus ، سيبدأ الجهاز تلقائيًا عملية النسخ الاحتياطي للبيانات على شبكة Wi-Fi - ولكن تأكد من تشغيل iCloud Backup. إليك كيفية القيام بذلك:
- قم بتسجيل الدخول إلى حساب iCloud إلى iPhone 7 أو iPhone 7 plus.
ملاحظة: تأكد من أن الجهاز متصل بشبكة Wi-Fi.
- اضغط على الإعدادات>معرف Apple ID
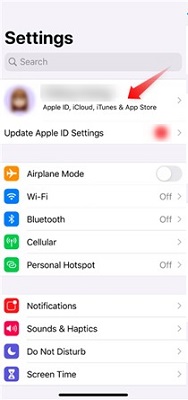
- انتقل إلى iCloud وقم بالتبديل لتشغيل iCloud backup، وسيتحول شريط التمرير إلى اللون الأخضر. ستبدأ عملية النسخ الاحتياطي للبيانات على الفور ، وسيعتمد الوقت المتبقي على كمية البيانات.
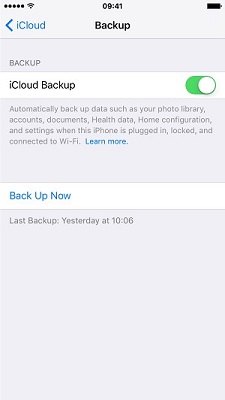
الايجابيات:
- ستكون البيانات أكثر أمانًا مقارنة بجهاز الكمبيوتر
- يتم النسخ الاحتياطي التلقائي عند الاتصال بشبكة Wi-Fi
- يمكن استعادة البيانات على جهاز آخر باستخدام iCloud ذاته
السلبيات:
- يتوفر فقط 5 غيغابايت من مساحة التخزين المجانية على iCloud
الخلاصة
سواء كنت تقوم بالترقية من iPhone 7 أو iPhone 7 Plus إلى iPhone 13 أو ترغب فقط في تأمين ملفات البيانات القيمة ، فإن النسخ الاحتياطي لملفات البيانات هو الأكثر أهمية. قد تسأل نفسك: كيف يمكنني عمل نسخة احتياطية لجهاز iPhone 7 الخاص بي؟ يمكنك نسخ iPhone 7 plus أو 7 احتياطيًا باستخدام iTunes أو iFinder أو iCloud. إذا لم يعمل أي منهم من أجلك ، فنحن نقترح عليك استخدام Wondershare MobileTrans لنسخ جهاز iOS الخاص بك احتياطيًا إلى نظامي تشغيل Windows و Mac ببضع نقرات.
اتجاهات جديدة
أهم الأخبار
جميع الفئات


MobileTrans - WhatsApp Transfer


Sulaiman Aziz
معكم Sulaiman Aziz مسؤول تسويق المحتوى العربي لموقع MobileTrans. وهو برنامج رائع لنقل البيانات بين الأجهزة المختلفة. فنحن لدينا فريق بحث وتطوير يضم أكثر من ألف شخص. مما يجعلنا نضمن تزويدكم بأفضل الخدمات والبرامج.