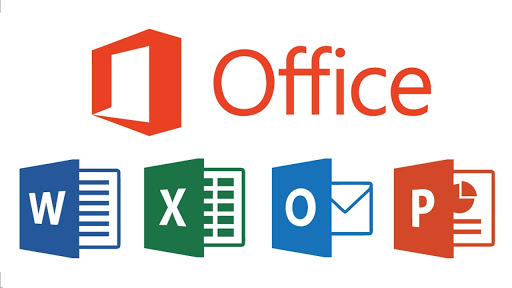
الطريقة 1: نقل Microsoft Office إلى كمبيوتر آخر باستخدام Office 365 Subscription
إذا كان لديك اشتراكاً فى Microsoft Office ، فسيتم ربطه بحسابك بدلاً من ذلك. هذا نهج أكثر ذكاءً ويتيح لنا نقل مجموعة Office الخاصة بنا من نظام إلى آخر. تحتاج ببساطة إلى إلغاء تنشيط اشتراكك في Office 365 من جهاز الكمبيوتر الأول وتثبيته على نظامك الجديد وتنشيط الاشتراك هناك. فيما يلي حل خطوة بخطوة حول كيفية نقل Microsoft Office إلى كمبيوتر آخر عبر اشتراك Office 365.
الخطوة 1: إلغاء تنشيط الاشتراك على جهاز الكمبيوتر القديم الخاص بك
في البداية ، نحتاج إلى إلغاء ارتباط الكمبيوتر السابق بالاشتراك في Office 365. لهذا ، يمكنك الانتقال إلى موقع Microsoft Office على الويب وتسجيل الدخول إلى حسابك المرتبط.
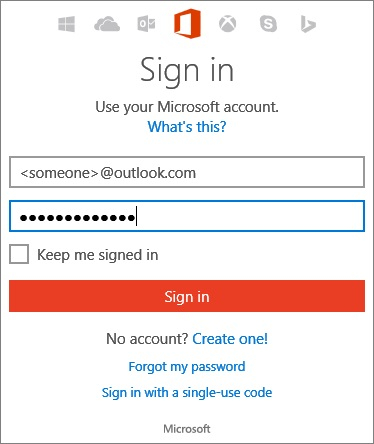
بمجرد تسجيل الدخول ، انتقل إلى قسم "My Account" من الأعلى (من خلال استكشاف المزيد من الخيارات). الآن ، انتقل إلى قسم "Install" للحصول على مزيد من الخيارات المتعلقة بحسابك. من هنا ، يمكنك فقط تحديد إلغاء تنشيط MS Office على نظامك وتأكيد اختيارك.

بعد ذلك ، يمكنك الانتقال إلى Control Panel > Add or Remove a Program وإلغاء تثبيت MS Office من جهاز الكمبيوتر الأول.
الخطوة 2: تثبيت MS Office على الكمبيوتر الجديد الخاص بك
لمعرفة كيفية نقل Microsoft Office إلى كمبيوتر آخر ، تحتاج أولاً إلى تحميل برنامج التثبيت الخاص به. لهذا ، انتقل إلى موقع الويب الخاص به على جهاز الكمبيوتر الجديد الخاص بك ، وقم بزيارة حساب Microsoft الخاص بك > تثبيت وتحميل ملف التثبيت على نظامك.

الآن ، قم بتشغيل برنامج التثبيت وانتقل إلى معالج النقر البسيط لتثبيت MS Office على جهاز الكمبيوتر الخاص بك. تأكد من تسجيل الدخول إلى حساب Microsoft Office ذاته الذي كان مرتبطًا مسبقًا بجهاز الكمبيوتر الخاص بك.

الخطوة 3: مصادقة اشتراكك في Office 365
لإكمال الإعداد ، تحتاج إلى إدخال مفتاح المنتج الخاص بك حتى يمكن ربطه بحسابك. إذا كنت لا تتذكر مفتاح المنتج ، فيمكنك الانتقال إلى حساب Microsoft الخاص بك> الخدمات والاشتراك وعرض مفتاح المنتج الخاص بك من هنا.
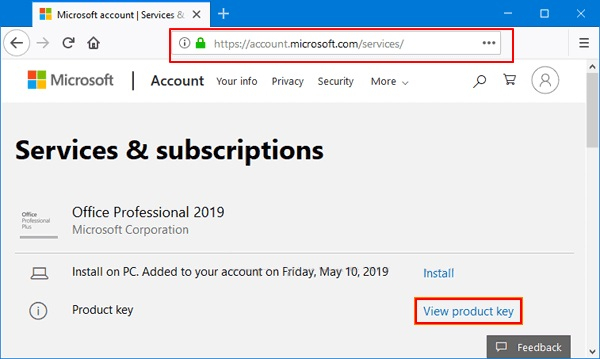
في النهاية ، ما عليك سوى إدخال مفتاح المنتج هذا أثناء تثبيت MS Office على نظامك الجديد. سيؤدي هذا إلى مصادقة البرنامج ويمكنك استخدامه بدون أي تعقيدات على جهاز الكمبيوتر الجديد الآن.

الطريقة 2: كيفية نقل Microsoft Office 2010 إلى كمبيوتر آخر؟
إذا كان لديك ترخيص Microsoft Office 2010 أو 2013 بدلاً من ذلك غير متصل بـ Office 365 ، فستكون العملية مختلفة قليلاً. قبل أن تبدأ ، تأكد من أن ترخيص MS Office الذي تملكه يسمح بنقل المنتج إلى نظام آخر. أيضًا ، في بعض الإصدارات ، يتم تقييد عدد المرات التي يمكننا فيها نقل MS Office. لذلك ، لمعرفة كيفية نقل Microsoft Office 2010/2013 إلى كمبيوتر آخر ، تحتاج إلى التحقق من نوع ترخيصه وإصداره مسبقًا.
الخطوة 1: تحقق من نوع ترخيص MS Office
هذا هو أهم شيء عليك القيام به قبل نقل MS Office الخاص بك على أي جهاز كمبيوتر آخر. أولاً ، انتقل إلى قائمة Start وابحث عن "Cmd" لتشغيل موجه الأوامر كمدير للجهاز على الكمبيوتر الأول.
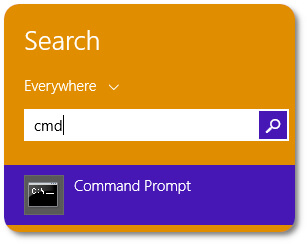
بمجرد فتح موجه الأوامر ، اكتب الأمر “cd \” لتغيير دليل نظامك. سيتبع ذلك "cd" والمسار حيث تم تثبيت MS Office على جهاز الكمبيوتر الخاص بك. في الغالب ، يكون C:\Program Files\Microsoft Office في جهاز كمبيوتر يعمل بنظام Windows.

بعد الانتقال إلى المجلد المعني ، أدخل الأمر " cscript ospp.vbs /dstatus" وتحقق من نوع الترخيص الذي تملكه. اعتبارًا من الآن ، تعتبر Retail و FPP و PKC و HUP و ESD و POSA أنواع التراخيص التي يمكن نقلها إلى نظام آخر.

الخطوة 2: قم بإلغاء تثبيت MS Office من جهاز الكمبيوتر القديم
إذا كان نوع الترخيص الذي لديك يسمح بإعادة تثبيت MS Office ، فأنت بحاجة أولاً إلى إلغاء تثبيته على جهاز الكمبيوتر الأول الخاص بك. للقيام بذلك ، يمكنك الذهاب إلى قائمة Start والبحث عن خيار " Add or remove programs".
بدلاً من ذلك ، يمكنك الانتقال إلى Control Panel > Programs > Programs and Features. من قائمة البرامج المثبتة على نظامك ، حدد MS Office ، واختر إلغاء تثبيته.

سيؤدي هذا إلى فتح معالج سهل الاستخدام يمكنك اتباعه لإزالة MS Office بسرعة من جهاز الكمبيوتر القديم.
الخطوة 3: تثبيت MS Office والمصادقة عليه على الكمبيوتر الجديد
رائع! الآن تحتاج فقط إلى تثبيت MS Office 2010/2013 على جهاز الكمبيوتر الجديد الخاص بك. إذا كان يحتوي بالفعل على إصدار تجريبي من MS Office ، فأنت بحاجة إلى حذفه أولاً. في وقت لاحق ، يمكنك استخدام مثبت MS Office (أو القرص المضغوط الخاص به) على جهاز الكمبيوتر الجديد الخاص بك لتثبيته و إعداده.
في النهاية ، يمكنك تشغيل أي تطبيق MS Office (مثل MS Word) والانتقال إلى القائمة > الحساب لإدخال مفتاح المنتج الخاص بك. سيؤدي هذا إلى تنشيط MS Office على الكمبيوتر الجديد الخاص بك ويمكنك الوصول إليه بدون أي متاعب.

ها قد تم كل شئ! أنا متأكد من أنك الآن بعد قراءة هذا الدليل حول كيفية نقل Microsoft Office إلى كمبيوتر آخر ، ستتمكن من تلبية متطلباتك. لتسهيل الأمر عليك ، قمت بتضمين حلول لنقل اشتراك Office 3365 وكذلك Office 2010/2013 إلى كمبيوتر آخر. انطلق وجرب هذه الحلول وشارك هذا الدليل مع الآخرين لتعليمهم كيفية نقل Microsoft Office 2010 إلى كمبيوتر آخر مثل المحترفين!
اتجاهات جديدة
أهم الأخبار
جميع الفئات


MobileTrans - WhatsApp Transfer


Sulaiman Aziz
معكم Sulaiman Aziz مسؤول تسويق المحتوى العربي لموقع MobileTrans. وهو برنامج رائع لنقل البيانات بين الأجهزة المختلفة. فنحن لدينا فريق بحث وتطوير يضم أكثر من ألف شخص. مما يجعلنا نضمن تزويدكم بأفضل الخدمات والبرامج.