اكتسب نقل ملفات Wi-Fi شعبية كطريقة لنقل الملفات لأنه سريع ولا يتطلب اتصالات سلكية أو أي جهاز تخزين خارجي. و يكفي فقط اتصال محلي لهذا الغرض و يجب أن يكون الكمبيوتر متصلاً بشبكة المنطقة المحلية عبر وصلة LAN أو محول Wi-Fi.
هنا سنرى بعض الطرق البسيطة لنقل الملفات عبر شبكة Wi-Fi. و يحتوي الجزء الأول على عملية نقل الملفات من الكمبيوتر إلى كمبيوتر عبر شبكة Wi-Fi و يحتوي الجزء الثاني على طرق لنقل الملفات من الكمبيوتر إلى الهاتف عبر شبكة Wi-Fi.
الجزء 1: نقل الملفات من الكمبيوتر إلى كمبيوتر عبر شبكة Wi-Fi
الطريقة 1: استخدام خاصية Nearby Sharing في نظام التشغيل Windows 10/11
تتيح خاصية Nearby Sharing في نظامي التشغيل Windows 10 و 11 للمستخدمين نقل الملفات عبر شبكة Wi-Fi من كمبيوتر الى كمبيوتر متصل بالشبكة نفسها.
يعد استخدام Nearby Sharing مع الأجهزة أمرًا سهلاً ولكنه يتطلب إجراء بعض الإعدادات قبل أن تتمكن من نقل الملفات عبر شبكة Wi-Fi. و يجب ضبط الإعدادات على كلا الجهازين وهي مذكورة في الأسفل:
- افتح تطبيق "الإعدادات" و اذهب إلى إعدادات "النظام".
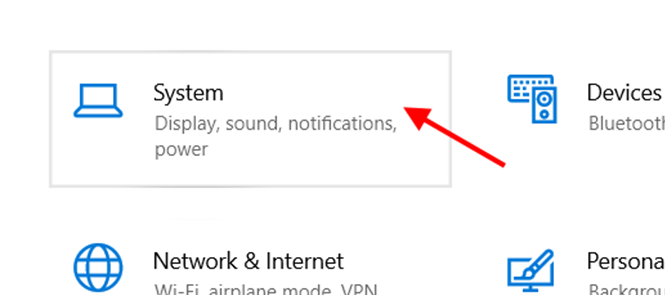
- في النافذة التي بعدها اضغط على "التجارب المشتركة" و شغل خاصية "Nearby Sharing" من اللوحة اليمنى.
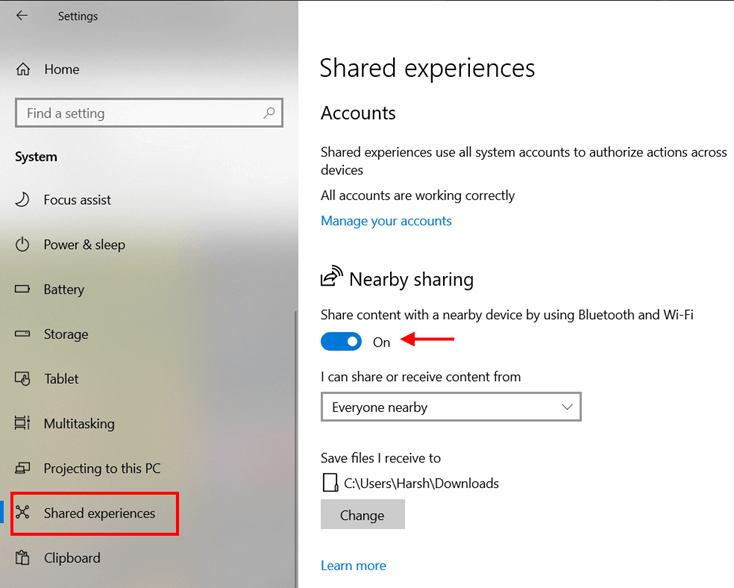
اختر "كل الأشخاص القريبين" من القائمة الظاهرة أسفل زر التبديل مباشرةً.
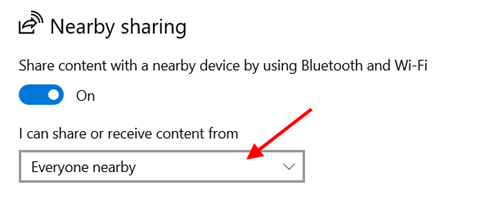
الآن حدد موقع حفظ الملفات المستلمة من الخيار الموجود أسفل القائمة الظاهرة.
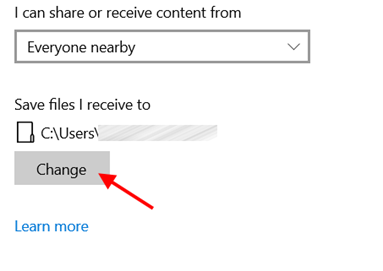
- الآن مرر لأسفل أكثر على نفس النافذة و شغل خيار "المشاركة عبر الأجهزة". و بعد ذلك اختر "كل الأشخاص القريبين" من القائمة الظاهرة أسفله مباشرةً.
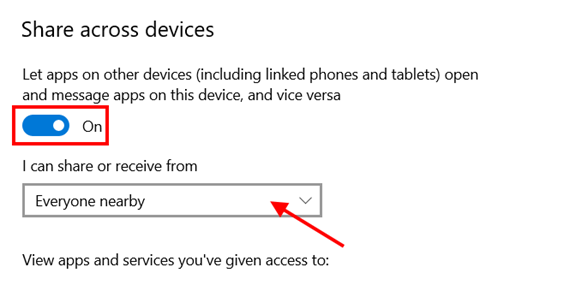
دعنا الآن نرى كيفية نقل الملفات عبر شبكة Wi-Fi باستخدام المشاركة مع الأجهزة المجاورة:
خطوات:
- اذهب إلى موقع الملف في كمبيوترك الذي تريد مشاركة شيء منه و اضغط بزر الماوس الأيمن على الملف. ثم اختر خيار "مشاركة".
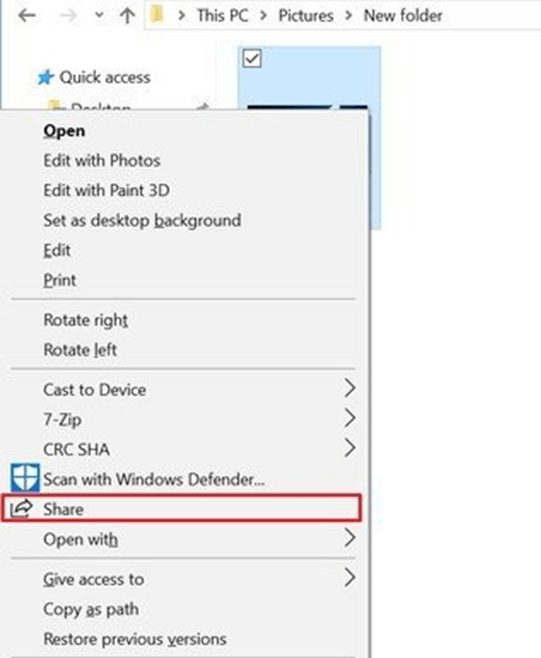
- من النافذة الظاهرة اضغط على رمز الكمبيوتر الخاص بالكمبيوتر المستلم لنقل الملف عبر Wi-Fi.
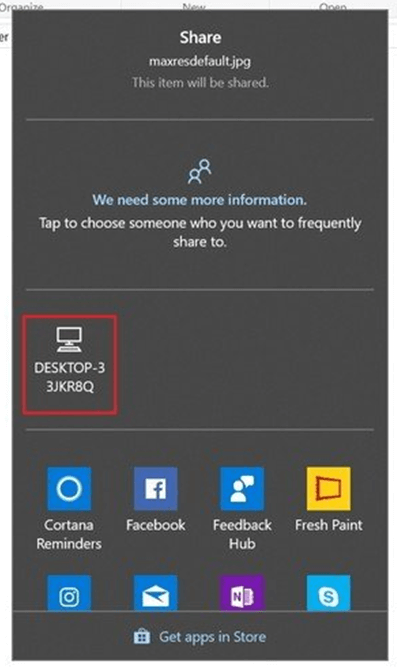
- سيطلب الكمبيوتر المستلم الإذن "لحفظ" أو "رفض" النقل. و اضغط على "حفظ" لبدء النقل.
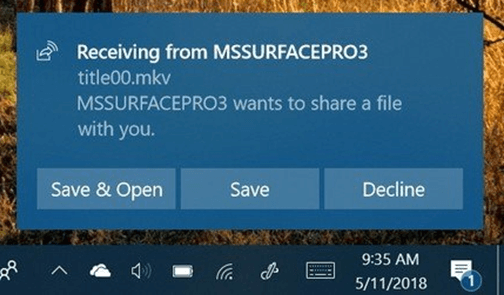
سيتم حفظ الملف في الموقع الذي حددته من قبل.
الطريقة 2: استخدام مشاركة الملفات والطابعات في نظام التشغيل Windows 7 / XP
Nearby sharing ميزة رائعة و لكنه غير متوفر في الإصدارات الأقدم من Windows مثل 7 أو XP. و لكن هناك خاصية تسمى مشاركة الملفات والطابعات والتي يمكنها نقل الملفات عبر Wi-Fi من كمبيوتر إلى كمبيوتر.
و هنا أيضًا بعض الإعدادات مطلوبة قبل استخدام نقل الملفات مبينة فيما يلي:
- افتح لوحة التحكم و اضغط على خيار "الشبكة والإنترنت".
- اختر "مركز الشبكة وا لمشاركة" و اضغط على "تغيير إعدادات المشاركة المتقدمة" من اللوحة اليمنى.
- في قسم "مشاركة الملفات والطابعات" في الشبكة العامة شغّل مشاركة الملفات و الطابعات و اضغط على "حفظ التغييرات". (يمكنك تشغيل المشاركة المحمية بكلمة مرور من هنا حتى لا يتمكن أي شخص آخر غير المستلم من الاتصال بالكمبيوتر.)
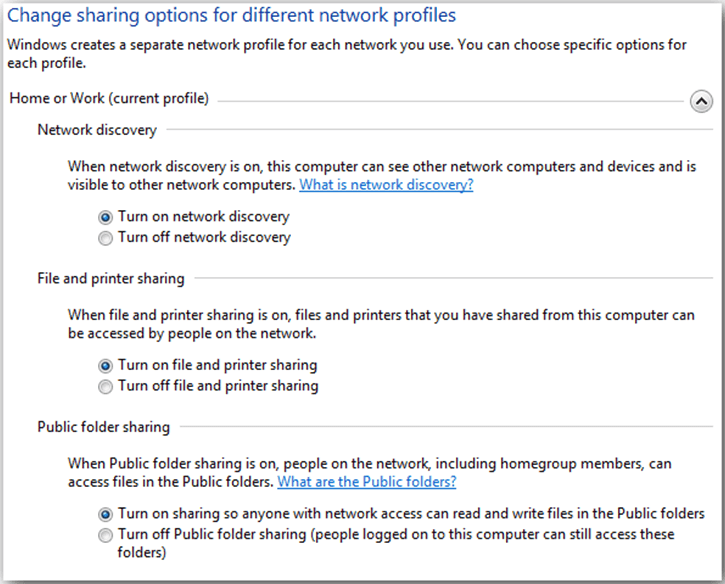
الآن يجب عليك مشاركة الملفات حتى يتمكن الكمبيوتر المستلم من الوصول إليها. و خطوات القيام بذلك هي كما يلي:
- اضغط بزر الماوس الأيمن على المجلد الذي تريد مشاركته و اختر خيار "منح الوصول إلى" و الضغط على "أشخاص محددون".
- من النافذة الظاهرة اختر الجهاز المستلم من القائمة أو اختر "الكل" من القائمة الظاهرة.
- اضغط على "مشاركة" لبدء مشاركة محتويات هذا المجلد مع نظام آخر على نفس الشبكة. و يمكنك نسخ ولصق أي شيء تريد مشاركته داخل هذا المجلد وسيكون من الممكن الوصول إليه من جهاز الكمبيوتر لمستلم.
الجزء 2: نقل الملفات من الكمبيوتر إلى الهاتف عبر شبكة Wi-Fi
الطريقة 1: استخدام تطبيق Wi-Fi File Transfer
يعد Wi-Fi File Transfer تطبيقًا مجانيًا يمكن استخدامه لنقل الملفات إلى هاتف عبر شبكة Wi-Fi. أولاً يجب عليك تنزيل التطبيق على هاتفك Android. و لتحميله زر متجر Google Play و اكتب "Wi-Fi File Transfer" في صندوق البحث. و اضغط على تنزيل و انتظر حتى تنتهي العملية.
خطوات نقل الملفات إلى الهاتف عبر شبكة Wi-Fi باستخدام تطبيق Wi-Fi File Transfer:
- شغل التطبيق في هاتفك.
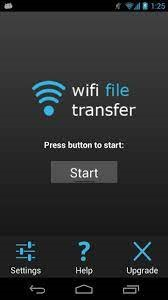
- (اختياري) اذهب إلى خيار "الإعدادات" للتطبيق و اضبط "كلمة مرور الوصول" لإجراء عمليات نقل آمنة على الشبكات العامة.
- اضغط على "ابدأ" في الشاشة الرئيسية للتطبيق.
- الآن اكتب عنوان الويب أو عنوان URL الظاهر على شاشة التطبيق في نافذة متصفح سطح المكتب و اضغط على "إدخال".
سيتم فتح صفحة ويب حيث يمكنك رؤية كل المجلدات والملفات الموجودة في مساحة تخزين هاتفك.
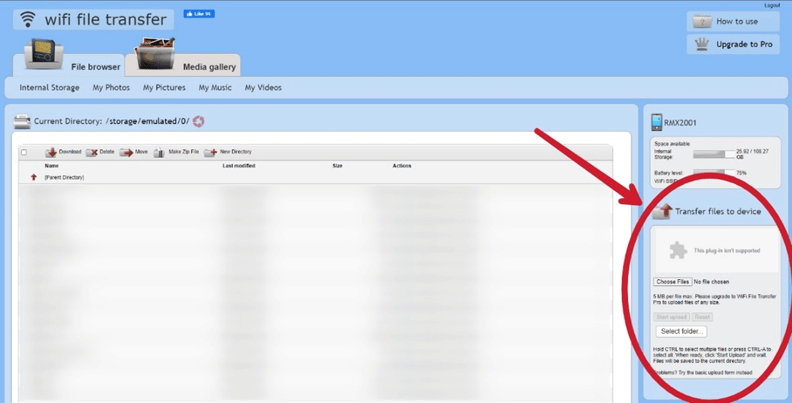
الآن حدد موقع قسم "نقل الملفات إلى الجهاز" على اليمين كما هو موضح في الأعلى.
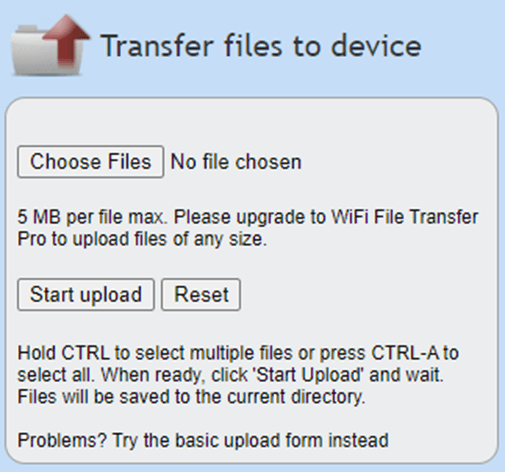
- اضغط على خيار "اختيار الملفات" و اختر العناصر التي تريد نقلها عبر شبكة Wi-Fi. و يمكنك تحديد المجلد الذي تريد حفظ العناصر فيه بالانتقال إليه من متصفح تخزين الهاتف على الجانب الأيسر.
- الآن اضغط على "بدء التحميل" و اتركه ينتهي. و بعد ذلك ستتمكن من الوصول إلى الأشياء من هاتفك.
الطريقة 2: استخدام Wondershare MobileTrans
Wondershare MobileTrans هو تطبيق يمكنه نقل البيانات من الكمبيوتر إلى هاتف عبر وصلة USB بخصوصية تامة.
فيما يلي خطوات نقل الملفات إلى هاتفك من الكمبيوتر:
- حمل و نزل تطبيق MobileTrans على كمبيوترك. و الآن شغله و اختر خيار "نقل الملفات" من القائمة الرئيسية. ثم وصل هاتفك بالكمبيوتر عبر وصلة USB و سيتم اكتشافه بواسطة التطبيق تلقائيًا.

- الآن اضغط على خيار "استيراد إلى الهاتف" الموجود في الشاشة. و اضغط على زر "استيراد" في الجزء السفلي لبدء تحديد العناصر من كمبيوترك والتي تريد نقلها إلى هاتفك. و يمكنك معاينة البيانات التي اخترتها على الشاشة وإضافة أو إزالة العناصر من هناك.

- بعد اكتمال التحديد ما عليك سوى الضغط على زر "استيراد" لبدء استيراد الأشياء إلى هاتفك. و انتظر حتى يكتمل النقل (أو الغي إذا أردت بالضغط على زر "إلغاء").

عند اكتمال النقل ستتلقى إشعارًا من التطبيق و يمكنك إزالة هاتفك من الكمبيوتر و الوصول إلى العناصر المنقولة بكل سهولة.
لماذا Wondershare MobileTrans؟
- MobileTrans هو الحل الوحيد لنقل الملفات أو الرسائل من هاتف إلى هاتف أو من كمبيوتر إلى هاتف أو من هاتف إلى كمبيوتر أو الاحتفاظ بنسخة احتياطية واستعادة بيانات هاتفك.
- يدعم نقل الملفات باشكال مختلفة ويحمي خصوصيتك.
- متوافق مع كل من Windows و Mac على سطح المكتب و Android و iOS على الهواتف.
- أيضًا كما ذكرت سابقًا يكون نقل USB دائمًا أسرع وأكثر أمانًا من نقل Wi-Fi.
الخلاصة
يعد نقل Wi-Fi هو الأفضل في حالة نقل الملفات من كمبيوتر إلى كمبيوتر. لنقل الملفات من كمبيوتر إلى هاتف يمكن استخدام مشاركة Wi-Fi في حالة عدم وجود USB أو إذا كان الملف صغيرًا. و لكن يوصى دائمًا بإجراء عمليات نقل البيانات عبر الوصلات لتجنب أي فقدان للبيانات أو سرقتها. و يعد النقل السلكي أسرع طريقة لنقل الملفات الكبيرة ويوفر أمانًا أكثر من شبكة Wi-Fi.
الجزء 3: الأسئلة الأكثر شيوعا
1. ما الفرق بين Wi-Fi و Wi-Fi Direct؟
تصل شبكة Wi-Fi إلى اتصال الإنترنت لاسلكيًا بمساعدة نقطة وصول لاسلكية يتم إنشاؤها عادةً بواسطة موجه Wi-Fi. و من ناحية أخرى فإن Wi-Fi Direct هو نظام يمكن لجهازين من خلاله إنشاء اتصال مباشر مع بعضهما البعض (مشابه لBluetooth و لكنه أسرع) و يمكنهما الاتصال أو مشاركة الميديا مباشرة. و لا تحتاج إلى جهاز توجيه أو اتصال بالإنترنت لاستخدام Wi-Fi Direct.
2. هل يمكنني نقل الملفات باستخدام Wi-Fi Direct؟
يمكن استخدام Wi-Fi Direct لمشاركة الملفات أو نقلها بين جهازين مباشرة دون الحاجة إلى شبكة لاسلكية أو الإنترنت. فهو يعمل مثل Bluetooth لكنه يوفر سرعة نقل مماثلة لسرعة Wi-Fi.
3. هل يمكنني نقل الملفات بين هواتف Android المزودة بشبكة Wi-Fi؟
نعم هناك العديد من تطبيقات الطرف الثالث المتاحة التي يمكن استخدامها لنقل الملفات بين هواتف Android عبر شبكة Wi-Fi. يمكن مشاركة الملفات صغيرة الحجم عبر Bluetooth بينما يمكن نقل الملفات الكبيرة عبر تطبيق نقل ملفات Wi-Fi.
4. ماذا تفعل إذا كان نقل الملفات عبر Wi-Fi بطيئًا؟
إذا كان النقل عبر Wi-Fi بطيئًا فيمكن استخدام اتصال سلكي لأنه دائمًا ما يكون أسرع وأكثر استقرارًا من اتصال Wi-Fi. و في هذه الحالة MobileTrans هو خيارك الأفضل.
اتجاهات جديدة
أهم الأخبار
جميع الفئات


MobileTrans - WhatsApp Transfer


Sulaiman Aziz
معكم Sulaiman Aziz مسؤول تسويق المحتوى العربي لموقع MobileTrans. وهو برنامج رائع لنقل البيانات بين الأجهزة المختلفة. فنحن لدينا فريق بحث وتطوير يضم أكثر من ألف شخص. مما يجعلنا نضمن تزويدكم بأفضل الخدمات والبرامج.