"أريد استعادة جهاز iPad الخاص بي، ولكن بطريقة ما لا يعمل iTunes على جهاز الكمبيوتر. هل يمكنني استعادة iPad بدون iTunes؟ "
عندما قرأت هذا السؤال المنشور على Quora، أدركت أن الكثير من الأشخاص يجدون صعوبة في إعادة تعيين iPad بدون iTunes. حسنًا، لا يهم إذا كنت ترغب في استعادة iPad باستخدام iTunes أو إعادة تعيينه بالكامل - فهناك العديد من الطرق للقيام بذلك. إذا كان التطبيق مثبتًا لديك بالفعل، فيمكنك استعادة iPad بسهولة باستخدام iTunes. بخلاف ذلك، يمكنك استخدام iCloud أو أي أداة أخرى لاستعادة iPad بدون iTunes. في هذا المقال، سأغطي جميع حلول iPad هذه بالتفصيل.

الجزء 1: كيفية استعادة iPad باستخدام iTunes: دليل بالخطوات
إذا كان لديك iTunes مثبت بالفعل، فيمكنك استخدامه لإعادة تعيين iPad أو استعادته من نسخة احتياطية موجودة. وهذا يعني أنه يمكنك أولاً نسخ جهاز iPad احتياطي إلى iTunes واستعادته لاحقًا إلى جهازك. في هذه الحالة، سيتم استبدال البيانات الموجودة على جهاز iPad بمحتوى النسخ الاحتياطي. بدلاً من ذلك، يمكنك فقط إعادة تعيين iPad إلى إعدادات المصنع الخاصة به من iTunes أيضًا. لمعرفة كيفية إعادة تعيين iPad باستخدام iTunes، يمكنك اتباع الخطوات التالية:
الخطوة 1: قم بتوصيل جهاز iPad بـ iTunes
أولاً، استخدم كابل lightning وقم فقط بتوصيل جهاز iPad الخاص بك بالنظام. الآن، قم بتشغيل iTunes عليه وانتظر حتى يتم اكتشاف جهاز iPad بواسطة iTunes. يمكنك الضغط على رمز الجهاز من الأعلى وتحديد جهاز iPad المتصل.

الخطوة 2: إعادة ضبط جهاز iPad على إعدادات المصنع
إذا كنت تريد إعادة تعيين iPad باستخدام iTunes، فما عليك سوى الانتقال إلى علامة التبويب "Summary" والضغط على الزر "استعادة iPad" (الموجود بجوار الزر "التحقق من وجود تحديث").
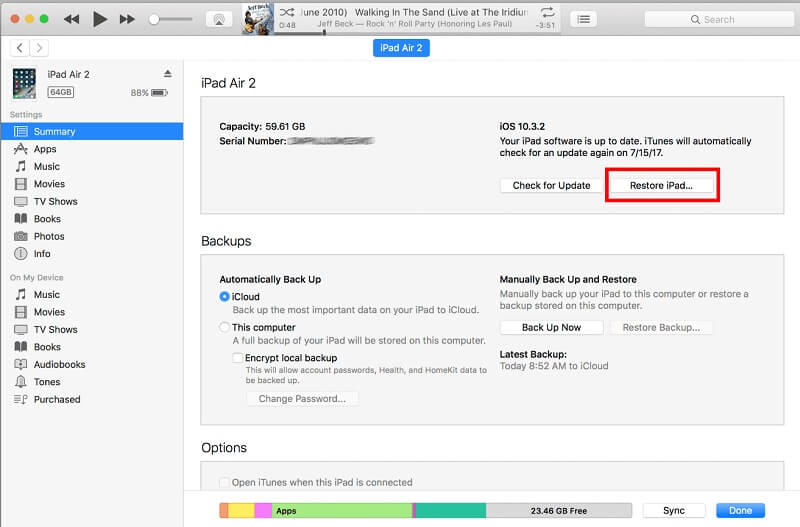
سيعرض هذا رسالة منبثقة تخبرك أن الإجراء سيعيد ضبط جهاز iPad على إعدادات المصنع. ما عليك سوى الضغط على "استعادة" للتأكيد والانتظار حتى يتم إعادة تعيين جهاز iPad باستخدام iTunes.

الخطوة 3: استعادة iPad باستخدام iTunes (باستخدام نسخة احتياطية)
إذا كنت قد أخذت بالفعل نسخة احتياطية من جهاز iPad مسبقًا، فيمكنك استخدامه لاستعادة iPad باستخدام iTunes. انتقل إلى علامة التبويب summary واضغط على زر "استعادة النسخ الاحتياطي" ضمن قسم "النسخ الاحتياطية". الآن، ما عليك سوى تحديد نسخة احتياطية موجودة والمتابعة لاستعادة iPad باستخدام نسخة iTunes الاحتياطية.

الجزء 2: كيفية استعادة iPad بدون iTunes: اثنان من الحلول ذكية
إذا كنت ترغب في استعادة iPad بدون iTunes، فإنني أوصي باستخدام MobileTrans أو iCloud. دعنا نستكشف كلا الخيارين لاستعادة iPad بدون iTunes بالتفصيل هنا.
الطريقة الأولى: استعادة iPad بدون iTunes باستخدام MobileTrans - استعادة
بالنسبة لأولئك الأشخاص الذين يرغبون في استعادة iPad بدون iTunes ، فإن MobileTrans - Restore سيكون الاختيار الأمثل. باستخدام تطبيق سطح المكتب الذكي هذا، يمكنك استعادة النسخة الاحتياطية الأصلية أو حتى نسخة احتياطية سابقة من iTunes إلى جهاز iPad. يمكنك تحديد أنواع البيانات التي ترغب في نسخها احتياطيًا على جهاز مستهدف يعمل بنظام Android أو iOS. أثناء القيام بذلك، لن يتم حذف البيانات الموجودة على جهاز iPad أيضًا.
أيضًا، لا تحتاج إلى تثبيت iTunes أو استخدامه أثناء العمل مع MobileTrans - Restore. إليك كيفية استعادة iPad بدون iTunes من نسخة احتياطية سابقة على iTunes.
الخطوة 1: قم بتشغيل التطبيق وتوصيل جهاز iPad
لتبدأ، ما عليك سوى تثبيت التطبيق وتشغيل MobileTrans على نظامك. من الخيارات المتوفرة في الصفحة الرئيسية، اضغط على وحدة "استعادة" وتأكد من توصيل جهاز iPad بالكمبيوتر.

الخطوة 2: حدد نسخة احتياطية على iTunes
على الشريط الجانبي، يمكنك اختيار ما إذا كنت ترغب في استعادة نسخة احتياطية من MobileTrans أو iTunes إلى جهاز iPad. نظرًا لأنك ستحدد خيار iTunes Backup، فسوف يسرد جميع ملفات النسخ الاحتياطي المحفوظة في iTunes - مما يتيح لك اختيار نسخة احتياطية مناسبة حسب حاجتك.

الخطوة 3: استعادة نسخة iTunes الاحتياطية
بمجرد تحديد ملف النسخ الاحتياطي، سيعرض قائمة بأنواع البيانات المدعومة المختلفة. في النهاية، ما عليك سوى اختيار ما ترغب في استعادته والضغط على الزر "Srart". ما عليك سوى الانتظار لبضع دقائق حيث سيؤدي ذلك إلى استعادة جهاز iPad دون استخدام iTunes.

الطريقة الثانية: إعادة تعيين iPad بدون iTunes باستخدام iCloud
أخيرًا وليس آخرًا، يمكنك أيضًا الحصول على مساعدة iCloud لاستعادة جهاز iPad. لكي يعمل هذا، تحتاج إلى التأكد من أن لديك نسخة احتياطية سابقة من جهاز iPad مخزنة على iCloud. إذا كنت تستخدم جهاز iPad بالفعل، فأنت بحاجة إلى إعادة ضبطه على إعدادات المصنع أولاً. بهذه الطريقة، يمكنك اختيار إجراء الإعداد الأولي للجهاز واستعادة iPad بدون iTunes. فيما يلي الخطوات التي يجب عليك اتباعها لاستعادة iPad باستخدام iCloud.
الخطوة 1: تحقق من نسخة iCloud الاحتياطية الحالية
أولاً، تأكد من وجود نسخة احتياطية حالية لجهاز iPad على iCloud. انتقل إلى إعدادات iCloud > التخزين > إدارة مساحة التخزين وعرض نسخة احتياطية محفوظة. إذا لم يكن كذلك، يمكنك تفعيل خيار iCloud Backup من هنا أيضًا.

الخطوة 2: إعادة ضبط جهاز iPad على إعدادات المصنع
إذا كنت تستخدم جهاز iPad بالفعل، فانتقل إلى إعداداته > عام > إعادة تعيين واختيار "محو كل المحتوى والإعدادات". ما عليك سوى تأكيد اختيارك وانتظر حتى تتم إعادة تشغيل جهازك باستخدام إعدادات المصنع.

الخطوة 3: استعادة النسخة الاحتياطية المحفوظة
أثناء إعداد جهاز iPad، اختر استعادته من نسخة iCloud الاحتياطية الحالية. الآن، ما عليك سوى تسجيل الدخول إلى حساب iCloud الخاص بك وتحديد النسخة الاحتياطية المحفوظة. انتظر لفترة من الوقت وحافظ على اتصال إنترنت مستقر حيث ستتم استعادة جهاز iPad.

كما ترى، لقد أدرجت حلاً خطوة بخطوة حول كيفية استعادة iPad باستخدام iTunes. رغم ذلك، إذا كنت ترغب في استعادة iPad بدون iTunes، فيمكنك فقط تجربة الطرق المقترحة مثل MobileTrans أو iCloud. نظرًا لأن MobileTrans هو مدير هاتف كامل، فمن المؤكد أنه سيكون في متناول يديك في مناسبات مختلفة. وباستخدامه، يمكنك استعادة نسخة احتياطية موجودة من iTunes إلى جهاز iOS أو Android دون أي مشاكل في التوافق.
اتجاهات جديدة
أهم الأخبار
جميع الفئات


MobileTrans - WhatsApp Transfer


Sulaiman Aziz
معكم Sulaiman Aziz مسؤول تسويق المحتوى العربي لموقع MobileTrans. وهو برنامج رائع لنقل البيانات بين الأجهزة المختلفة. فنحن لدينا فريق بحث وتطوير يضم أكثر من ألف شخص. مما يجعلنا نضمن تزويدكم بأفضل الخدمات والبرامج.