اشترت شيرلي مؤخرًا أحدث جهاز في عيد ميلادها. وكان لديها نسخة احتياطية من بيانات الهاتف القديمة على Google Drive وتحاول الآن إستكشاف كيفية استعادة جهات الاتصال من Google Drive.
لقد حان الوقت للكشف عن أفضل حل لاسترداد جهات الاتصال من Google Drive إلى الهاتف الذكي الذي تم شراؤه حديثًا. كنت قد صادفت العديد من الطرق لتنفيذ عملية الاسترجاع هذه. الطريقة الفعالة هي اعتماد إجراء استعادة سريع لنقل جهات الاتصال من Google Drive إلى الهاتف الذكي المطلوب. إذا ألقيت نظرة فاحصة على الطرق ، فستختلف الخطوات باختلاف نظام التشغيل لمصدر الوجهة. إذا كنت قد اشتريت أي جهاز سواء كان هاتف Android أو iPhone ، فإن عملية الاستعادة بسيطة.

الجزء 1: كيفية استرداد جهات الاتصال من google drive على iPhone
لاستعادة جهات الاتصال من نسخة Google الاحتياطية على iPhone ، اتبع الخطوات التالية
الخطوة 1: افتح قفل جهاز iPhone واضغط على خيار "الإعدادات"

الخطوة 2: بعد ذلك ، حدد "Password and Account" من العناصر المدرجة

الخطوة 3: اضغط على خيار "Add Account" ثم حدد "Google"

الخطوة 4: قم بتسجيل الدخول إلى حساب Google الخاص بك عن طريق إدخال بيانات الاعتماد الصحيحة وتمكين مفتاح التبديل بجانب خيار "Contacts".
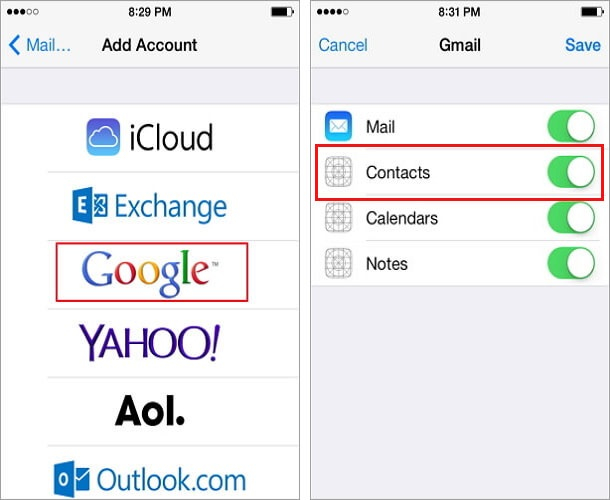
بمساعدة الإرشادات المذكورة أعلاه ، ستفهم كيفية استعادة جهات الاتصال من Google drive على iPhone.
الجزء 2: كيفية استعادة جهات الاتصال من Google drive إلى هاتف Android
تصفح الإرشادات أدناه لاسترداد جهات الاتصال بنجاح من Google Drive إلى جهاز Android.
الخطوة 1: في متصفح الويب الخاص بك ، قم بتشغيل حساب Gmail

الخطوة 2: قم بتسجيل الدخول إلى حسابك وحدد "Contacts" من القائمة المتاحة على الجانب الأيسر من الشاشة.

الخطوة 3: اضغط على خيار "More" أسفل شريط البحث وانقر على "Restore Contacts" من القائمة الموسعة.

الخطوة 4: يمكنك أيضًا تخصيص عملية الاستعادة عن طريق تعيين حد زمني باستخدام خيار "Time to Restore". ثم أخيرًا اضغط على زر "Restore".

الخطوة 5:في هاتف Android ، انتقل إلى "Settings" في صفحتك الرئيسية واضغط على "Accounts ثم "Google".

الخطوة 6: قم بتسجيل الدخول إلى حساب Google الخاص بك واضغط على خيار "القائمة" في أعلى الجانب الأيمن من الشاشة. انقر فوق الثلاث الخطوط العمودية للوصول إلى عناصر القائمة.

الخطوة 7: اضغط على خيار "Sync Now" من العناصر المنبثقة.

أيضا تعرف على المزيد عن كيفية عمل نسخة احتياطية من جهات الاتصال لـ iPhone.
بعد الانتهاء من الخطوات المذكورة أعلاه ، سيقوم هاتف Android الخاص بك بالمزامنة تلقائيًا مع حساب Google الخاص بك وبالتالي تحميل جهات الاتصال من النسخة الاحتياطية في جهاز Android الخاص بك.
الخلاصة
وها قد وصلنا إلى نهاية مناقشتنا حول كيفية استعادة جهات الاتصال من Google Drive إلى المنصة المطلوبة بدون أي مشاكل. يجب عليك اتباع الخطوات المذكورة أعلاه من أجل عملية استعادة ناجحة. فقط إذا كان لديك نسخة احتياطية من البيانات على حساب Google الخاص بك ، فستتمكن من استعادة البيانات المطلوبة بدون عناء. يوصى بشدة بمزامنة هاتفك مع حساب Google لتسهيل عملية الاسترداد عند الحاجة.
اتجاهات جديدة
أهم الأخبار
جميع الفئات


MobileTrans - WhatsApp Transfer


Sulaiman Aziz
معكم Sulaiman Aziz مسؤول تسويق المحتوى العربي لموقع MobileTrans. وهو برنامج رائع لنقل البيانات بين الأجهزة المختلفة. فنحن لدينا فريق بحث وتطوير يضم أكثر من ألف شخص. مما يجعلنا نضمن تزويدكم بأفضل الخدمات والبرامج.