غالبًا ما يواجه كل مستخدم Apple تقريبًا فقدانًا عرضيًا للبيانات. و لكن يمكن استرداد هذه الخسارة بسهولة بمساعدة النسخ الاحتياطي على iCloud. اذ تحتوي معلومات النسخ الاحتياطي على iCloud صور ألبوم الكاميرا و الفيديوهات و الموسيقى المشتراة و الأفلام و البرامج التلفزيونية و بيانات التطبيقات و جهات الاتصال و الخلفيات و ما إلى ذلك كما يتيح لك iCloud إدارة النسخ الاحتياطي لiPhone / iPad و اختيار المستندات التي تريد الاحتفاظ بها في iCloud .
عملية النسخ الاحتياطي لiPhone / iPad باستخدام iCloud سهلة للغاية. و لكن لا يعرف الكثير من المستخدمين الأساليب و الخطوات المتبعة فيها. و لذلك إذا كنت أحدهم و تريد إلى معرفة كيفية استعادة iPhone من iCloud أو كيفية عمل نسخة احتياطية من iPhone باستخدام iCloud فهذا هو المكان المناسب لك.
ما عليك سوى قراءة المقالة بأكملها و ستتعلم كل ما يتعلق بكيفية النسخ الاحتياطي و استعادة iPhone / iPad باستخدام iCloud بسهولة.
الجزء 1. كيفية عمل نسخة احتياطية من iPhone / iPad إلى iCloud تلقائيًا
يمكن لiCloud نسخ بياناتك احتياطيًا تلقائيًا و لهذا عليك فقط اتباع خطوتين بسيطتين. و بمجرد أن تبدأ خدمة تخزين النسخ الاحتياطي على iCloud في العمل ستقوم تلقائيًا بعمل نسخة احتياطية من قائمة الكاميرا و الحسابات و المستندات و الإعدادات في أي وقت و في أي مكان يتم فيه توصيل جهاز iPhone أو iPad و قفله و اتصاله بخدمة Wi-Fi
اتبع هذه الخطوات البسيطة لعمل نسخة احتياطية من iPhone / iPad باستخدام iCloud تلقائيًا.
الخطوة 1. عليك الضغط على الإعدادات > الاسم > iCloud > سخ iCloud الاحتياطي.
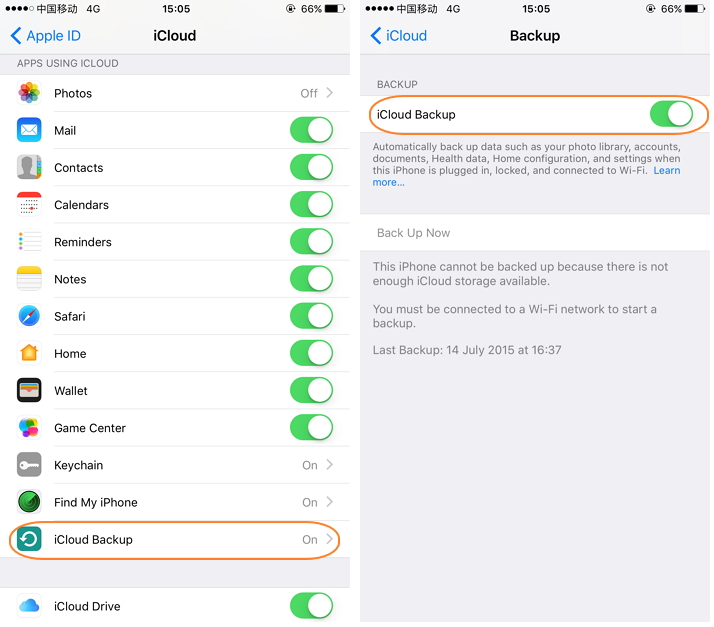
الخطوة 2. ثم عليك تشغيل نسخ iCloud الاحتياطية إذا كان مغلقًا..
كانت هذه هي عملية النسخ الاحتياطي التلقائي لiPhone و iPad باستخدام iCloud.
الجزء 2. كيفية عمل نسخة احتياطية من iPhone / iPad على iCloud يدويًا
من الممكن أيضًا إجراء نسخ احتياطي يدويًا لجهاز iPhone / iPad إلى حسابك iCloud. فما عليك سوى اتباع هذه الخطوات البسيطة التي في الأسفل لمعرفة كيفية عمل نسخة احتياطية من iPhone باستخدام iCloud تلقائيًا:
الخطوة 1. يجب أن تذهب إلى الاعدادات > الاسم > iCloud > نسخ iCloud الاحتياطي > انشىء نسخة احتياطية الان.
الخطوة 2. ثم عليك تشغيل نسخ iCloud الاحتياطي.
الخطوة 3. أخيرًا عليك الضغط "نسخ احتياطي الآن".

قبل اكتمال النسخ الاحتياطي سيمنحك iPhone / iPad وقتًا تقديريًا للعملية و هناك شريط تقدم يمكنك مشاهدته أيضًا. و بالنسبة لوقت النسخ الاحتياطي يعتمد إلى حد كبير على سرعة اتصالك بالإنترنت و البيانات التي تريد نسخها احتياطيًا.
بعد الانتهاء من النسخ الاحتياطي إذا كنت تريد معرفة متى تم نسخ جهاز iPhone / iPad احتياطيًا بنجاح فما عليك سوى اتباع الخطوتين الأوليين. و من ثم قم بالتمرير لأسفل للعثور على آخر وقت نسخ احتياطي لجهاز iPhone / iPad أسفل واجهة التخزين والنسخ الاحتياطي.
الجزء 3. كيفية استعادة iPhone من iCloud بضغطة واحدة مباشرة
Dr.Fone - النسخ الاحتياطي و الاستعادة يسمح للمستخدم باسترداد البيانات من iCloud بضغطة واحدة. اذ يقوم خيار النسخ الاحتياطي لDr.Fone بجمع جهات الاتصال و الرسائل و الصور و الأغاني و الفيديوهات و التطبيقات لعملية النسخ الاحتياطي. يدعم نظام التشغيل Android و iOS. و هو أسرع من معظم الأدوات الأخرى في السوق لأنه ينشئ نسخة احتياطية آمنة في بضع دقائق فقط. و يمكنه استعادة iPhone من iCloud بضغطة واحدة فقط.

لماذا يجب عليك اختيار Dr.Fone من Wondershare؟
- هذا التطبيق هو أسرع تطبيق لاستعادة البيانات من ملفات النسخ الاحتياطي.
- يساعد على استعادة البيانات من نسخة iCloud و iTunes و Drive الاحتياطية الكثير.
- تم تصنيفها على أنها الأفضل من قبل ملايين المستخدمين حول العالم.
- هذا التطبيق ليس له أي آثار سلبية مما يعني أنه يمكنك استخدامه دون أي تفكير.
- هذا التطبيق هو مجموعة الأدوات الوحيدة التي لا تتطلب أي برنامج تشغيل أو برنامج حتى يعمل. فما عليك سوى تحميل التطبيق و كل شيء سيكون كما تريد.
اتبع كيفية استعادة iPhone من نسخة iCloud الاحتياطية:
الخطوة 1. سجل الدخول باستخدام حسابك iCloud
لبدء هذه العملية وصل جهاز iOS بكمبيوترك و تأكد من اكتشافه. ثم شغل تطبيق Dr.Fone و اضغط على "استعادة من نسخ iCloud الاحتياطية".

الخطوة 2. حمل نسخة iCloud الاحتياطية
عند إدخال حساب iCloud و سترى كل بيانات النسخ الاحتياطي. و الآن قبل بدء عملية الاستعادة انتظر حتى يتم تحميل نسخة iCloud الاحتياطية أولاً. و سيستغرق ذلك بضع دقائق حسب الملفات المخزنة على حسابك iCloud.

الخطوة 3. استعد نسخة iCloud الاحتياطية إلى جهازك iOS
بعد تحميل نسخة iCloud الاحتياطية على كمبيوترك و اضغط على زر "استعادة إلى الجهاز" لبدء مهمة الاستعادة. و أثناء العملية تأكد من توصيل جهازك من أجل إجراء عملية نقل ناجحة.

ملاحظة: اضغط على "مسح البيانات" قبل البدء في النسخ لاستبدال الملفات الموجودة على جهازك.
ملاحظة: يوضح دعم Apple أن هناك بعض الملفات التي لا يمكنك نقلها إذا كنت تريد استعادة iPad من نسخة iPhone الاحتياطية (iTunes و iCloud). تم سرد هذه العناصر التالية:
- صور ألبوم الكاميرا
- مرفقات الرسائل و الرسائل في تطبيق الرسائل
- المذكرات الصوتية
- التطبيقات غير المتوافقة مع iPad أو نظام تشغيل iPad
لا يمكنك استرداد البيانات من جهاز Apple يعمل بإصدار أقدم من iOS إلى جهاز iOS يعمل بأحدث إصدار. و في هذه الحالة يجب عليك تحديث إصدار iOS على الجهاز الأقدم قبل المتابعة.
الجزء 4. كيفية استعادة iPhone من iCloud مجانا
عندما تقوم بإعداد جهاز iOS جديد أو تحتاج إلى استعادة المعلومات على جهاز لديك بالفعل فإن النسخ الاحتياطي على iCloud يجعل الأمر سهلاً و الطريقة المذكورة التي في الاسفل مجانية تمامًا.
لذلك اتبع الخطوات الواردة أدناه لمعرفة كيفية النسخ الاحتياطي و استعادة iPhone / iPad باستخدام iCloud بسهولة ومجانًا.
الاستعادة من نسخة iCloud الاحتياطية
- اذهب إلى الإعدادات > عام > تحديث البرنامج في جهازك iOS. و في حالة توفر إصدار أحدث من iOS اتبع التعليمات التي تظهر على الشاشة لتحميله و تنزيله.

تأكد من أن لديك نسخة احتياطية حديثة لاستعادتها (و إلا فلن تتم استعادة بياناتك الحديثة).
- ثم يتعين عليك الانتقال إلى الإعدادات > iCloud > icloud > إدارة التخزين ، ثم انقر فوق أحد الأجهزة المدرجة ضمن النسخ الاحتياطية لمعرفة تاريخ وحجم أحدث نسخة احتياطية له.

- ثم اذهب إلى الإعدادات > عام > إعادة الضبط ثم اضغط على "محو كل المحتوى والإعدادات".

- و البيانات إضغط على استعادة من نسخة iCloud الاحتياطية من شاشة التطبيقات ثم سجل الدخول إلى حسابك iCloud.
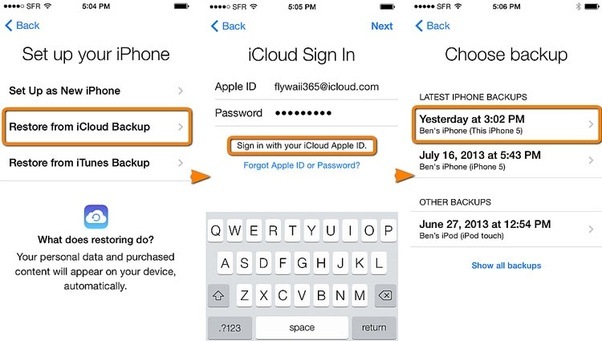
- تابع إلى "اختيار نسخة احتياطية" ثم اختر من قائمة النسخ الاحتياطية المتوفرة في iCloud لاستعادة جهازك.
اعداد جهاز جديد من نسخة iCloud الاحتياطية
- شغل جهازك iOS.
- اضغط على استعادة من نسخة iCloud الاحتياطية من شاشة التطبيقات و البيانات ثم سجل الدخول إلى iCloud.
- اذهب إلى "اختيار نسخة احتياطية" ثم اختر من قائمة النسخ الاحتياطية المتوفرة في iCloud.

السلبيات
- هذه عملية طويلة للغاية
- يمكنك العبث بملفات النسخ الاحتياطي إذا ارتكبت خطأ بسيطًا في الخطوات.
- هذه أيضًا عملية تستغرق وقتًا طويلاً و تستغرق وقتًا طويلاً لاستعادة البيانات.
مقارنةً بDr.Fone تعد هذه العملية أدنى جدًا من النسخ الاحتياطي لiPhone / iPad باستخدام iCloud. و يكمل Dr.Fone العملية بأكملها في دقيقتين و لا يتضمن سوى ثلاث خطوات بسيطة. و dr.fon لا يسبب أي ضرر لبياناتك أو جهازك حتى لو حدث خطأ.
لذلك بينا كل ما يتعلق بكيفية النسخ الاحتياطي و استعادة iPhone / iPad باستخدام iCloud بسهولة في هذه المقالة. و قدمنا العديد من الخيارات الأخرى لنسخ iPhone احتياطيًا باستخدام iCloud و مع ذلك نوصي الجميع باستخدام Dr.Fone - النسخ الاحتياطي و الاستعادة للنسخ الاحتياطي و استعادة البيانات على أجهزتهم التي تعمل بنظام iOS. فثق بنا فهذه هي مجموعة الأدوات الأكثر أمانًا و الأكثر أمانًا و المتوفرة على الويب.
اتجاهات جديدة
أهم الأخبار
جميع الفئات


MobileTrans - WhatsApp Transfer


Sulaiman Aziz
معكم Sulaiman Aziz مسؤول تسويق المحتوى العربي لموقع MobileTrans. وهو برنامج رائع لنقل البيانات بين الأجهزة المختلفة. فنحن لدينا فريق بحث وتطوير يضم أكثر من ألف شخص. مما يجعلنا نضمن تزويدكم بأفضل الخدمات والبرامج.