قد يكون iCloud هو أول خيار يخطر في بالك، ولكن قد تتوفر خيارات أفضل من الاعتماد فقط على iCloud للتخزين، ربما تفكر، ما الخيارات الأخرى؟
ولكن لا تفكر كثيراً! لأننا في هذه المدونة سنقدم عدة طرائق بديلة لنسخ بيانات جهاز iPhone SE احتياطياً دون استخدام iCloud، بما في ذلك استخدام أدوات مثل MobileTrans وGoogle Drive وiTunes، لنبدأ إذاً!"
ما الأسباب التي تدفعك لاختيار طريقة نسخ احتياطي أخرى بدلاً من iCloud؟
لا يُفضل استخدام iCloud، خاصةً إذا كان حجم البيانات التي تريد نسخها احتياطياً أكبر من 5GB، لأنك قد تضطر لشراء مساحة تخزين إضافية ما يؤدي إلى دفع تكاليف عالية، ولكنك ستجد أيضاً الكثير من الأسباب الأخرى لتفضيل الطرائق البديلة لـنسخ بيانات جهاز iPhone SE احتياطياً والتي سنذكرها فيما يلي،
- يمتلك مساحة تخزين غير كافية، ويتطلب اشتراكاً عالي التكلفة للحصول على مساحة تخزين إضافية،
- عملية المزامنة باستخدامه بطيئة،
- يعمل بشكلٍ جيد فقط عند استخدام اتصال إنترنت سريع،
- قد تواجه مشكلات تتعلق بعوامل الأمان والتخصيص،
كل هذه المشكلات لا تجعله خياراً موثوقاً لـنسخ بيانات جهاز iPhone SE احتياطياً، لذا فإنك سترغب بالحصول على بعض البدائل، أليس كذلك؟ لذا فإننا سنستعرض فيما يلي عدة طرائق لـنسخ بيانات جهاز iPhone SE احتياطياً دون استخدام Cloud.
الحل 1: النسخ الاحتياطي لجهاز iPhone SE باستخدام MobileTrans
MobileTrans هو تطبيق ذكي يُمكنه نسخ بيانات جهاز iPhone SE احتياطياً، حيث يُمكنه نسخ البيانات من جهاز iPhone SE إلى الأجهزة الأخرى احتياطياً بسرعة وكفاءة، لذا فهو يضمن نقل البيانات بشكلٍ آمن دون القلق من فقدان أية بيانات،
- ويُمكنه أيضاً تصدير رسائل WhatsApp وWhatsApp Business كملفات HTML أو PDF،
- كما يُمكنه استعادة الملفات من iTunes إلى أجهزة iOS،
- ويُمكنك نسخ بياناتك احتياطياً من جهاز iPhone SE إلى جهاز Mac أو حاسوب شخصي أو جهاز يعمل بنظام Windows،
- كما يُمكنك أيضاً استعادة النسخ الاحتياطية لاحقاً إلى أي هاتف آخر أو إلى جهاز iPhone SE.
MobileTrans - نسخ احتياطي واستعادة
نسخ بيانات جهاز iPhone SE احتياطياً واستعادتها إلى جهاز iPhone جديد بسهولة!
- • إجراء نسخ احتياطي للبيانات في جهازك واسترجاعها إلى الحاسوب بنقرة واحدة.
- • يُمكنك استعادة الصور ومقاطع الفيديو والتقويمات وجهات الاتصال والرسائل والموسيقى من iTunes إلى جهاز iPhone أو iPad بسهولة.
- • يستغرق أقل من 10 دقائق لإنجاز العملية.
- • يتوافق كليا مع الشركات المعروفة مثل AT&T وVerizon وSprint وT-Mobile.
- • يدعم أحدث إصدار لنظامي iOS وAndroid.

 التقييم: 4.5 من 5 ممتاز
التقييم: 4.5 من 5 ممتازطريقة نسخ بيانات جهاز iPhone SE احتياطياً باستخدام Mobile Trans.
دليل مُفصل لطريقة استخدام MobileTrans
اتبع الخطوات التالية لنسخ بيانات جهاز iPhone SE احتياطياً بشكل آمن،
- الخطوة 1: توصيل هاتفك بالحاسوب
يجب عليك أولاً تحميل MobileTrans وتثبيته على حاسوبك، ثم توصيل جهاز iPhone SE بحاسوبك، حدد بعد ذلك من الصفحة الرئيسة خيار "النسخ الاحتياطي والاستعادة"، ستظهر الآن واجهة "النسخ الاحتياطي والاستعادة" على برنامج MobileTrans،
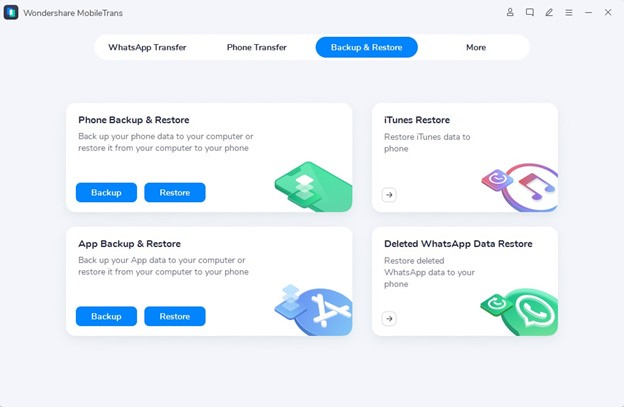
- الخطوة 2: تحديد أنواع الملفات
سيُحمِّل برنامج MobileTrans جميع الملفات، يُمكنك تحديد أنواع الملفات التي تريد نقلها ثم النقر على زر "ابدأ"،
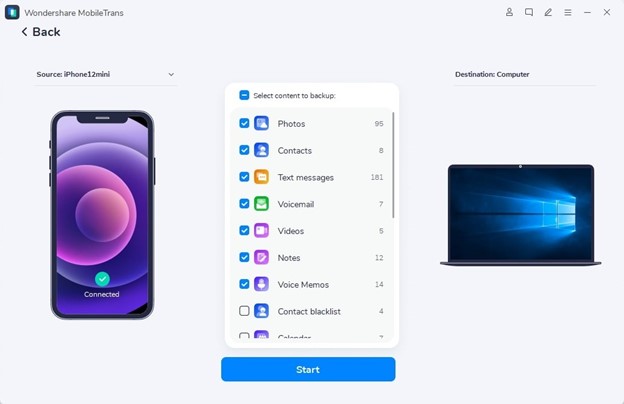
-
الخطوة 3: النسخ الاحتياطي
يجب عليك إبقاء هاتفك متصلاً بعض الوقت حتى انتهاء عملية النسخ الاحتياطي، كما يُمكنك عرض الملفات المنقولة باستخدام عنصر "الاستعادة" على MobileTrans،
الأسباب التي تدفعك إلى استخدام MobileTrans
- سهل الاستخدام،
- ويُمكن لهذا التطبيق استعادة بيانات WhatsApp المحذوفة من iPhone SE،
- كما يُمكنه نسخ أكثر من 18 نوعاً من البيانات احتياطياً واستعادتها، مثل الصور والرسائل وجهات الاتصال وغيرها،
- وهو يدعم أحدث إصدار من نظام التشغيل iOS،
الأسباب التي تدفعك لتجنبه
- هو برنامجٌ مدفوع،
- وتستغرق عملية تحميل البيانات ونقلها وقتاً طويلاً.
الحل 2: النسخ الاحتياطي لجهاز iPhone SE باستخدام Google Drive
أصبح بإمكانه بعد آخر تحديثات لنظام iOS تجاوز قيوده، وإحدى هذه التطورات هي القدرة على تخزين بيانات iPhone على Google Drive، وهي خدمة تخزين سحابية شهيرة،
كما أنه متوافق مع أجهزة iPhone، يوفر سعة تخزينية مجانية قدرها 15GB، لذا يُمكنك نسخ بيانات جهاز iPhone احتياطياً بشكلٍ آمن، خاصةً عندما يكون لديك الكثير من الصور.
دليل مُفصل لطريقة استخدام Google Drive
اتبع بعد ذلك الخطوات التالية لنسخ بيانات جهاز iPhone SE احتياطياً باستخدام Google Drive،
- الخطوة 1: تحميل Google Drive وتثبيته
يجب عليك أولاً تحميل تطبيق Google Drive وتثبيته على هاتفك المحمول،
- الخطوة 2: تسجيل الدخول إلى Google Drive
يجب عليك بعد ذلك تسجيل الدخول إلى Google Drive باستخدام حساب Google،
-
الخطوة 3: ابدأ عملية النسخ الاحتياطي
انقر على الخطوط الثلاثة المتوازية الموجودة في الزاوية العلوية اليسرى، انتقل بعد ذلك إلى "الإعدادات" > وانقر على "النسخ الاحتياطي" > اختر "بدء النسخ الاحتياطي"،
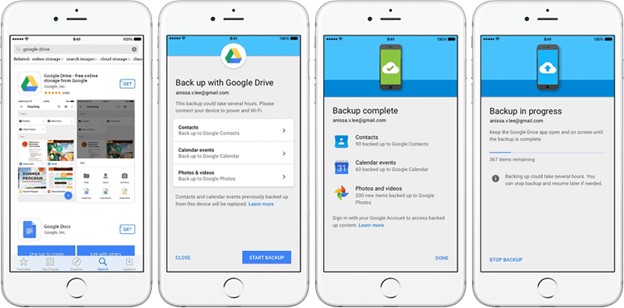
الأسباب التي تدفعك إلى استخدام Google Drive
- يُمكنك بعد النسخ الاحتياطي رؤية جميع الصور وتعديلها باستخدام تطبيق Google Photo،
- كما يُمكنك نسخ صورك احتياطياً بالجودة الأصلية،
- ويوفر مساحة قدرها 15GB لتخزين بياناتك،
- ويُمكنك استخدامه مجاناً،
- كما يُمكنك الوصول إلى ملفاتك بسهولة من أجهزة مختلفة.
الأسباب التي تدفعك لتجنبه
- قد تواجه بعض المخاطر الأمنية،
- ويضع بعض القيود على حجم الملف،
- يتطلب اتصالاً سريعاً بالإنترنت.
الحل 3: النسخ الاحتياطي لجهاز iPhone SE باستخدام iTunes
يُمكنك أيضاً استخدام iTunes لحفظ بيانات جهاز الـiPhone، حيث يتيح هذا البرنامج للمستخدمين شراء التطبيقات والموسيقى ومقاطع الفيديو وتحميلها وإدارتها، كما سيُمَكِّنك خلال عملية نسخ بيانات جهاز iPhone SE احتياطياً من حفظ البيانات بدقة، بما في ذلك الرسائل ومقاطع الفيديو والصور وبيانات التطبيقات والإعدادات وغيرها،
لنتعرف على طريقة نسخ بيانات جهاز iPhone SE احتياطياً باستخدام iTunes، وسنوضح ذلك في المناقشة التالية.
دليل مُفصل لطريقة استخدام iTunes
يُمكنك اتباع الطريقة التالية لتخزين بيانات جهاز iPhone بدقة باستخدام iTunes.
- الخطوة 1: توصيل الهاتف بالحاسوب
يجب عليك أولاً توصيل جهاز iPhone SE بجهاز Mac أو الحاسوب الشخصي باستخدام وصلة USB.
- الخطوة 2: تشغيل iTunes
ثم تشغيل iTunes على حاسوبك.
- الخطوة 3: توصيل جهاز iPhone
اختر أيقونة توصيل جهاز iPhone الموجودة في الجانب العلوي الأيسر من الشاشة.
-
الخطوة 4. النقر على الملخص
انقر على الملخص.
- الخطوة 5 النقر على زر النسخ الاحتياطي
حدد زر النسخ الاحتياطي لبدء عملية النسخ الاحتياطي لجهاز iPhone SE،
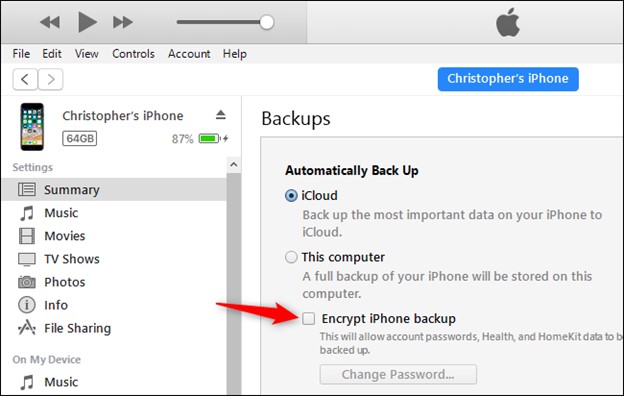
الأسباب التي تدفعك إلى استخدام iTunes
- يتيح لك إجراء عملية النسخ الاحتياطي المحلي.
- كما أنه تطبيق سهل الاستخدام
- يُمكنك إضافة كلمات مرور لوضع أمان إضافي.
- ويمكن استخدامه أيضاً لتحديث البرنامج على جهاز iPhone SE.
الأسباب التي تدفعك لتجنبه
سنستعرض فيما يلي عيوب استخدام iTunes لنسخ بيانات جهاز iPhone SE احتياطياً،
- يتمتع بخاصيات محدودة مقارنة بالخيارات الأخرى المتاحة لنسخ بيانات جهاز iPhone SE احتياطياً،
- كما أنه قد لا يكون متوافقاً مع جميع إصدارات نظام التشغيل على هاتفك،
- بطء عملية التحميل وتنفيذ المهام،
- كما أنك قد تضطر لتحميل برنامج إضافي لتشغيل iTunes على هاتفك.
أسئلة متداولة حول النسخ الاحتياطي لجهاز iPhone Se
ما أهمية نسخ بيانات جهاز iPhone SE احتياطياً؟
يعد النسخ الاحتياطي لجهاز iPhone SE ضرورياً لتجنب فقدان البيانات الهامة عند ضياع الجهاز أو تلفه وأيضاً لتسهيل نقل البيانات إلى الجهاز الجديد.
لم لا يعد iCloud خياراً مفضلاً لنسخ بيانات جهاز iPhone SE احتياطياً؟
لا يعد iCloud الخيار الأفضل لنسخ بيانات جهاز iPhone SE احتياطياً، خاصةً عندما يكون حجم البيانات أكثر من 5GB، لأن ذلك سيتطلب تخزيناً مرتفع التكلفة، ومن عيوبه أيضاً بطء عملية المزامنة ومساحة التخزين غير الكافية والمخاوف الأمنية.
هل تتوفر طرائق أخرى لنقل البيانات لنسخ جهاز iPhone SE احتياطياً دون استخدام iCloud؟
نعم، تتوفر عدة تطبيقات لنقل البيانات دون استخدام iCloud، حيث يُمكنك نقل البيانات باستخدام MobileTrans وiTunes وGoogle Drive بكفاءة.
خاتمة
في الختام، من الضروري جداً نسخ بيانات جهاز iPhone SE احتياطياً من أجل استخدامها لاحقاً، وأيضاً من أجل المحافظة على سلامة بياناتك في حالة سرقة الهاتف، وقد لا يكون iCloud هو الخيار الأفضل بسبب قيود التخزين وبطء المزامنة وغيرها من المشكلات،
ويُمكن أن توفر الطرائق البديلة مثل MobileTrans وGoogle Drive وiTunes خيارات أكثر وثوقية لنسخ بيانات جهاز iPhone SE احتياطياً، فلكل تطبيق منها مزايا وعيوب، ولكن يمكن أن يوفر تخزيناً آمناً وإمكانية الوصول إلى بياناتك لاحقاً، لذا يُمكنك اختيار التطبيق الذي يناسبك لنسخ بيانات جهاز iPhone SE احتياطياً.
اتجاهات جديدة
أهم الأخبار
جميع الفئات


MobileTrans - WhatsApp Transfer


Sulaiman Aziz
معكم Sulaiman Aziz مسؤول تسويق المحتوى العربي لموقع MobileTrans. وهو برنامج رائع لنقل البيانات بين الأجهزة المختلفة. فنحن لدينا فريق بحث وتطوير يضم أكثر من ألف شخص. مما يجعلنا نضمن تزويدكم بأفضل الخدمات والبرامج.