يجب على مستخدمي iPhone عمومًا الاعتماد على خدمات الجهات الخارجية مثل Dropbox أو استخدام iCloud أو iTunes. و يعد AirDrop من Apple أحد أسرع الطرق و أكثرها ملاءمة لاستخدام إرسال الملفات لاسلكيًا من iPhone إلى Mac. و يحتوي AirDrop على خاصية مشاركة الملفات التي تم إصدارها بواسطة OS X Lion و تسمح للمستخدمين بنقل الملفات عبر AirDrop من iPhone إلى Mac بسهولة. و جعلت هذه الخاصية الأمر بسيطًا للمستخدمين وأجهزة iOS مع إصدار iOS 7 الذي قدم طريقة بسيطة للمستخدمين لمشاركة الملفات مثل الصور بين أجهزة iOS.
الجزء 1. كيفية استخدام AirDrop و ما هو AirDrop؟
AirDrop هي وسيلة لنقل الملفات بين أجهزة iOS. و قد تم استخدام خاصية AirDrop مسبقًا و لكن بالنسبة لتقنيات مختلفة لأجهزة iOS نادرًا ما يتم استخدام هذه الخاصية. ولكن الآن ابتكر AirDrop خاصية الجديدة لنظام التشغيل Mac لنقل الملفات بين الأجهزة. اذ يمكن أن يعمل حتى على أجهزة Mac أو أجهزة iOS الأخرى غير المتصلة بالشبكة نفسها.
طريقة نقل الملفات باستخدام airdrop بين iPhone و Mac بسيطة جدا. حيث يجب عليك تشغيل وضع AirDrop على الأجهزة التي تريد مشاركة الملفات فيهما ثم اختيار الملفات و AirDrop على الجهاز الآخر. يستخدم Airdrop شبكة Wi-Fi و Bluetooth لجهاز iPhone لإنشاء اتصال بين iPhone و Mac. و أفضل ميزة لاستخدام Airdrop هي أنها تعمل بدون اتصال بالإنترنت.
كيفية استخدام AirDrop
شغل مركز تحكم AirDrop> فعل AirDrop > اختر أي خيار
- إيقاف التشغيل: ما عليك سوى إيقاف تشغيل Airdrop
- جهات الاتصال فقط: ستكون جهات الاتصال مرئية فقط
- الجميع: يمكن لأي شخص الحصول على حقوق استخدام AirDrop
اختر مشاركة المحتوى
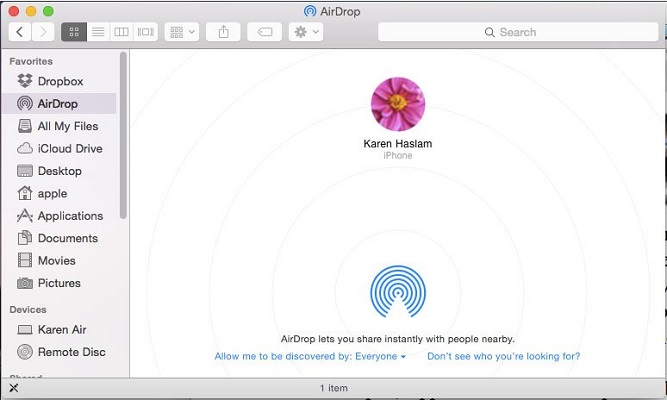
- افتح واضغط على المحتوى الذي تريد مشاركته. ثم اضغط مشاركة > اضغط على الاسم من القائمة
الجزء 2. المشاكل التي قد تواجهها عند استخدام AirDrop
هناك العديد من المشاكل التي قد تواجهها عند استخدام Airdrop من iPhone إلى Mac.
- عدم ظهور Airdrop في مركز التحكم.
- عدم نقل الموسيقى من خلال Airdrop.
- عدم نقل الملفات بخلاف أجهزة iOS.
- يلاحظ Apple أن مستخدمي Airdrop يستخدمون الأجهزة في نطاق 30 قدمًا من بعضها البعض.
الجزء 3. كيفية النقل باستخدام AirDrop من iPhone إلى Mac
تعد كيفية تحميل الصور من iPhone إلى Mac أمرًا مهمًا يجب أن تعرفه قبل نقل البيانات. و لا يتطلب نقل iPhone إلى Mac airdrop من كلا الجهازين تسجيل الدخول إلى حساب iCloud نفسه لاستخدام airdrop. في الواقع و سيقدم مزايا مثل أنه أثناء نقل الملفات عبر Airdrop و لن يتطلب الموافقة على إذن لكل عملية نقل.
خطوات لكيفية النقل من خلال Airdrop من Mac إلى iPhone
الخطوة 1. تأكد من إعداد Airdrop بشكل صحيح في جهازك Mac.
اضغط على رمز المشاركة في iPhone حيث تريد نقل الصور من iPhone إلى Mac.
الخطوة 2. افتح Finder في جهاز Mac و اضغط على خيار Airdrop من الشريط الجانبي.
افتح نافذة Finder على جهاز Mac و اختر AirDrop من الشريط الجانبي أو اسحب قائمة الانتقال لأسفل و اختر Airdrop.

الخطوة 3. اذهب إلى الصور > و اختر الالبوم ثم اختر الصور التي ترغب في نقلها إلى Mac من iPhone.
اختر الخيار "اسمح لي" لاكتشاف من يمكنه العثور عليك في جهازك Mac أو "الكل" أو "جهات الاتصال فقط". و احتفظ بنافذة البحث هذه مفتوحة لأنها تتيح AirDrop.
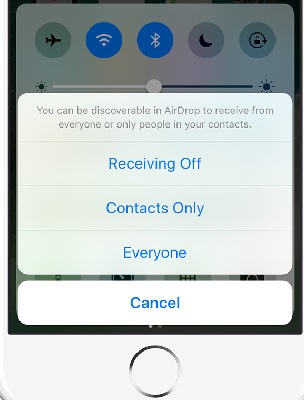
الخطوة 4. اضغط على زر المشاركة الذي ستجده في الجزء السفلي من الشاشة.
اضغط على أيقونة AirDrop مرة أخرى في iPhone من شاشة المشاركة.
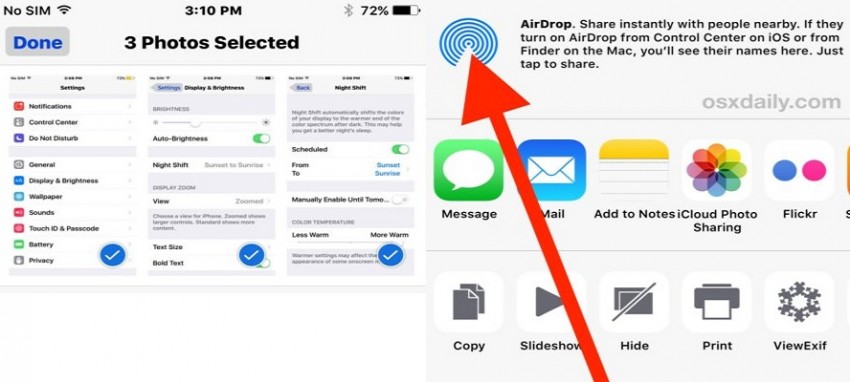
الخطوة 5. ضغط على اسم جهاز Mac من القائمة و سيبدأ airdrop في نقل الصور من iPhone إلى Mac.
انتظر حتى يتصل مع Mac في جهازك iPhone و ابقي Airdrop مفعلا . ثم اضغط على معرف المستخدم و ابدأ فورًا في إرسال الملفات إلى جهاز Mac.
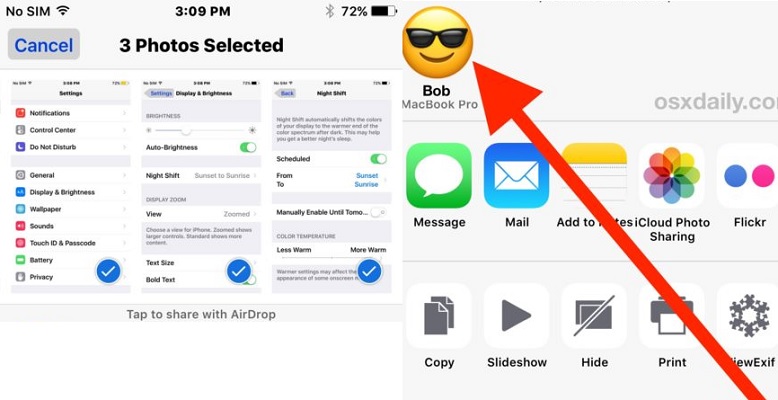
الخطوة 6. نقل ملف AirDrop قيد التقدم.
ستبدأ ملفات في نقل صورك من iPhone إلى Mac. و عند الانتهاء سيحدث جهاز Mac القليل من المؤثرات الصوتية وستكون ملفاتك موجودة في مجلد التحميلات المستخدم.
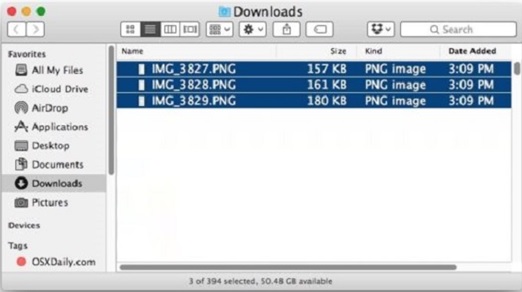
الجزء 4. نقل بيانات iPhone إلى Mac بضغطة واحدة
MobileTrans - النسخ الاحتياطي هو أفضل أداة نسخ احتياطي للهاتف و التي تتيح لك نقل بيانات iPhone إلى Mac مباشرة. فما عليك القيام به هو تحميل MobileTrans و توصيل جهازك iPhone و الضغط على "نسخ احتياطي". فجربها مجانا. و إذا كنت تواجه مشكلات في النقل إلى Mac من Android فيمكنك أيضًا تجربة MobileTrans - نقل الهاتف.

MobileTrans - نقل الهاتف
كيفية نقل بيانات iPhone إلى Mac بضغطة واحدة!
- • نقل الصور و الفيديوهات والتقويم وجهات الاتصال والرسائل والموسيقى بسهولة من Android إلى iPhone / iPad.
- • النسخ الاحتياطي واستعادة البيانات على جهازك إلى الكمبيوتر بضغطة واحدة.
- • يستغرق أقل من 10 دقائق للانتهاء.
- • النقل من HTC و Samsung و Nokia و Motorola و iPhone و غيرها إلى iPhone 13 Pro / 12/11 / XS Max / X / 8/7 / 6S / 6 (Plus) / SE / 5S / 5C / 5 / 4S / 4 / 3GS التي تعمل بنظام iOS 15/14/13/12/11/10/9/8/7/6/5.
- • يعمل بشكل مثالي مع أجهزة Apple و Samsung و HTC و LG و Sony و Google و HUAWEI و Motorola و ZTE و Nokia والمزيد من الهواتف الذكية والأجهزة اللوحية.
- • متوافق تمامًا مع مزودي الخدمة الرئيسيين مثل AT&T و Verizon و Sprint و T-Mobile.
- • متوافق تمامًا مع Windows 11 أو Mac 10.15.
- • متوافق تمامًا مع iOS 15 و Android 10.0.

 4.5/5 ممتاز
4.5/5 ممتازبعد القاء النظر إلى كل الأجزاء المذكورة في الأعلى قد يكون الامر واضحًا بشأن كيفية النقل من خلال airdrop من iPhone إلى Mac بسهولة. و أخيرًا يمكننا القول أن Airdrop عادة ما يعمل بشكل جيد دون أي مشاكل.
اتجاهات جديدة
أهم الأخبار
جميع الفئات


MobileTrans - WhatsApp Transfer


Sulaiman Aziz
معكم Sulaiman Aziz مسؤول تسويق المحتوى العربي لموقع MobileTrans. وهو برنامج رائع لنقل البيانات بين الأجهزة المختلفة. فنحن لدينا فريق بحث وتطوير يضم أكثر من ألف شخص. مما يجعلنا نضمن تزويدكم بأفضل الخدمات والبرامج.