بغض النظر عن هويتك ، فإن إحدى البيانات التي ستعتز بها دائمًا على جهاز Samsung الخاص بك هي صور اللحظات الثمينة التي تقضيها مع أحبائك.
ومع ذلك ، في بعض الأحيان قد ترغب فيها في نقلها إلى جهاز الكمبيوتر الخاص بك للتحرير أو التخزين أو المشاركة. بغض النظر عن السبب ، لا ينبغي أن يكون نقل صورك من Samsung إلى جهاز الكمبيوتر مهمة مرهقة.
في مقال اليوم ، سوف نقدم لك 4 طرق فعالة لتحميل الصور من Samsung إلى جهاز الكمبيوتر. لا يهم إذا كنت خبيرًا في التكنولوجيا أم لا ، فالحقيقة أنك ستجد طريقة مناسبة لنقل صور Samsung الخاصة بك في غضون دقائق قليلة. لذا ، استمر في القراءة.
الجزء 1: نقل الصور من Samsung إلى جهاز الكمبيوتر باستخدام MobileTrans
Wondershare MobileTrans هو أداة نقل بيانات مجربة وموثوق بها ، مع أكثر من 500000 مستخدم يستمتعون بفعاليتها على مستوى العالم.
كانت هذه الأداة ، على مر السنين ، الخيار الأفضل لكثير من المستخدمين على مستوى العالم ، ويرجع ذلك إلى الميزات الواسعة التي توفرها لإجراء عمليات نقل البيانات تمامًا مثل السير في المتنزه. لا يهم إذا كنت خبيرًا في التكنولوجيا أم لا ، فالحقيقة هي أن MobileTrans يمكن أن يكون دائمًا في متناول يديك لنقل الصور من Samsung إلى الكمبيوتر الشخصي دون عناء.
إلى جانب ذلك ، تدعم أداة البرنامج المذهلة هذه أيضًا نقل الهاتف إلى الهاتف ، والنسخ الاحتياطي للبيانات واستعادتها ، والكثير من الميزات التي تحدد المربعات في كل مكان. كل شيء هو مجرد بضع نقرات!
الميزات الرئيسية:
- يدعم وظائف متقدمة مثل نقل الهاتف بنقرة واحدة ونقل الملفات والنسخ الاحتياطي والاستعادة بنقرة واحدة.
- يعرض MobileTrans البيانات للخطر ، لذا لا داعي للقلق بشأن تلف بياناتك أو استعادتها.
- واجهة المستخدم البسيطة تجعل من السهل حتى لأقل المتعلمين تقنياً استخدام البرنامج لصالحهم.
- نقل جميع أنواع البيانات ، بما في ذلك ملفات الوسائط المتعددة والتطبيقات والنصوص وسجلات التقويم وجهات الاتصال والمزيد دون الإضرار بالمحتويات.
- يدعم ويعمل على أكثر من 6000 جهاز ، بما في ذلك Android و iOS و Windows و Mac و BlackBerry وما إلى ذلك.
إليك كيفية نقل الصور من Samsung إلى جهاز الكمبيوتر باستخدام MobileTrans:
قبل المتابعة إلى الخطوة ، تأكد من تثبيت MobileTrans على جهاز الكمبيوتر الخاص بك من صفحة زيارة MobileTrans الرسمية.
الخطوة 1. قم بتوصيل هاتف Smasung بجهاز الكمبيوتر ، وقم بتشغيل البرنامج ، وعلى الواجهة الرئيسية ، حدد "نقل الهاتف" من الخيارات المتاحة. ثم انقر فوق تصدير إلى الكمبيوتر في الصفحة الجديدة.

الخطوة 2. انقر فوق الصور على الواجهة الجديدة. من خلال القيام بذلك ، سيتم عرض قائمة بجميع الصور الموجودة على جهاز Samsung الخاص بك على شاشة جهاز الكمبيوتر الخاص بك. كل ما عليك فعله هو تحديد كل الصور التي تريد نقلها إلى جهاز الكمبيوتر.

الخطوة 3. انقر فوق "تصدير" لبدء عملية النقل. سيستغرق ذلك بضع دقائق فقط ، وبمجرد الانتهاء من ذلك ، ستظهر نافذة منبثقة على شاشتك ، ما عليك سوى النقر فوق المجلد المفتوح لعرض الصور المنقولة.

وهكذا! هذا كل ما عليك فعله لنقل الصور من هاتف Samsung إلى جهاز الكمبيوتر الخاص بك. إنه سهل مثل احتساء فنجان من القهوة.
نقل الصور من جهاز الكمبيوتر إلى Samsung باستخدام MobileTrans
كما ذكرنا سابقًا ، فقد وفرت لك MobileTrans كل ما تحتاجه لنقل البيانات من جهاز إلى آخر دون متاعب. ومن ثم ، تابع القراءة لمعرفة كيفية نقل البيانات من جهاز الكمبيوتر الخاص بك إلى هاتف Samsung الخاص بك.
الخطوة 1: ابدأ بتوصيل Samsung Phone بجهاز الكمبيوتر باستخدام كابل USB ، وقم بتشغيل التطبيق ، وحدد نقل الهاتف ، وانقر فوق استيراد إلى الهاتف من الخيارات.

الخطوة 2: في الصفحة الجديدة ، انقر فوق الصور من الجانب الأيسر وحدد الصور التي تريد نقلها إلى هاتف Samsung الخاص بك.

الخطوة 3: انقر فوق Import > Add file، ثم تصفح وحدد الصورة التي تريد نقلها من جهاز الكمبيوتر الخاص بك وانقر فوق فتح. بمجرد القيام بذلك ، سيتم نقل ملف الصورة إلى جهاز Samsung الخاص بك على الفور.

الجزء 2: نقل الصور من Samsung إلى الكمبيوتر الشخصي عبر الكابل
في حالة عدم رغبتك في استخدام برنامج تابع لجهة خارجية ، يمكنك فقط نقل الصور من صورة Samsung إلى جهاز الكمبيوتر الخاص بك باستخدام كابل USB. ومع ذلك ، فإن هذه العملية عند مقارنتها باستخدام MobileTrans ، يمكن أن تستغرق وقتًا طويلاً وأي خطأ طفيف قد يفسد بيانات هاتفك.
الطريقة 1: قم باستيراد الصور من Samsung إلى جهاز الكمبيوتر عبر مستكشف Windows
- قم بتوصيل جهاز Samsung بجهاز الكمبيوتر باستخدام كابل USB.
- على شاشة Samsung الرئيسية ، اسحب لأسفل إلى شريط الإعلام. ستجد خيارات مثل: "السماح بنقل الملفات" أو "السماح بنقل الصور. اختر أيًا من هؤلاء لنقل الصور من Samsung إلى جهاز الكمبيوتر.
- انتقل إلى This PC وحدد موقع الجهاز عن طريق اختيار الاسم المخصص لجهاز Samsung.
- افتحه ، وانتقل إلى وحدة التخزين الداخلية أو بطاقة SD - حيث قمت بتخزين الصور المطلوبة. بعد ذلك ، تنقل وحدد موقع DCIM أو خيارات الكاميرا.
- افتحها واختر الصور - تريد نقلها أو فقط اسحب الصور وأفلتها في مجلد من اختيارك.
الطريقة 2: تحميل الصور من هاتف Samsung إلى الكمبيوتر باستخدام Smart Switch
طريقة أخرى آمنة ومأمونة لنقل الملفات والصور ، Smart Switch هو تطبيق من Samsung نفسه. يتيح لك البرنامج نقل الملفات دون عناء ؛ ومع ذلك ، فأنت بحاجة إلى تطبيق تابع لجهة خارجية لنقل الصور من هاتف Samsung إلى الكمبيوتر.
إليك كيفية استخدام Smart Switch لتنزيل الصور من صورة Samsung إلى الكمبيوتر:
الخطوة 1: قم بتحميل وتثبيت Smart Switch على الكمبيوتر. هو تطبيق مجاني.
الخطوة 2. افتح تطبيق Smart Switch ، وقم بتوصيل جهاز Samsung بجهاز الكمبيوتر باستخدام الكابل الخاص به. بمجرد توصيله ، اسمح له بالوصول إلى هاتف Samsung الخاص بك.
الخطوة 3: من واجهة تطبيق Smart Switch ، انقر على "المزيد" الموجودة في الزاوية اليمنى العليا. ثم حدد "تفضيلات" واختر عناصر النسخ الاحتياطي.
بعد ذلك ، حدد "الصور" على أنها البيانات المفضلة ليتم نقلها. ثم انقر فوق "نسخ احتياطي" وحدد "السماح" بمجرد أن يطلب التطبيق الإذن.
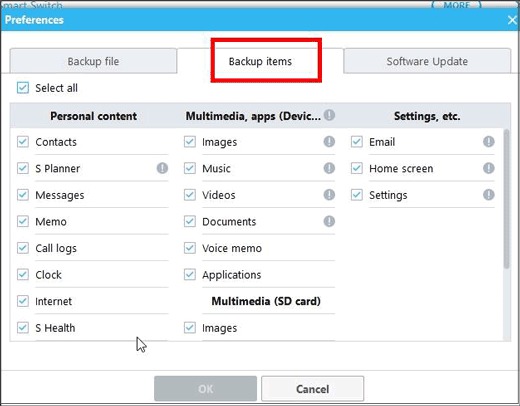
الخطوة 4: ستبدأ عملية النسخ الاحتياطي. ومع ذلك ، قد يستغرق هذا وقتًا أطول حتى يتم الانتهاء منه. بمجرد الانتهاء ، انقر فوق موافق. Yipee .. تم نقل صورك بنجاح إلى جهاز الكمبيوتر
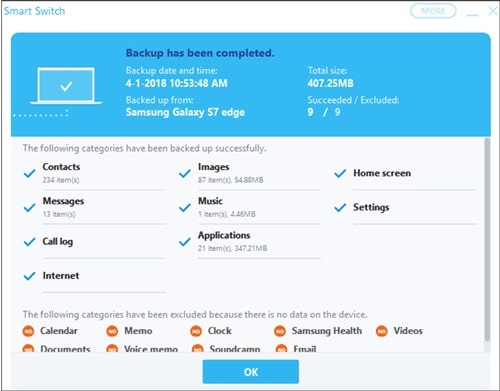
سيقوم Smart Switch بإنشاء ملف نسخ احتياطي. لذلك ، عندما تحتاج إلى استعادة الصور الموجودة على جهاز Samsung الخاص بك ، ما عليك سوى فتح التطبيق والنقر فوق استعادة. بعد ذلك ، يجب عليك اختيار بيانات النسخ الاحتياطي لاختيار البيانات المحددة لاستعادتها. عندما تكون جاهزًا - اختر Restore الآن. بمجرد الانتهاء من الاستعادة - انقر فوق OK.
ملاحظة: تأكد من عدم مقاطعة العملية عند نقل البيانات عبر Smart Switch أو Windows Explorer حيث قد يؤدي ذلك إلى تلف البيانات.
نصيحة: إلى جانب نقل الملفات بين هاتف Samsung وجهاز الكمبيوتر ، يعد Smart Switch أيضًا أداة رائعة لنقل البيانات عند التبديل إلى Samsung. لكن في بعض الأحيان قد لا يعمل Smart Switch، يمكنك العثور على بعض الطرق الأخرى لنقل البيانات إلى Samsung. لنفترض أن MobileTrans موجود دائمًا من أجلك
الجزء 3: نقل الصور من Samsung إلى جهاز الكمبيوتر لاسلكيًا
يوجد أيضاً خياراً لنقل الصور من جهاز Samsung إلى جهاز الكمبيوتر لاسلكيًا. ستوضح الطريقتان المذكورتان في هذا القسم كيفية نقل الصور من جهاز Samsung إلى جهاز الكمبيوتر لاسلكيًا. لذا ، تابع القراءة
الطريقة 1: نقل الصور من هاتف Samsung إلى الكمبيوتر عبر البلوتوث
Bluetooth هي معيار تقنية لاسلكية لمسافات قصيرة يمكنها مساعدتك في تبادل البيانات بين الأجهزة الثابتة والمتحركة باستخدام موجات الراديو UHF. بمعنى أنه يمكن أن يساعدك في نقل الصور من هاتف Samsung إلى الكمبيوتر لاسلكيًا.
اتبع هذه الخطوات البسيطة لنقل الصور من هاتف Samsung إلى الكمبيوتر عبر البلوتوث:
الخطوة 1. قم بتشغيل Bluetooth على الكمبيوتر: انتقل إلى Start. اكتب في الإعدادات. ضمن الإعدادات ، اختر الأجهزة ، وحدد Bluetooth والأجهزة الأخرى.
الخطوة 2. في الجزء الأيمن من إعدادات Bluetooth والأجهزة الأخرى - اختر الإعدادات ذات الصلة. وحدد إرسال أو استقبال الملفات عبر البلوتوث.
الخطوة 3. ضمن نقل ملفات Bluetooth ، اختر "استلام الملفات" وحدد الصور التي تريد إرسالها عبر Bluetooth ، ثم اختر "مشاركة". من قائمة خيارات المشاركة ، اختر Bluetooth. حدد جهاز الكمبيوتر الذي يعمل بنظام Windows (بالاسم).
الخطوة 4. على جهاز الكمبيوتر ، ستظهر خيارات حفظ الملف المستلم في نافذة Bluetooth File Transfer. اختر الموقع الذي تريد حفظ الملف فيه وحدد إنهاء.
هذه هي طريقة نقل الصور من Samsung إلى جهاز كمبيوتر لاسلكيًا عبر البلوتوث.
الطريقة 2: رفع الصور من هاتف Samsung إلى الكمبيوتر عبر التخزين السحابي
إليك كيفية رفع الصور من هاتف Samsung إلى الكمبيوتر عبر Cloud Storage:
الخطوة 1. انتقل إلى الإعدادات. يمكنك الوصول إليه من لوحة الإشعارات أو النقر فوق رمز الترس على شاشة الهاتف.
الخطوة 2. اختر السحابة والحسابات - الخيار الرابع. اختر Samsung Cloud - الخيار الأول.
الخطوة 3. تحقق من مساحة التخزين لديك - يمكنك مراجعة ذلك من خلال زيارة إدارة التخزين السحابي في الأعلى.
الخطوة 4. اختر إعدادات النسخ الاحتياطي. سيؤدي تحديد الخيار إلى فتح قائمة بالتطبيقات وتنسيقات الملفات التي يمكنك اختيار مزامنتها في السحابة. حدد الصور ، ثم يمكنك اختيار النسخ الاحتياطي يدويًا أو تلقائيًا.
الخطوة 5. اختر النسخ الاحتياطي الآن في الجزء السفلي لعمل نسخة احتياطية من البيانات على الفور.
الخطوة 6. بمجرد نجاحك في إجراء نسخ احتياطي لبيانات جهاز Samsung الخاص بك ، اضغط على زر الرجوع للعودة إلى إعدادات Samsung Cloud.
الخطوة 7: افتح متصفح الويب على جهاز الكمبيوتر الخاص بك وقم بتسجيل الدخول إلى Samsung cloud. بعد ذلك ، ستجد DATA TO SYNC - هذا هو المكان الذي يمكنك فيه تكوين أنواع البيانات للمزامنة.
نصيحة إضافية: عمل نسخة احتياطية من هاتف Samsung على جهاز الكمبيوتر
يمكنك أيضًا اختيار عمل نسخة احتياطية من هاتف Samsung الخاص بك. من خلال النسخ الاحتياطي ، يمكنك الحصول على الصور ومقاطع الفيديو الخاصة بك من هاتف Samsung و frحتى مساحة التخزين. لهذا ، يمكنك استخدام MobileTrans المذكورة أعلاه أو Smart Switch ، لأنها ستمكنك من إنجاز المهمة بسهولة.
ومع ذلك ، نوصي باستخدام MobileTrans لإجراء نسخ احتياطي أسرع وأكثر تقدمًا لأنه يدعم عددًا كبيرًا من الميزات والأدوات التي تمكنك من نسخ هواتف Samsung احتياطيًا إلى جهاز الكمبيوتر مثل المحترفين. على سبيل المثال ، يشتمل التطبيق أيضًا على زر تبديل الاستعادة لتجديد الصور إلى الكمبيوتر دون عناء.
الخلاصة
وهكذا! كانت هذه هي أفضل أربع طرق لنقل الصور من أجهزة Samsung إلى جهاز كمبيوتر. بالطبع ، جميع الطرق التي تمت مناقشتها في هذه الصفحة فعالة للغاية وسهلة التنفيذ. ومع ذلك ، لتجنب أي نوع من المتاعب غير المرغوب فيها أو تلف البيانات ، نوصيك باستخدام أداة Wondershare MobileTrans ، لأنها تتيح عملية نقل سلسة من جهاز إلى آخر.
اتجاهات جديدة
أهم الأخبار
جميع الفئات


MobileTrans - WhatsApp Transfer

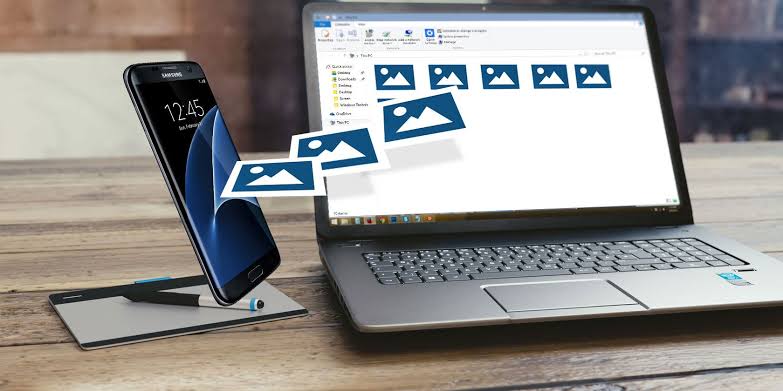

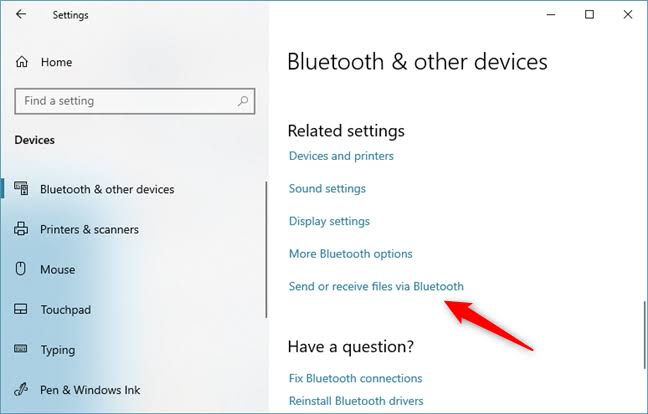
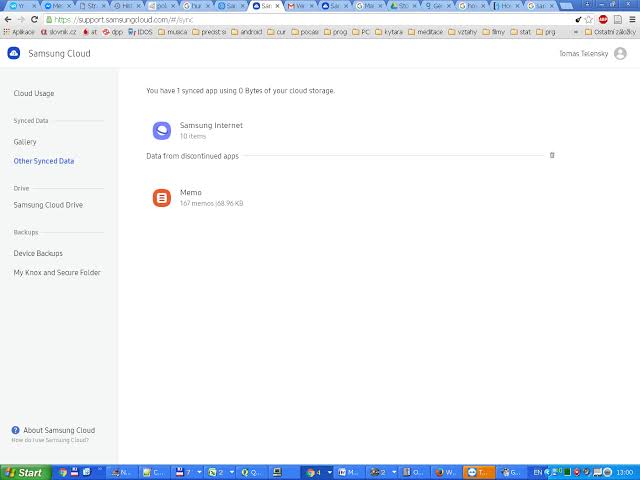

Sulaiman Aziz
معكم Sulaiman Aziz مسؤول تسويق المحتوى العربي لموقع MobileTrans. وهو برنامج رائع لنقل البيانات بين الأجهزة المختلفة. فنحن لدينا فريق بحث وتطوير يضم أكثر من ألف شخص. مما يجعلنا نضمن تزويدكم بأفضل الخدمات والبرامج.