Pergunta: "Eu costumava salvar os meus contatos em um arquivo CSV, mas preciso converter o formato CSV para VCF, alguém sabe como fazer isso?"
Muitas pessoas escolhem o formato de arquivo CSV para armazenar contatos, pois é mais fácil de manusear no entanto atualmente você não pode importar contatos de um arquivo CSV diretamente para o seu dispositivo móvel, a menos que converta primeiro o CSV para vCard, além das preocupações de acessibilidade, os formatos de arquivo VCF também são menores em tamanho, o que é preferível para muitos usuários.
Se você está planejando Converter do formato CSV para VCF, você deve usar processos e ferramentas adequadas para isso e aqui discutimos sobre as melhores ferramentas para essa conversão, basta seguir com atenção os passos para evitar erros.
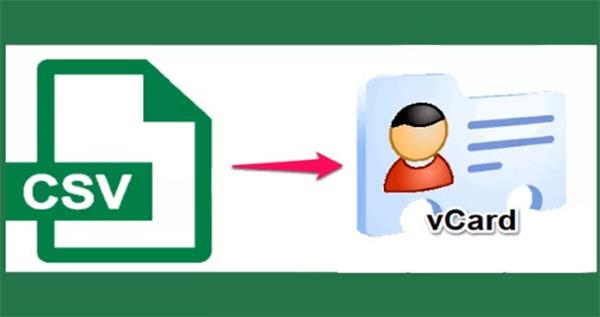
Parte 1: Converta o formato CSV para VCF por meio do contatos do Windows
Os usuários do Windows podem converter o arquivo CSV para VCF online, executar duas sequências separadas para o processo, você pode importar os contatos salvos por meio do CSV e exportá-los como um arquivo VCF, enquanto isso permite a conversão do arquivo CSV para vCard diretamente você tem que converter cada arquivo manualmente um por um.
Método 1: Importe os Contatos do Arquivo CSV
Você pode importar os contatos salvos como arquivo CSV através do menu Iniciar do Windows, siga todos os passos com cuidado para converter o arquivo CSV salvo anteriormente no formato do arquivo final vCard.
Como Fazer?
Passo 1: Pressione o menu Iniciar ou o ícone do Windows na barra de tarefas da tela inicial do seu computador Windows.
Passo 2: Digite "Contatos" no campo de pesquisa > clique em Entrar.
Passo 3: A janela Contatos será exibida, localize e clique em Importar.
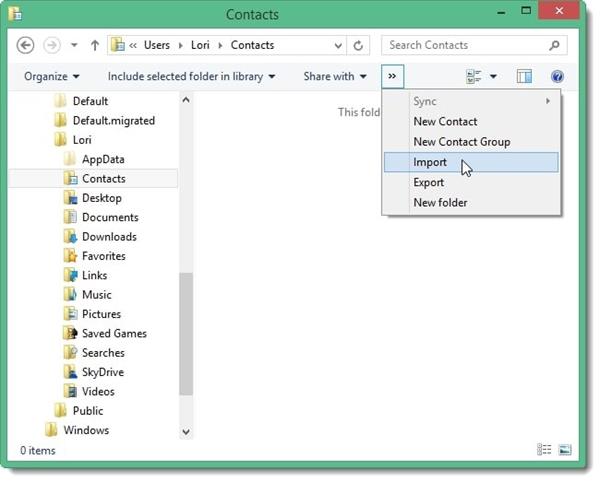
Passo 4: Escolha a opção "CSV (Valores Separados Por Virgula)" e pressione o botão Importar.
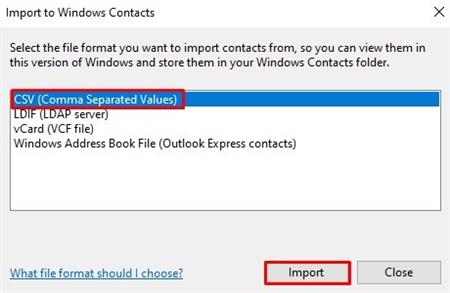
Passo 5: Pressione o botão 'Procurar' ao lado da caixa da pesquisa "Escolha um Arquivo para Importar".
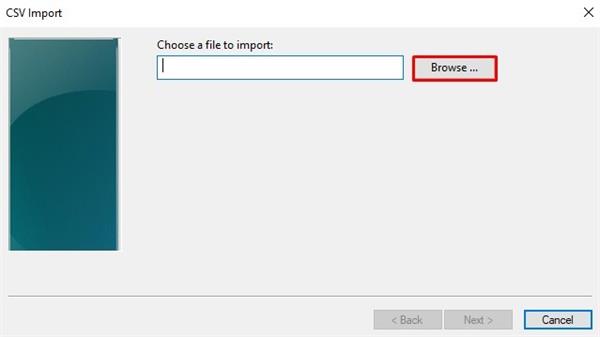
Passo 6: Selecione o arquivo, e clique em Próximo.
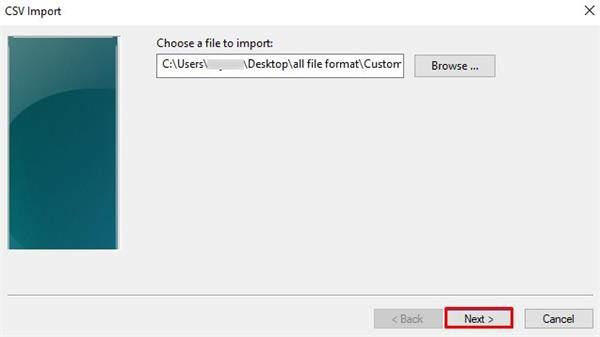
Passo 7: Clique no botão Concluir na próxima página depois de mapear os seus contatos.
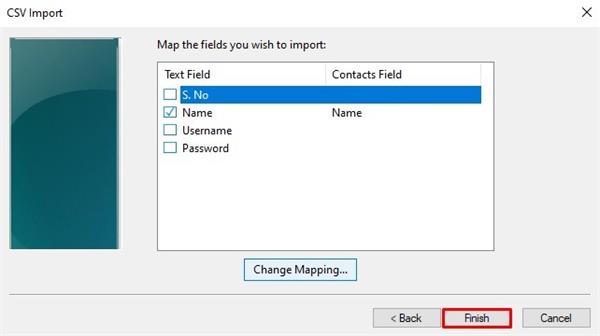
Método 2: Exportando os Contatos para o Arquivo VCF
Após importar os contatos para o arquivo CSV, você pode continuar a Converter do formato CSV para vCard e exportando para o formato VCF.
Como Fazer?
Passo 1: Encontre o botão Exportar na barra de tarefas superior na janela Contatos.
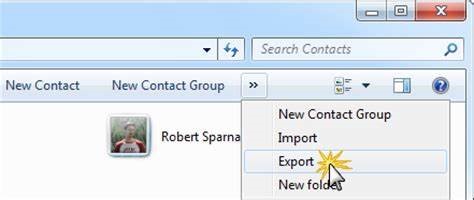
Passo 2: Clique na opção "vCard (pasta de arquivos .VCF)" e depois selecione > Exportar.
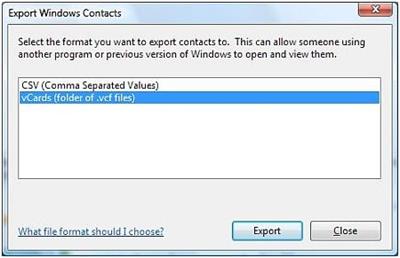
Passo 3: Defina o local de salvamento do arquivo de destino na janela seguinte, clique em Concluir.
Prós:
- Converta o formato CSV para VCF sem usar nenhuma ferramenta de terceiros.
- Converta o formato CSV sem uma rede ativa ou conexão com a Internet.
Contras:
- Difícil de manusear para usuários completamente não técnicos, pois é complexo, envolve duas sequências separadas e leva muito tempo.
- Você pode converter apenas um arquivo CSV de cada vez.
Parte 2: Converta o formato CSV para vCard por meio do contatos do Google
Você também pode usar os Contatos do Google para converter os arquivos CSV, o que é muito mais fácil do que os Contatos do Windows, embora ainda seja necessário importar os arquivos CSV e exportar os arquivos vCard manualmente.
Como converter o formato CSV para VCF por meio dos Contatos do Google?
Passo 1: No seu computador abra o navegador de sua preferência.
Passo 2; Procure por contact.google.com. Faça login na sua conta do Contatos do Google.
Passo 3: Pesquise e clique no botão "Importar" no painel esquerdo.
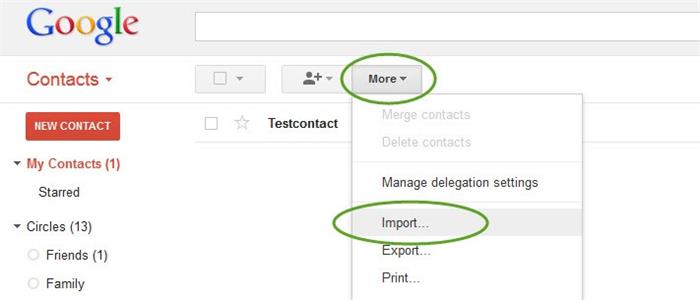
Passo 4: Pressione o botão "Selecionar Arquivo".
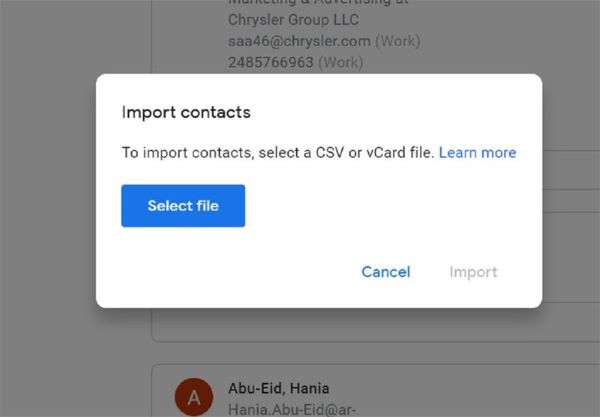
Passo 5: Escolha o seu arquivo no formato CSV e pressione o botão Importar.
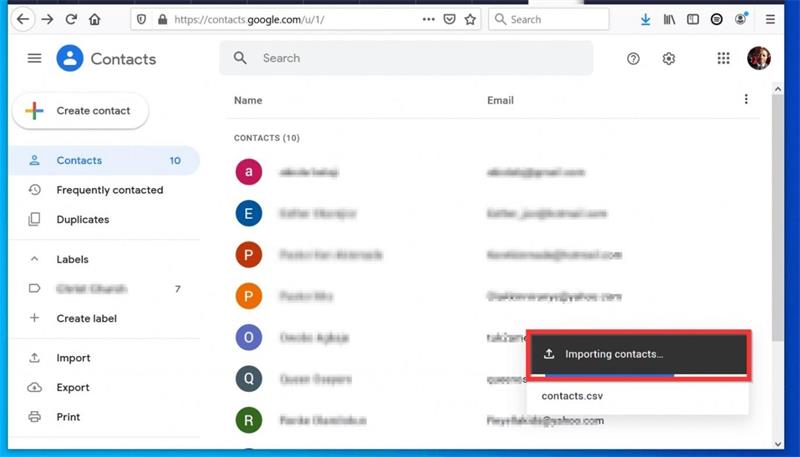
Passo 6: Clique em Mais (ícone de três pontos) e em seguida, > Exportar na sua conta do Google.
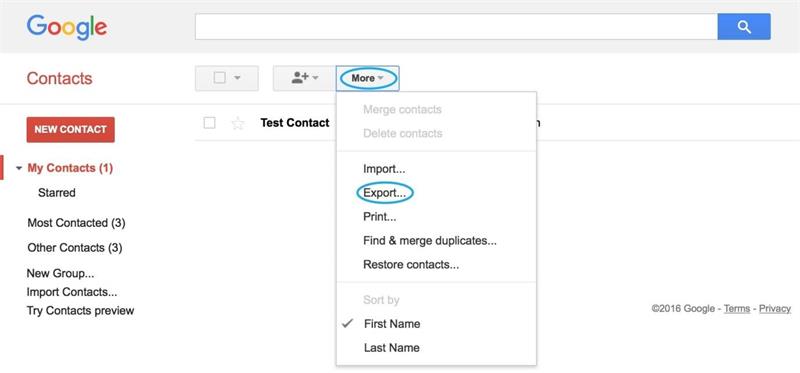
Passo 7: Exporte os antigos contatos importados e escolha vCard como o formato de saída.
Passo 8: Clique no botão Exportar.
Prós:
- Você pode exportar/importar diretamente como formatos de arquivo CSV ou VCF.
- Ele suporta a exportação de contatos para diferentes formatos.
- Você pode remover contatos duplicados.
Contras:
- O processo é demorado e longo.
Parte 3: Converta o formato CSV para VCF usando o conversor online gratuito de CSV para vCard
Você pode usar um serviço online para Converter o formato CSV para VCF para alterar o seu arquivo CSV predefinido para o formato VCF, um dos melhores Conversores online do formato CSV para VCF disponível gratuitamente é o AyConv.
Você pode escolhê-lo diretamente no dispositivo ou arrastar e soltar o seu arquivo no conversor, ele suporta muitos formatos além do CSV e VCF, como TIFF, HTML, PDF, etc.
Como Fazer?
Passo 1: Abra o site no seu navegador.
Passo 2: Clique na opção "Escolher Arquivo".
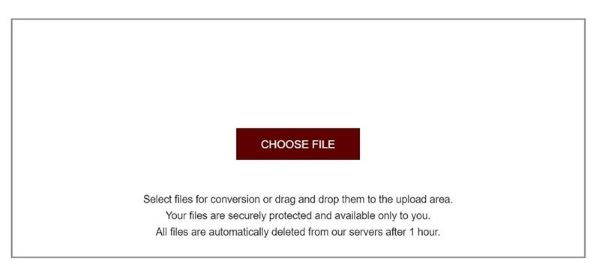
Passo 3: Selecione o arquivo CSV salvo no seu computador e opte por exportar o arquivo para o formato VCF.
Passo 4: Clique no botão Converter e baixe o arquivo final.
Prós:
- Carregue facilmente o arquivo do dispositivo e converta.
- Gratuito para uso.
Contras:
- Tamanho do arquivo limitado.
- Excesso de anúncios irritantes.
Bônus: Exporte todos os contatos do celular para o formato CSV usando o MobileTrans
Você só pode exportar os contatos salvos no seu celular para o arquivo VCF/vCard, esteja você usando iPhone ou Android.
Mas se você deseja exportá-los para o arquivo CSV, então você pode recorrer ao MobileTrans, o MobileTrans garante que você possa exportar os contatos para os arquivos CSV ou VCF, excluir contatos duplicados e importar contatos diretamente do Outlook.
MobileTrans - Gerenciador de Contatos
A Melhor Ferramenta para Gerenciar os seus Contatos!
- • Execute a transferência dos contatos de um iPhone para outro ou iPhone para Android.
- • Importe facilmente os contatos dos arquivos VCF ou CSV como um profissional.
- • Mescle e exclua contatos em massa duplicados no iPhone.
- • Faça Backup & Restaure os contatos do iPhone com apenas um clique.

 4.5/5 Excelente
4.5/5 ExcelenteComo exportar os contatos em um dispositivo móvel para o arquivo CSV com o MobileTrans?
Passo 1: Conecte o seu telefone com um cabo USB e conecte ele a um computador Windows.
Passo 2: Baixe e inicie o MobileTrans.
Passo 3: Na interface do MobileTrans clique na guia "Mais" e escolha o gerenciamento de contatos.

Passo 4: O software analisará e detectará todos os contatos.

Passo 5: Pressione o botão Exportar, escolha a opção "Arquivo CSV".

Conclusão:
Você pode converter facilmente o seu arquivo de contatos CSV por meio de Contatos do Windows ou Contatos do Google importando um arquivo CSV e exportando um arquivo VCF, além disso você pode usar uma ferramenta para conversão online gratuita para um processo de conversão mais suave, experimente todos esses métodos para ver qual funciona para você.
Além disso você pode exportar diretamente os seus contatos do celular como um arquivo CSV usando o MobileTrans.
Você vai gostar:
Artigos Mais Lidos
Todas as Categorias






Rafael Kaminski
staff Editor