Posso exportar meus contatos do Outlook para a planilha do Excel?
Sim, você pode fazer isso! Ter seus contatos do Outlook salvos em um arquivo do Excel torna-os acessíveis no formato CSV, que é a maneira mais fácil de compartilhá-los de um programa para outro.
Muitas pessoas e empresas usam o Outlook como seu principal serviço de e-mail para gerenciar seus contatos. No entanto, infelizmente, ele não é eficiente quando há uma grande quantidade deles.
Por esse motivo, criamos este guia para ajudar os usuários a aprenderem os dois métodos comprovados para exportar contatos do Outlook para o Excel. Então pegue um copo de suco, sente-se e continue conosco enquanto lhe mostramos o processo.
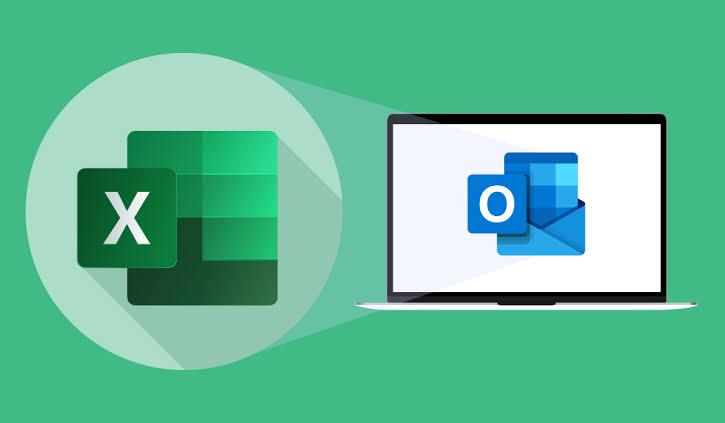
Parte 1: Exportar o Livro de Endereços do Outlook para o Excel
O Livro de Endereços do Outlook é como uma pasta virtual desse serviço que só permite que os usuários visualizem e usem os contatos salvos nele, mas você não pode exportá-los da pasta para outro arquivo.
Bom, aqui, apresentaremos um método funcional que você pode usar para exportá-lo facilmente para o Excel.
Siga os passos abaixo para aprender a fazer isso:
Passo 1: Primeiro, você precisa criar um novo e-mail do Outlook. Apenas abra o programa do "Outlook" no seu computador. Clique em "Página inicial" e escolha "Novo e-mail" para criar um novo.
Passo 2: Escolha "Mensagem" na barra superior e clique no botão "Para" na seção do corpo da mensagem, conforme mostrado na captura de tela abaixo.
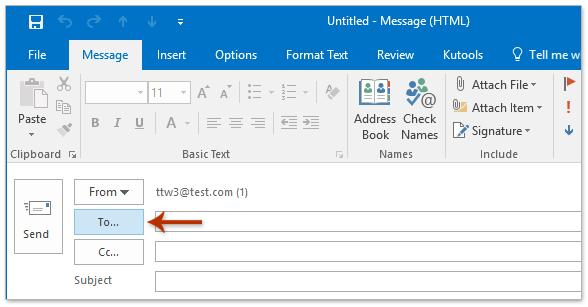
Passo 3: Vá até a caixa de "Selecionar nomes" > clique na lista abaixo de "Livro de endereços" e escolha "Lista de Endereços Global".
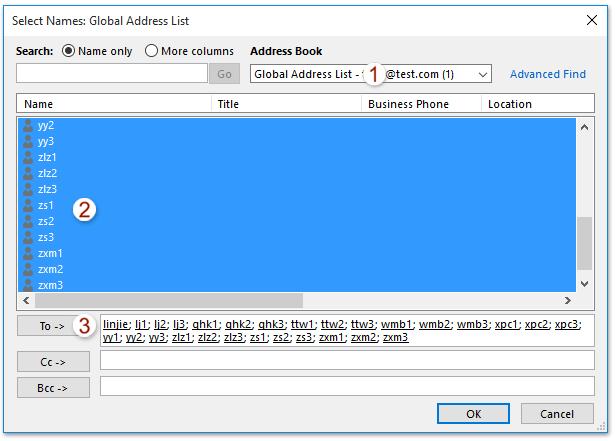
- Agora segure a tecla "Shift" e clique no primeiro e no último contato para selecionar todos eles > Clique em "Para" para adicioná-los como destinatários do e-mail. Depois, clique em "Ok" para continuar.
Passo 4: Volte para a janela de "Mensagem" e destaque todos os endereços do destinatário no campo "Para" e copie-os para a área de transferência usando o comando CTRL+C.
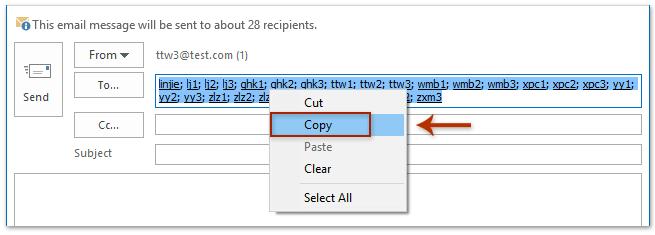
Passo 5: Abra o "Excel" em seu computador, crie uma nova pasta de trabalho > clique com o botão direito do mouse em uma célula em branco e escolha "Manter apenas texto". Então, cole a Lista de Endereços Global que você copiou anteriormente.
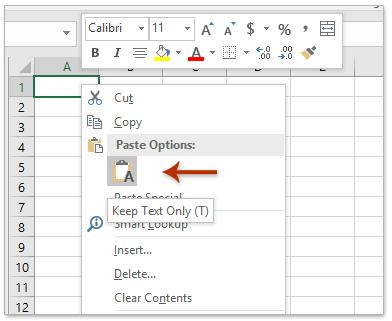
Passo 6: Realce todas as células que contêm um endereço, vá até a barra superior e clique em "Dados" > "Texto para Colunas".
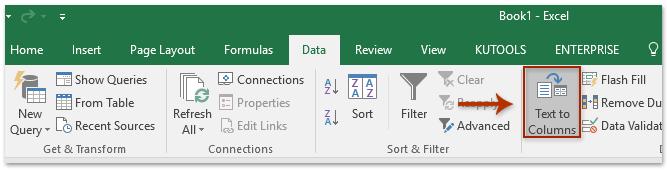
Passo 7: Escolha "Delimitado" nas opções da nova página e clique em "Avançar" para continuar.
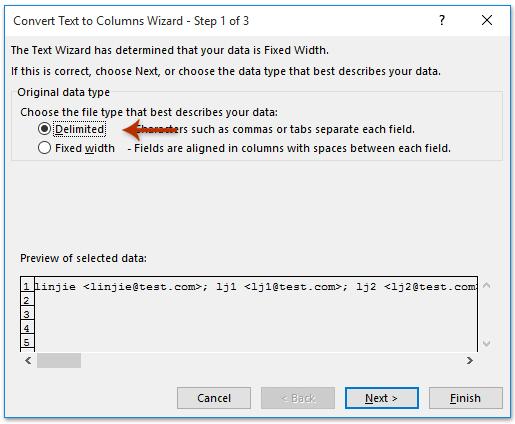
- Na próxima janela, marque a caixa de seleção ao lado de "Ponto e vírgula" e clique em "Concluir". Ao fazer isso, todos os contatos da Lista de Endereços Global serão colados.
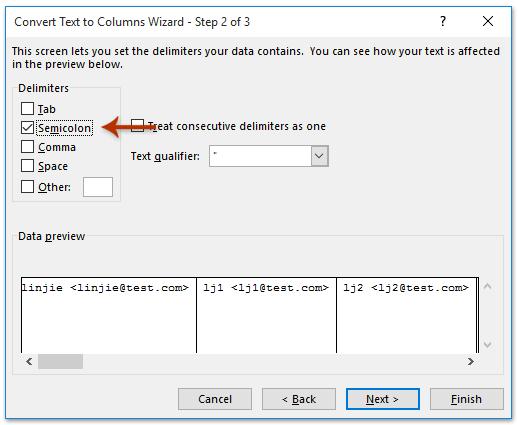
Passo 8; Selecione todas as células com contatos e pressione "CTRL+C" para copiar. Depois, clique com o botão direito do mouse em uma célula em branco e escolha "Transpor (T)".
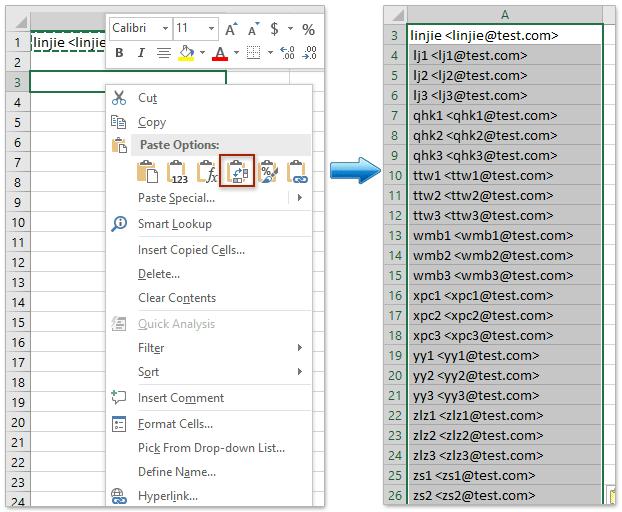
Passo 9: Finalmente, clique em "Arquivo" e escolha "Salvar". Na janela "Salvar como", escolha o local desejado, digite um nome para o arquivo e clique em "Salvar" para concluir.
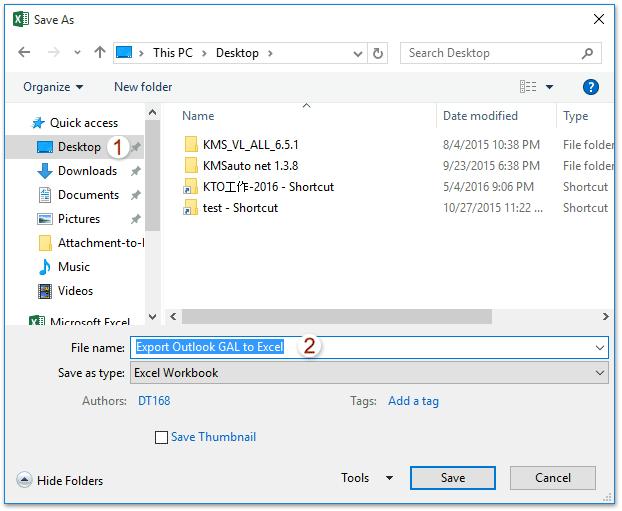
Você acaba de importar com êxito o livro de endereços global do Outlook para o Excel.
MobileTrans - Gerenciamento de contatos
A melhor ferramenta para gerenciar seus contatos!
- • Faça a transferência de contatos de um iPhone para outro ou de um iPhone para o Android.
- • Importe facilmente contatos de arquivos VCF ou CSV como um profissional.
- • Agrupe informações de contatos duplicados ou exclua-os de uma vez no iPhone.
- • Faça backup e restauração dos contatos do iPhone com apenas um clique.

 4,5/5 Excelente
4,5/5 ExcelenteParte 2: Exportar o grupo de contatos do Outlook para o Excel usando o método de copiar e colar
Você pode facilmente exportar o grupo de contatos do Outlook para o Excel usando o método de copiar e colar. Este método pode parecer impossível, mas funciona sempre. Além disso, é mais simples em comparação com o explicado anteriormente.
Os passos detalhados abaixo mostrarão como usá-lo.
Passo 1: Abra o aplicativo do Outlook em seu computador > encontre e clique em "Pessoas" no canto inferior esquerdo da tela.
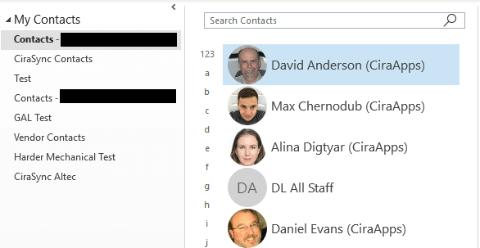
Passo 2: Encontre a opção "Lista" na janela de "Exibição atual" e clique nela.
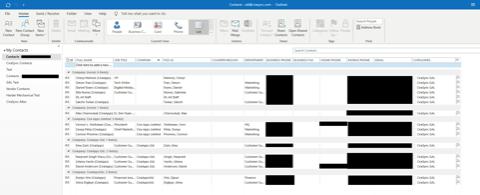
Passo 3: Agora escolha os contatos que você quer copiar e aperte "CTRL+C" para copiá-los para a área de transferência do computador.
Passo 4: Por último, abra o Excel no seu computador > Crie uma nova pasta de trabalho e cole os contatos copiados nela. É muito simples!
Parte 3: Qual é a diferença entre CSV e Excel?
Tanto o Excel quanto o CSV facilitam como as pessoas armazenam seus dados de maneira sistemática. No entanto, isso não significa que eles funcionam da mesma forma. Veja a tabela de comparação abaixo para saber mais sobre a diferença entre eles.
| CSV | MS Excel |
| CSV é um acrônimo para "Valores separados por vírgula" | MS Excel significa "Microsoft Excel" |
| Os arquivos CSV podem ser abertos em qualquer editor de texto como o próprio MS Excel, o bloco de notas, o Microsoft Work 9 e outras plataformas semelhantes. | O Excel só pode ser aberto em um documento Excel ou em um software que possa abrir uma planilha |
| O CSV é um arquivo cujos dados estão em um formato simples com uma vírgula separando cada valor. | O Excel é um arquivo binário cujos dados estão na planilha de uma pasta de trabalho. |
| O arquivo CSV sempre tem extensão .csv | Os arquivos do Excel têm extensão .xls ou .xlsx |
| Não ocupa muito espaço de armazenamento de memória. | Ocupa mais espaço de armazenamento de memória em comparação com o CSV |
| É muito difícil ler arquivos CSV grandes | Ler um arquivo grande do Excel é muito fácil |
Conclusão
Exportar contatos do Outlook para o Excel não deveria ser uma tarefa assustadora. No artigo acima, explicamos todas as instruções passo a passo para diferentes métodos que você sempre pode utilizar para fazer isso. Você pode usar o método de copiar e colar ou fazer isso diretamente através do aplicativo do Outlook. Além disso, acreditamos que agora você deve entender qual a diferença entre CSV e Excel.
Você vai gostar:
Artigos Mais Lidos
Todas as Categorias





Rafael Kaminski
staff Editor