Seus dados são a principal fonte para o bom funcionamento dos negócios além das fronteiras. É dever de cada indivíduo manipular seus dados de maneira ideal para futuras referências. É uma boa prática definir uma rotina de backup para seus gadgets para evitar a perda de dados devido a uma situação imprevisível, como acidentes e danos. Neste artigo, aprenda a fazer o backup do seu iPad sem usar o iTunes e adote a melhor maneira de fazê-lo. O processo de backup está relacionado ao gerenciamento de dados e depende do indivíduo escolher um dos métodos eficazes usados atualmente. Você pode fazer o backup de seus gadgets usando diferentes plataformas, como iCloud, iTunes, softwares de terceiros, entre outros. Aqui, você aprenderá como fazer o backup de seu iPad usando o iCloud e um software de terceiros.
Parte 1: Fazendo o Backup do iPad para o Computador sem usar o iTunes
Escolha uma ferramenta de terceiros incrível para fazer o backup do seu iPad sem usar o iTunes. O MobileTrans, da Wondershare, é um software bastante eficiente para lidar com a transferência de dados entre aparelhos. Você pode confiar neste software para uma transferência rápida de dados sem perdas. Caso tenha planos de migrar para um novo dispositivo, faça imediatamente um backup do seu dispositivo antigo para facilitar o processo de restauração. O procedimento de backup ajuda a salvar seus dados em um local seguro para sua recuperação futura.
Dê uma rápida olhada nos passos abaixo para fazer o backup de seu iPad para o PC sem usar o iTunes através da ferramenta MobileTrans:
1º Passo: Execute a ferramenta
Faça o download do MobileTrans de acordo com seu sistema operacional. Instale o programa seguindo seu assistente de instalação e pressione o ícone da ferramenta para prosseguir com o processo de backup.
2º Passo: Conecte seu iPad
Use um cabo USB para conectar seu iPad ao PC. Certifique-se de que os dispositivos de origem e destino estejam posicionados corretamente. Use um cabo USB para conectar os gadgets. Esta conexão é essencial para um processo de backup de dados sem perdas. Qualquer falha no cabo pode acarretar problemas indesejados durante o processo de backup.

3º Passo: Selecione ‘Backup’
Na página inicial do MobileTrans, selecione a opção "Backup" para salvar os arquivos em seu PC. Esta opção serve como um portal de entrada para todos os tipos de procedimentos de backup sem interrupções.

4º Passo: Selecione os arquivos
Escolha os arquivos e dados que precisam ser adicionados ao backup, clicando em sua caixa de seleção para selecionar os itens exibidos. Você pode selecionar qualquer número de dados a partir da lista exibida. Em seguida, pressione o botão "Iniciar" para iniciar o processo de backup.
Aguarde alguns minutos até que o procedimento seja concluído com êxito. Você pode conferir os arquivos em seu PC na pasta de nome 'Arquivo de Backup do MobileTrans'. Você também pode usar esta pasta no momento da restauração.

Parte 2: Fazendo o Backup do iPad para o iCloud
Ao fazer um backup na plataforma iCloud, estes dados são acessíveis a partir de qualquer dispositivo iOS, a qualquer momento e em qualquer lugar. Este é um método conveniente para o backup de dados. A plataforma iCloud oferece um armazenamento virtual que organiza seus dados para uma fácil recuperação. Esta plataforma estabelece uma conexão entre todos os seus dispositivos iOS para uma recuperação de dados mais fácil.
Siga este passo a passo detalhado para fazer o backup dos dados de seu iPad na plataforma iCloud:
1º Passo: Faça login com sua Apple ID
Em seu iPad, vá até "Configurações" e pressione "Apple ID". Este ID estará disponível na parte superior da tela. Usuários iOS possuem credenciais para fazer login na plataforma Apple e acessar seus programas internos. Utilize estas credenciais para fazer login em sua conta Apple.
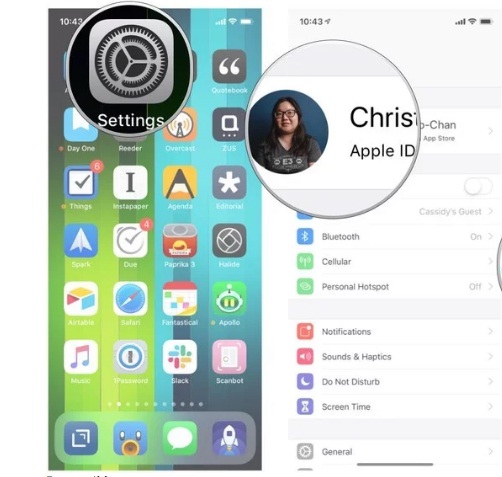
2º Passo: Acesse seu iCloud
Selecione a opção "iCloud" dentre os itens listados. Esta opção abrirá o armazenamento do iCloud, exibindo todos os seus dados armazenados de forma organizada.
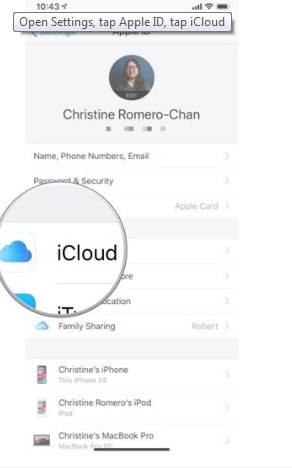
3º Passo: Ative o backup
Na tela "iCloud", ative a opção "Backup do iCloud". Em seguida, pressione o botão 'Ok' para autorizar as alterações feitas na plataforma iCloud. Esta ação permite o procedimento de sincronização automática, sem a abertura de nenhuma mensagem pop-up. Ao ativar esta opção, você autoriza o backup de seu iPad para a plataforma iCloud.
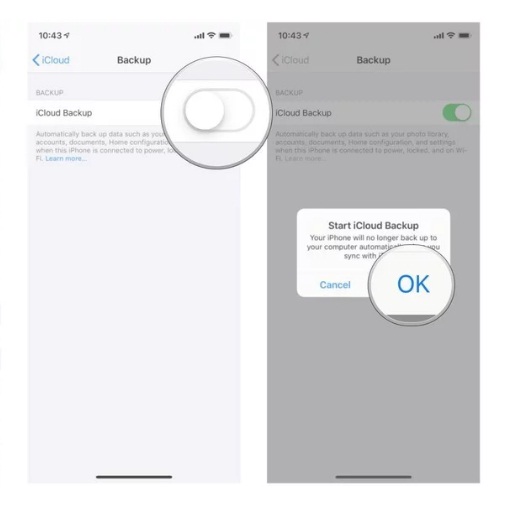
Os passos acima permitem que o iCloud mantenha um backup regular do seu dispositivo. O primeiro processo de backup leva alguns minutos para ser concluído, pois lida com uma maior quantidade de dados. Processos de backup adicionais terminam em alguns segundos, pois salvam apenas as alterações feitas desde seu último backup. Este procedimento deve ocorrer com frequência para evitar a perda dos dados mais recentes do seu iPad.
Conclusão
Finalmente, concluímos nossa discussão relacionada ao backup de dispositivos iOS sem o iTunes. Existem diversos métodos disponíveis para realizar o backup de gadgets iOS. Escolha um procedimento de backup eficaz e que garanta o armazenamento seguro de seus dados, sem perdas e de fácil recuperação. Apesar da quantidade de dados, o backup deve ocorrer mais rapidamente, sem comprometer a qualidade dos dados. O MobileTrans, da Wondershare, é a escolha perfeita, sendo altamente recomendado por profissionais experientes. O ambiente amigável do MobileTrans auxilia os usuários na conclusão rápida do processo de transferência, sem problemas técnicos. Conhecimentos básicos de informática são suficientes para operar este software. Esta é a aplicação perfeita para ambos iniciantes e profissionais. Descubra e explore a ferramenta MobileTrans e use seus recursos de acordo com suas necessidades.
Você vai gostar:
Artigos Mais Lidos
Todas as Categorias





Rafael Kaminski
staff Editor