A transferência de vídeos do Mac para o iPad permite que você assista seus filmes, programas, vídeos caseiros favoritos e muito mais em qualquer lugar. A transferência de vídeos do Mac para o iPad permite que você assista seus filmes, programas, vídeos caseiros favoritos e muito mais em qualquer lugar.
Neste guia, abordaremos as 5 principais abordagens para transferir vídeos do Mac para o iPad, solucionar problemas comuns e fornecer dicas para reproduzir os vídeos transferidos sem problemas no seu iPad.
Vamos começar!
Neste artigo
5 métodos para transferir vídeos do Mac para o iPad
Na primeira parte, ofereceremos um guia direto sobre como transferir vídeos do Mac para o iPad e 5 métodos eficazes para você escolher. Agora vamos verificá-los.
#1 Ferramenta Wondershare MobileTrans
Uma das maneiras mais fáceis de transferir vídeos do Mac para o iPad é usando o Wondershare MobileTrans - Transferência de Celular. Este prático software oferece um recurso "Importar para Celular" que permite mover rapidamente vídeos, músicas, fotos e outros arquivos do seu Mac para o iPad com apenas alguns cliques.
Wondershare MobileTrans
Mova seus dados para o iPad facilmente
- • Sem perda de dados. • Sem fuga de dados.
- • Suporta vários dados, incluindo arquivos, fotos, vídeos, aplicativos, contatos, etc.
- • Compatível com mais de 6.000 tipos de dispositivos entre Android e iOS.

 4.5/5 Excelente
4.5/5 ExcelenteAqui está um guia passo-a-passo:
Passo 1: Baixe e instale o Wondershare MobileTrans no seu computador Mac. Inicie o programa depois de instalado. Conecte seu iPad ao Mac usando o cabo USB que acompanha o dispositivo. O Wondershare MobileTrans detectará automaticamente o seu dispositivo.
Passo 2: No MobileTrans, mude para a aba “Transferência de Celular”. Clique no botão “Importar para Celular” na barra de ferramentas. Isso abrirá o Finder para que você possa selecionar os arquivos a serem transferidos.

Passo 3: No Finder, navegue até as pastas que contêm os vídeos que deseja transferir. Selecione os vídeos e clique em “Abrir” para adicioná-los à fila de importação no MobileTrans.

Passo 4: Verifique se os arquivos de vídeo que você deseja transferir estão assinalados no MobileTrans. Em seguida, clique no botão "Importar".
Passo 5: Os vídeos selecionados começarão a ser transferidos do seu Mac para o iPad conectado. A velocidade de transferência dependerá do número e tamanho dos vídeos que estão sendo movidos.

Quando a transferência for concluída, você poderá desconectar com segurança o iPad do Mac.
Os vídeos importados via MobileTrans serão salvos diretamente no aplicativo Fotos do seu iPad, facilitando o acesso e a visualização em qualquer lugar.
#2 iMessage
Se você deseja uma maneira rápida e fácil de transferir um ou dois vídeos do Mac para o iPad, usar o iMessage é uma opção conveniente. Veja como usar o iMessage para transferir vídeos:
Passo 1: No seu Mac, inicie o aplicativo de Mensagens. Certifique-se de que seu ID Apple esteja conectado.
Passo 2: Clique no botão escrever mensagem e digite seu número de celular para nomear a imagem no aplicativo de Mensagens do seu iPad. Digite uma mensagem e anexe os vídeos que deseja transferir do seu Mac. Clique no ícone de mídia, selecione seu(s) arquivo(s) de vídeo e escolha Anexar.
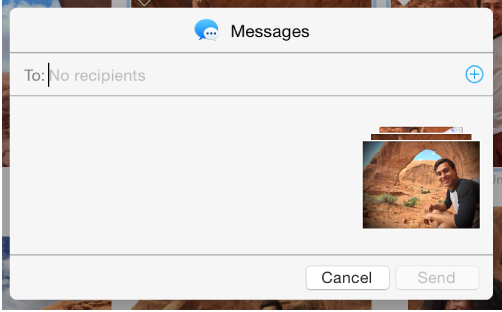
Passo 3: Clique em retornar para enviar a mensagem com o vídeo anexado para o seu iPad. Abra o aplicativo de Mensagens no seu iPad. Você verá a mensagem do seu número com os anexos do vídeo.
Passo 4: Toque em um vídeo para baixá-lo e salvá-lo. O vídeo será salvo no aplicativo Fotos do seu iPad para facilitar a visualização.
Embora rápido, o iMessage tem limites de tamanho de anexo. Portanto, é melhor transferir rapidamente um ou dois vídeos menores. Para transferências em massa, use um método com fio.
#3 Finder
O Finder oferece uma opção simples de transferência com fio entre seu Mac e iPad.
Veja como funciona:
Passo 1: Conecte seu iPad ao Mac com o cabo USB. Abra o Finder no seu Mac.
Passo 2: Em Locais no Finder, selecione seu iPad conectado por nome. Isso abrirá o sistema de arquivos do iPad.
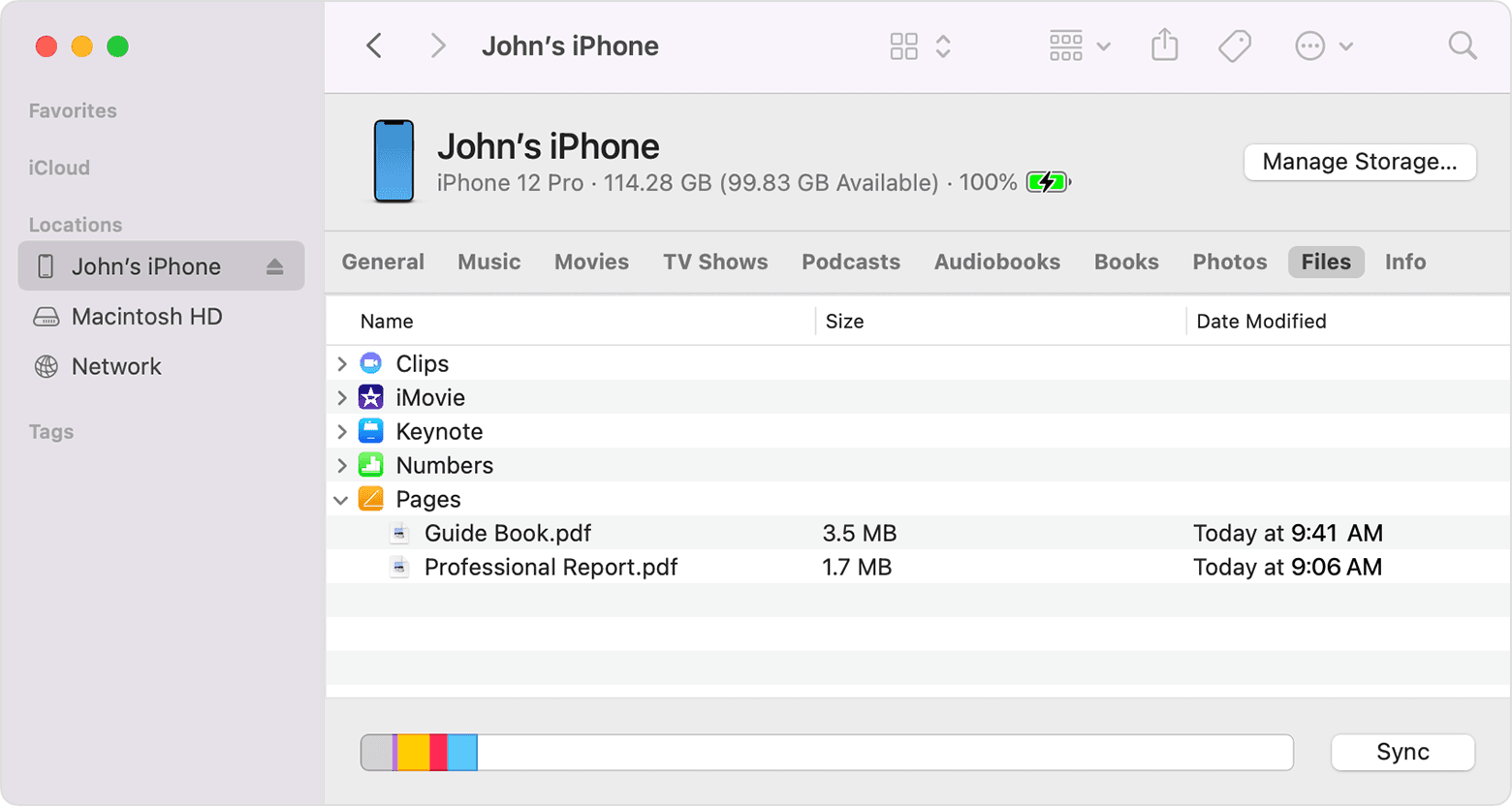
Passo 3: Arraste e solte os vídeos que deseja transferir da janela do Finder do seu Mac para a pasta Vídeos do seu iPad.
Passo 4: Ejete seu iPad quando a transferência terminar. Os vídeos agora estarão disponíveis no aplicativo Fotos do seu dispositivo, prontos para visualização.
O Finder é útil porque não requer nenhum software extra. No entanto, o método arrastar e soltar pode se tornar entediante para transferências de vídeo em massa.
#4 iTunes
Por muitos anos, o iTunes foi a solução ideal para sincronizar todos os tipos de mídia entre o seu Mac e o iPhone ou iPad. E ainda é uma opção se você gosta do iTunes. Veja como usá-lo:
Passo 1: Conecte seu iPad ao Mac usando o cabo USB e abra o iTunes.
Passo 2: No iTunes, selecione seu iPad conectado em Dispositivos. Em seguida, clique nas abas Filmes ou Programas de TV.
Passo 3: No canto inferior direito, assinale a caixa “Sincronizar Filmes” ou “Sincronizar Programas de TV”. Em seguida, selecione os vídeos que deseja transferir da biblioteca de mídia do seu Mac.
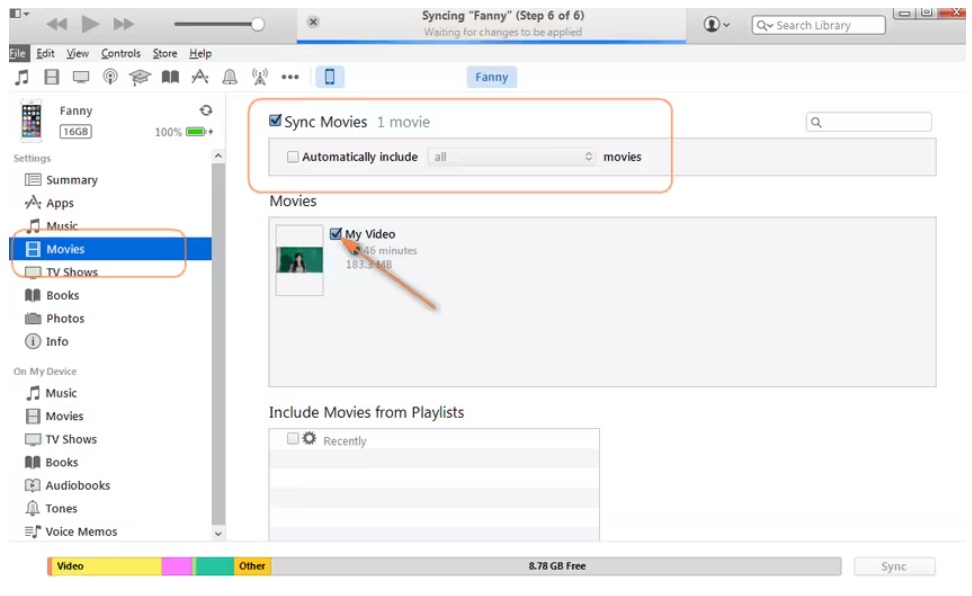
Passo 4: Clique em Aplicar no canto inferior direito para iniciar o processo de transferência de vídeo.
Os vídeos serão sincronizados e estarão disponíveis no aplicativo Vídeos do seu iPad para reprodução após a conclusão da transferência.
#5 AirDrop
Se você possui modelos mais recentes de Mac e iPad, o AirDrop é de longe o método sem fio mais rápido para transferir vídeos. Siga estes passos:
Passo 1: Ative o Wi-Fi e o Bluetooth no Mac e no iPad. Além disso, ative o AirDrop em ambos os dispositivos. Indique suas preferências do AirDrop como “Contatos” ou “Todos”.
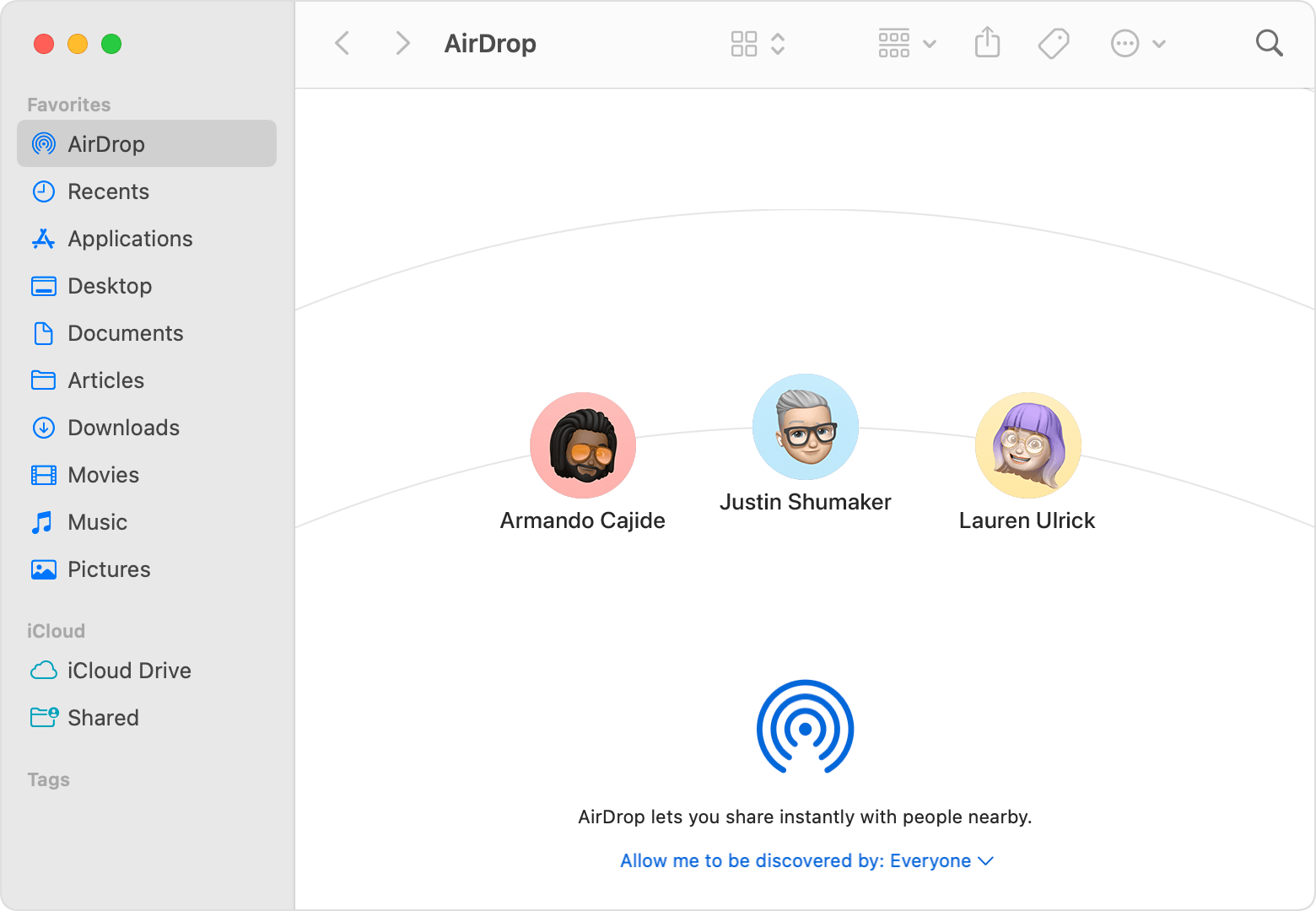
Passo 2: No Mac, abra o Finder e clique em AirDrop na barra lateral do Finder. No iPad, abra o Centro de Controle e toque em AirDrop.
Passo 3: No seu Mac, encontre no Finder os vídeos que deseja enviar. Clique com o botão direito ou Ctrl+clique no(s) arquivo(s) de vídeo e escolha Compartilhar > AirDrop.
Passo 4: Selecione seu iPad na lista de dispositivos AirDrop próximos. Seu iPad salvará automaticamente os vídeos recebidos em seu aplicativo Fotos.
O AirDrop funciona muito bem quando ambos os dispositivos são mais recentes. As velocidades de transferência são incrivelmente rápidas quando o Mac e o iPad estão por perto.
Em resumo, o Wondershare MobileTrans é a melhor solução geral para transferir vídeos do Mac para o iPad. Fornece as velocidades de transferência mais rápidas com e sem fio, possui uma interface simples para selecionar vários vídeos, lida automaticamente com a conversão de formato e funciona sempre de maneira confiável.
O fato do MobileTrans oferecer transferências de vídeo em lote com fio para estabilidade e flexibilidade sem fio o torna a opção mais capaz e eficiente para transferir vídeos do Mac para o iPad.
Problemas comuns ao transferir vídeos do Mac para o iPad
Apesar dos vários métodos de transferência disponíveis, você pode encontrar problemas ocasionais ao mover vídeos do Mac para o iPad. Aqui estão alguns dos problemas e soluções comuns:
- Longos tempos de transferência: Os vídeos são arquivos grandes. A transferência de muitos vídeos, especialmente por Wi-Fi, pode demorar um pouco. Seja paciente e deixe a transferência seguir seu curso. Feche outros aplicativos durante a transferência.
- Problemas de sincronização do iTunes: Às vezes, o iTunes encontra erros durante o processo de sincronização. Force o encerramento do iTunes, reinicie o Mac e tente novamente. Além disso, atualize para a versão mais recente do iTunes.
- Formato de vídeo incompatível: Por padrão, os iPads não podem reproduzir determinados formatos de vídeo como AVI ou MKV. Converta vídeos para o formato MP4 antes de transferir para melhor compatibilidade.
- Os vídeos não aparecem no iPad: Se os vídeos transferidos não aparecerem no seu iPad, verifique se eles estão no aplicativo Fotos, em Álbuns, em vez de Adicionados recentemente. Além disso, verifique se existem álbuns de fotos ocultos ou duplicados.
- AirDrop não funciona: Ambos os dispositivos precisam ser atualizados para iOS/macOS para usar o AirDrop. Aproxime os dispositivos durante as transferências. Desative o Wi-Fi e o Bluetooth por alguns segundos para redefinir as conexões.
- Espaço de armazenamento insuficiente: Seu iPad precisa de armazenamento livre suficiente para receber vídeos transferidos. Exclua aplicativos ou mova fotos/vídeos para a nuvem para liberar espaço.
- Vídeos corrompidos: Muito raramente, os arquivos de vídeo podem ser corrompidos durante a transferência. Tente transferir uma cópia em vez do original. A recodificação de vídeos corrompidos também pode corrigir problemas.
Dicas para reproduzir vídeos transferidos no iPad
A recodificação de vídeos corrompidos também pode corrigir problemas.
- Use o aplicativo Vídeos: Os vídeos transferidos estarão acessíveis no aplicativo Vídeos. Possui controles de reprodução, além de opções de classificação e lista de reprodução.
- Ativar legendas/legendas ocultas: Ative legendas ou legendas ocultas nos controles de reprodução do aplicativo Vídeos para vídeos compatíveis.
- Transmita para uma TV: Use o AirPlay do seu iPad para transmitir vídeos para uma Smart TV ou monitor compatível com AirPlay.
- Visualize em um monitor externo: Use um cabo como Lightning para HDMI para conectar seu iPad a um monitor de TV e assistir vídeos em uma tela grande.
- Alterar bloqueio de orientação: Os vídeos serão reproduzidos em tela inteira no modo paisagem por padrão. Deslize para cima e toque no ícone Bloqueio de Orientação para ativar a reprodução no modo retrato.
- Use Picture in Picture: Continue assistindo vídeos em uma pequena janela de sobreposição enquanto faz outras coisas no seu iPad com o modo Picture in Picture.
- Definir velocidade de reprodução de vídeo: Acelere ou desacelere a reprodução de vídeos transferidos usando as opções de Velocidade de Reprodução no aplicativo Vídeos.
Conclusão
Transferir vídeos do seu Mac para o iPad é simples com o método certo. O iTunes e AirDrop são ótimos para transferências rápidas, enquanto o MobileTrans oferece a solução mais fácil para transferências de vídeo em lote. Depois de transferidos, os vídeos estarão prontos para visualização diretamente no aplicativo de vídeo do seu iPad. Evite problemas comuns verificando formatos incompatíveis, limitações de armazenamento e outros problemas de transferência.
Com essas dicas, mover e curtir vídeos do Mac para o iPad pode ser muito fácil.

 4.5/5 Excelente
4.5/5 Excelente

