"Ao atualizar o iOS depois de comprar meu primeiro iPhone, fiz um backup no iCloud. Redefinir o dispositivo é o único jeito de conseguir voltar a esse backup. Preciso de ajuda agora!" – Você também sofre com isso?
Fazer backups do iCloud pode ser algo muito útil por várias razões, incluindo economizar espaço e proteger dados, mas restaurá-los pode ser cheio de complicações. Quando falamos de iCloud, todo mundo quer saber como restaurar um iPhone a partir da nuvem sem redefinir e resetar o dispositivo, o que pode ocasionar perda de dados.
Existe um "atalho" para facilitar este processo e estamos aqui para ajudar. Este artigo vai mostrar Como Restaurar o iPhone com o iCloud sem Redefinir com alguns métodos fáceis. Vamos a isso!

Parte 1: Como Restaurar iPhone com Backup do iCloud sem Redefinir
Quando se trata de restaurar dados do iCloud, você precisa tomar cuidado com a possibilidade de perder todos os seus dados se o processo não for realizado da maneira adequada. Recomendamos usar uma solução segura chamada MobileTrans, com a qual você pode restaurar os dados do seu iCloud para seu iPhone sem reiniciá-lo. E não é só isto: ele está entre os serviços mais úteis quando se trata de fazer backup para o iPhone.
MobileTrans – Restaurar Dados do iCloud
Restaure Dados do iCloud para o iPhone sem Redefinir
- Transfira vídeos, fotos, contatos, notas, lembretes e calendários sincronizados com o iCloud.
- Restaure dados do iCloud para iPhone e Android
- Crie backups dos dados do iPhone para computadores Windows ou Mac
- Compatível com a versão mais recente do Android 12 e do iOS 15

 4,5/5 Excelente
4,5/5 ExcelenteVamos descobrir como restaurar dados do iCloud para o iPhone com o MobileTrans
Passo 1: Abra o MobileTrans. Para começar, clique em "Transferência de Celular" e escolha "iCloud para o Celular".

Passo 2: Entre na sua conta do iCloud e siga as instruções para acessar os dados. Depois, selecione os dados que você precisa transferir do iCloud para o iPhone.

Passo 3: Selecione os dados que você quer transferir, depois clique na opção Restaurar para o Dispositivo. Clique em Iniciar, na tela seguinte e os dados serão transferidos da sua conta do iCloud para o iPhone.

Passo 4: Na tela seguinte clique em Iniciar e os dados serão transferidos da conta iCloud para o iPhone.
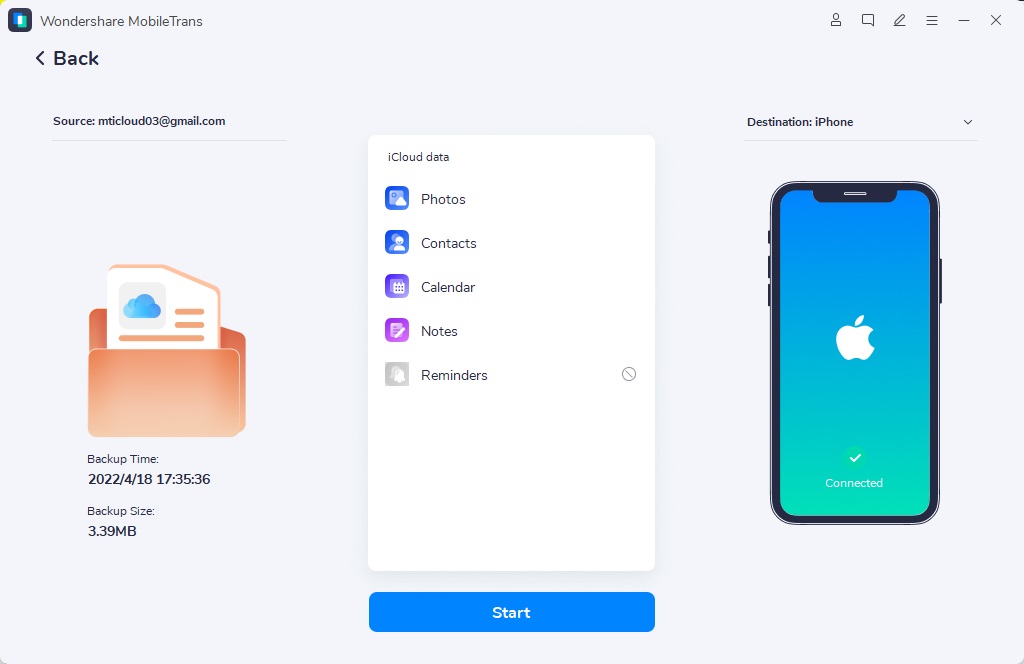
Pronto! Agora você já sabe como restaurar os dados do iCloud para o iPhone.
Prós
- Fácil de usar.
- Você pode baixar os dados do iCloud para seu iPhone sem sobrescrever os dados existentes.
- Se você mudar para um novo ID Apple, ainda vai poder restaurar os dados do seu iCloud anterior.
Contras
- Só é compatível com dados que você sincronizou previamente no iCloud.
Parte 2: Restaurar iPhone com o Backup iCloud sem Redefinir
Por que não apenas restaurar seu iPhone com arquivos de backup ao invés de começar tudo do zero? Algumas pessoas podem se encontrar nesta situação depois de apagar acidentalmente todas as imagens do iPhone em uma tentativa de restaurar algo que apagaram sem querer.

Você também pode usar um navegador web para visitar o endereço iCloud.com e restaurar um backup no iCloud sem reconfigurar seu dispositivo ou perder qualquer dado.
Agora surge a questão principal: como recuperar imagens do iCloud sem reconfigurar o dispositivo? Aqui está como fazer isto:
Passo 1: Vá até iCloud.com no seu computador ou outro iDevice e entre usando o mesmo ID Apple e senha.
Passo 2: Usemos as fotos como exemplo. Quando você escolhe a opção Fotos, todas as suas fotos serão exibidas. Acesse os dados e escolha as fotos mais atuais. É simples assim.
Passo 3: Para baixar imagens para o seu dispositivo, clique no botão Transferir, que fica ao lado de cada imagem.
Observação: Você pode recuperar quaisquer dados seguindo os passos acima.
Prós
- Restaura os dados do iPhone sem ter que redefinir o dispositivo
- Se você só quer recuperar alguns dados, pode tentar este processo.
Contras
- Apenas é possível acessar algumas categorias de dados
Parte 3: Como Restaurar iPhone com Backup do iCloud Oficialmente
Também é possível usar o método oficial para recuperar dados de um backup do iCloud, mesmo que isto apague todo o conteúdo e as configurações dos dispositivos iOS. Por outro lado, é bom limpar seu iPhone e restaurar o iOS se ele estiver lento demais ou se você tiver outros problemas com ele.
Mas o problema é: Como recuperar o backup mais recente do iCloud em um iPhone novo? Seguir estes passos vai ajudar a baixar o backup do iCloud para o seu iPhone novo bem rápido.
Passo 1: No seu iPhone vá para Ajustes > Geral > Atualizar Software. Se existir uma versão mais recente do iOS, siga as instruções na tela para instalar.
Passo 2: Faça o backup do seu iPhone o mais rápido possível. Backups do iCloud podem ser encontrados na seção Gerenciar Armazenamento em Ajustes > toque no seu nome para ir para a opção Backups do iCloud.
Passo 3: Selecione a opção Apagar Todo o Conteúdo e Configurações nos Ajustes do iPhone > Geral > Redefinir.

Passo 4: Agora, o backup do iCloud será restaurado. O iPhone vai reiniciar sozinho e você vai ter que digitar novamente seu número de telefone e outras informações. Quando chegar em Aplicativos e Dados, escolha a opção Restaurar de Backup do iCloud e digite sua ID Apple e a senha para confirmar.

Passo 5: Restaure o backup do iCloud para o novo iPhone selecionando o arquivo de backup mais recente na lista e pressione o botão Restaurar.
Prós
- Restaura tudo do iCloud para seu iPhone
Contras
- Os dados existentes são apagados.
- Você não pode selecionar os arquivos.
- Demora muito tempo e o processo pode ficar travado a meio.
Conclusão
Depois de ler este artigo, esperamos que você consiga Restaurar seu iPhone com o iCloud sem Reiniciá-lo de maneira simples. Em geral, o MobileTrans é o programa favorito da maioria dos usuários. Ele é simples, rápido e eficiente e tem uma alta taxa de sucesso.
Já que todos os métodos listados acima são fáceis de usar, você pode escolher o que se encaixa melhor na sua situação. Se você tiver qualquer tipo de problema ao usar o serviço, por favor nos avise para que possamos ajudar o mais rápido possível.
Você vai gostar:
Artigos Mais Lidos
Todas as Categorias





Rafael Kaminski
staff Editor