O protocolo de compatibilidade do iPhone com dispositivos fora da família Apple é rigoroso e isso geralmente significa que você pode ter dificuldade para acessar e gerenciar os arquivos do iPhone em um PC normal com Windows.
Como você acessa os arquivos do iPhone em um PC? Você pode visualizar arquivos do iPhone em um MacBook?
Este guia fornece as respostas a essas perguntas, incluindo um guia passo a passo sobre como visualizar arquivos do iPhone em seu PC Windows e Mac. Você também descobrirá uma nova ferramenta de backup de arquivos para iPhones e outras dicas de especialistas para visualizar e organizar arquivos do iPhone em um PC.
Neste artigo
4 métodos para visualizar arquivos do iPhone em seu PC com Windows
Você está tentando visualizar arquivos do iPhone em seu PC com Windows, mas não sabe como fazer isso? Aqui estão os 4 melhores métodos para visualizar arquivos do iPhone em um PC com Windows:
Método 1: Visualizar arquivos do iPhone no PC usando o iTunes
Você sabia que pode visualizar arquivos do iPhone no seu PC usando o iTunes? O iTunes geralmente é a primeira solução para usuários de iPhone que desejam visualizar e acessar arquivos em um PC. Possui um recurso de compartilhamento de arquivos incorporado em suas funções que permite aos usuários sincronizar e visualizar arquivos do iPhone facilmente em um PC.
Siga estes passos para visualizar os arquivos do iPhone no seu PC usando o recurso de compartilhamento de arquivos do iTunes:
- Baixe e instale a versão atualizada do iTunes em seu PC com Windows.
- Abra o iTunes e conecte seu iPhone ao PC usando um cabo USB.
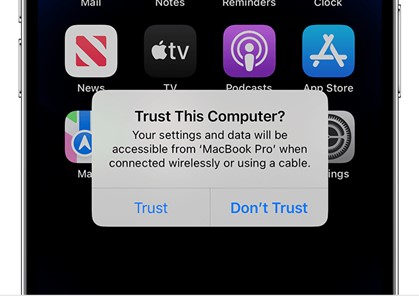
- O iTunes reconhecerá instantaneamente o dispositivo. Em seguida, clique no ícone do celular no canto superior esquerdo da tela e selecione Compartilhamento de Arquivos.
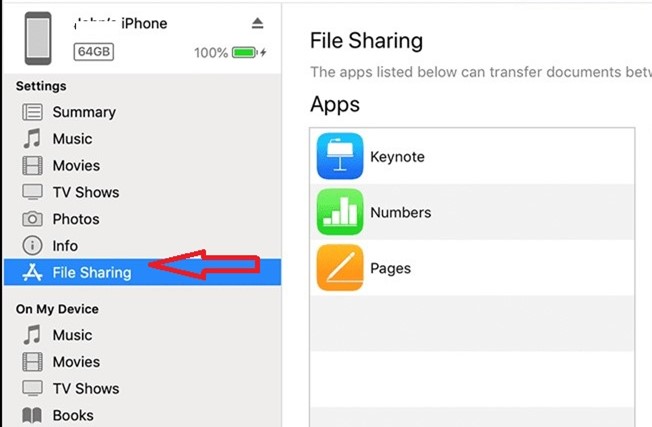
- Depois de clicar em Compartilhamento de Arquivos, você verá uma lista de aplicativos e arquivos no seu iPhone. Você pode visualizar e fazer alterações nesses arquivos em seu PC com Windows.
Método 2: Encontre arquivos do iPhone no seu PC usando o Explorador de Arquivos do Windows
Outra maneira de visualizar os arquivos do iPhone no seu PC é usando o Explorador de Arquivos do Windows. O Explorador de Arquivos do Windows é o software padrão de visualização e edição de arquivos desenvolvido para PCs com Windows. No entanto, você só pode usar este método para visualizar fotos e alguns vídeos do iPhone.
Para visualizar outros tipos de arquivos do iPhone, você terá que tentar outro método desta lista. Você pode encontrar o Explorador do Windows na barra de tarefas.
Siga estes passos para visualizar arquivos do iPhone em um PC usando o Explorador de Arquivos do Windows:
- Conecte seu iPhone ao PC usando um cabo USB. Você verá um aviso na tela do seu iPhone solicitando que você permita que este dispositivo acesse fotos e vídeos. Clique em Autorizar.

- Inicie o Explorador de Arquivos em seu PC a partir da barra de tarefas. O ícone do Explorador de Arquivos é um arquivo marrom com um clipe azul e geralmente é o primeiro ícone na barra de tarefas.
- Clique em Este PC para ver a lista de dispositivos. Você verá seu iPhone.
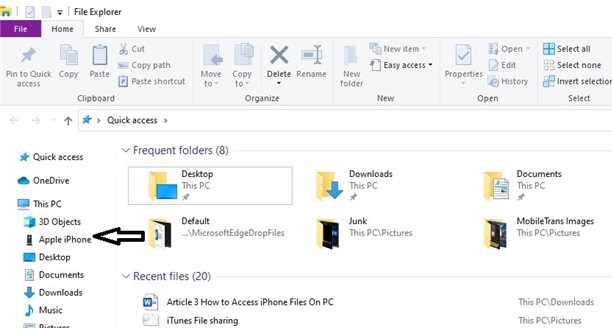
- Clique duas vezes no nome do iPhone e vá para o armazenamento interno do dispositivo e depois para a pasta DCIM.
- Em DCIM, você verá as fotos e vídeos do seu iPhone nesta pasta. Aqui você pode visualizar e copiar as fotos diretamente no seu PC.
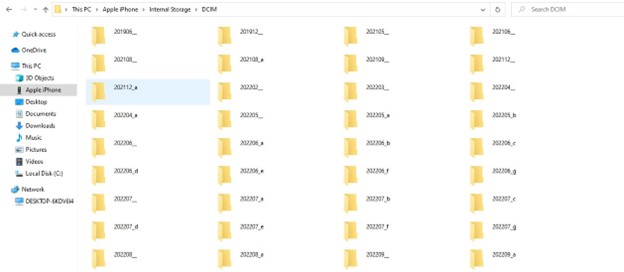
Método 3: Acessar arquivos do iPhone no PC via iCloud
Você também pode visualizar arquivos do iPhone em um PC usando o iCloud. iCloud é o serviço de armazenamento em nuvem da Apple projetado para sincronizar, armazenar e permitir o compartilhamento de imagens, vídeos e outros arquivos do iPhone.
Para visualizar os arquivos do iPhone no PC usando o iCloud, você deve ter ativado a sincronização do iCloud nas configurações. Quando a sincronização está ativada, o backup dos arquivos do iPhone é feito na nuvem, onde você pode fazer login e visualizar os arquivos a qualquer momento usando seu PC.
Siga estes passos para visualizar os arquivos do iPhone no PC com Windows usando o iCloud:
- Abra seu navegador do Windows. Acesse o site do iCloud e inicie sessão usando seu Apple ID e senha. Se estiver iniciando sessão pela primeira vez, você receberá um código 2FA no seu iPhone. Digite esta senha para continuar.
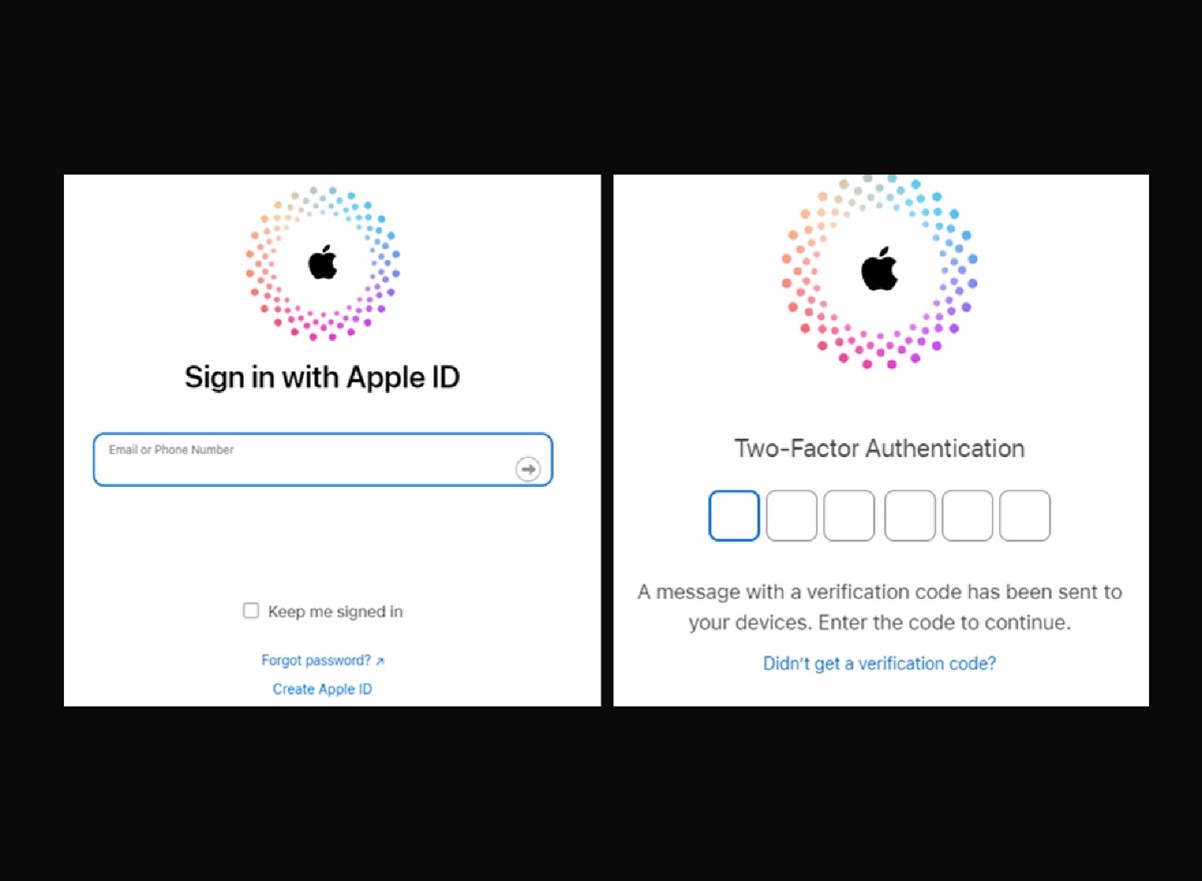
- Ao iniciar sessão no iCloud, clique em iCloud Drive e você verá os arquivos do iPhone dos quais foi feito backup, classificados de acordo com as datas. Você pode usar a barra de tarefas à esquerda para navegar até os arquivos que deseja visualizar.
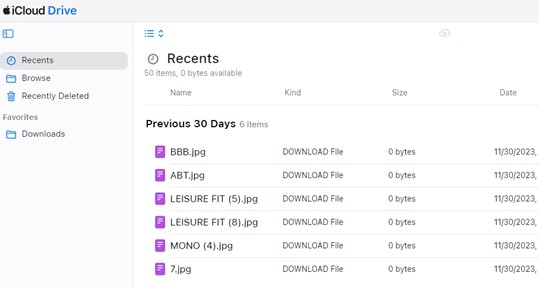
Método 4: Faça backup e visualize arquivos do iPhone em seu PC
Você sabia que pode salvar e acessar os arquivos do seu iPhone em um PC usando o MobileTrans? O Wondershare MobileTrans - Backup e Restauro é uma ferramenta de transferência rápida e fácil de usar para iPhone.
Permite que os usuários do iPhone façam backup de mais de 18 tipos de arquivos e dados, incluindo fotos, vídeos, dados de jogos e textos de um iPhone para um PC em apenas alguns segundos.
Ao contrário de outras ferramentas de transferência de arquivos, o MobileTrans não requer uma rede Wi-Fi ou móvel para mover arquivos e permite fazer backup e proteger arquivos importantes do iPhone no seu PC. Depois de baixar e instalar o MobileTrans no seu PC.
Wondershare MobileTrans
Mova seus arquivos para o PC com apenas alguns cliques
- • Sem perda de dados. Sem fuga de dados.
- • Suporta vários dados, incluindo arquivos, fotos, vídeos, aplicativos, contatos, etc.
- • Compatível com mais de 6.000 tipos de dispositivos Android e iOS.

 4.5/5 Excelente
4.5/5 ExcelenteSiga estes passos simples para acessar os arquivos do iPhone no seu PC:
- Inicie o MobileTrans no seu PC e conecte seu iPhone ao computador usando um cabo USB ou de energia. O MobileTrans detectará seu dispositivo em alguns segundos.
- Na interface do MobileTrans, selecione Backup e Restauro e vá para Backup em Backup e Restauro do Celular.

- Em seguida, você pode selecionar os arquivos dos quais deseja fazer backup e visualizar no seu PC. Depois de selecionar os arquivos, clique em Iniciar na parte inferior da tela.

- O MobileTrans irá notificá-lo assim que todos os arquivos selecionados forem salvos em seu PC. Em seguida, clique em Abrir Local do Backup na parte inferior e você poderá visualizar os arquivos do iPhone em pastas específicas no seu PC com Windows.

Se precisar desses arquivos em seu celular, você também pode mover os arquivos do iPhone para o seu dispositivo móvel a partir do PC usando o MobileTrans. Tudo que você precisa fazer é conectar o novo dispositivo ao PC e selecionar Restaurar.
Razões para usar o MobileTrans para visualizar arquivos do iPhone no PC:
- O MobileTrans não requer conexão Wi-Fi ou internet.
- O MobileTrans é seguro e protegido. Mesmo os desenvolvedores de aplicativos não conseguem visualizar os arquivos do seu iPhone.
- O MobileTrans permite fazer backup de arquivos do iPhone.
- O MobileTrans é compatível com todos os dispositivos.
Agora que você sabe como visualizar os arquivos do iPhone em um PC com Windows, vamos descobrir como visualizar os arquivos do iPhone em um MacBook.
Como visualizar arquivos do iPhone no Mac
Se você é um usuário de Mac, visualizar os arquivos do iPhone no Mac é mais fácil do que visualizar os mesmos arquivos em um PC com Windows. Isso ocorre porque o seu MacBook é um dispositivo Apple e os iPhones são naturalmente compatíveis com outros dispositivos Apple.
Dito isto, aqui estão os dois principais métodos para visualizar arquivos do iPhone em um MacBook:
Método 1: Visualizar arquivos do iPhone no Mac usando o macOS Finder
Você pode visualizar os arquivos do iPhone usando a ferramenta macOS Finder padrão no seu MacBook. O aplicativo macOS Finder é um aplicativo padrão e uma ferramenta de pesquisa de arquivos integrada ao seu MacBook. Permite que os usuários encontrem imagens, aplicativos, músicas e outros arquivos selecionados rapidamente e sem usar o iTunes.
A ferramenta Finder é um dos primeiros ícones que você verá na interface inicial do seu MacBook. O ícone do Finder é um rosto sorridente azul e branco no qual você pode clicar para abrir uma janela do Finder.
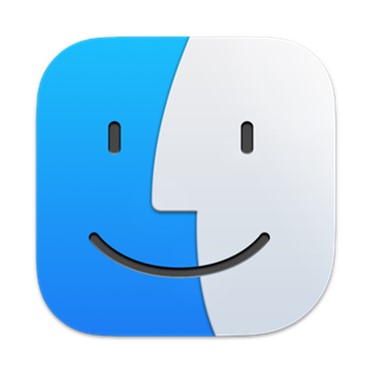
Siga estes passos simples para visualizar arquivos do iPhone em um MacBook usando o macOS Finder:
- Conecte seu iPhone ao MacBook usando um cabo USB ou de energia e espere que o iPhone seja detectado.
- Em seguida, clique no nome do seu iPhone na aba de Locais da ferramenta Finder.
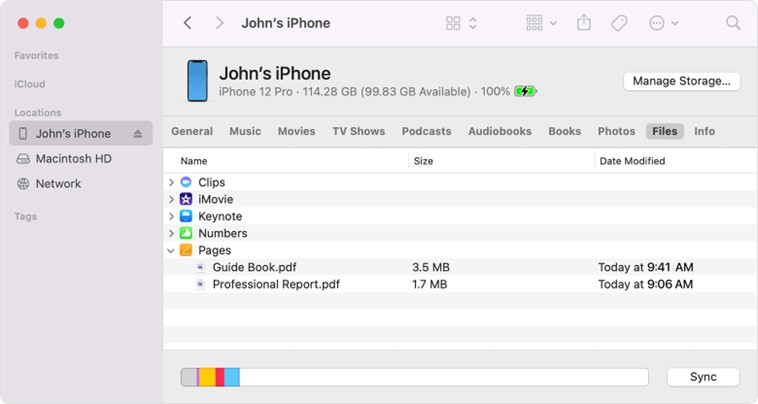
- Aqui você verá diferentes pastas de arquivos no seu iPhone. Selecione os arquivos do iPhone que deseja visualizar no seu PC.
- Você também pode copiar ou transferir os arquivos do iPhone para o Mac. Para fazer isso, toque e segure o arquivo ou pasta que deseja copiar e arraste o arquivo para o destino correto no seu MacBook.
Método 2: Sincronizar seu iPhone e Mac com iCloud
O segundo método para visualizar arquivos do iPhone no seu MacBook é via iCloud. Este método funciona para visualizar fotos, vídeos, músicas, textos e notas. No entanto, você deve ativar a sincronização do iCloud nas Configurações para usar este método.
Assim que a sincronização do iCloud estiver ativada no seu MacBook, os arquivos do seu iPhone serão sincronizados automaticamente em todos os seus dispositivos Apple, incluindo o seu Mac. Quando estiver no Mac, você pode acessar, editar e alterar arquivos do iPhone no iCloud.
Siga estes passos para sincronizar seu Mac e visualizar arquivos do iPhone:
- No seu Mac, clique no ícone do menu Apple no canto superior direito e selecione Configurações do sistema. Se você estiver usando o macOS Monterey ou uma versão anterior, selecione Preferências do Sistema.
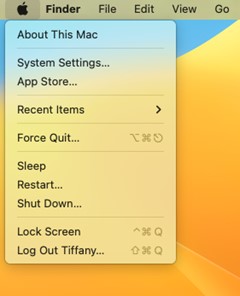
- Clique no seu Apple ID e selecione iCloud e depois iCloud Drive.
- Role para baixo em iCloud Drive e você verá um botão de ativação para Sincronizar Este Mac. Ative a opção para sincronizar seu MacBook.
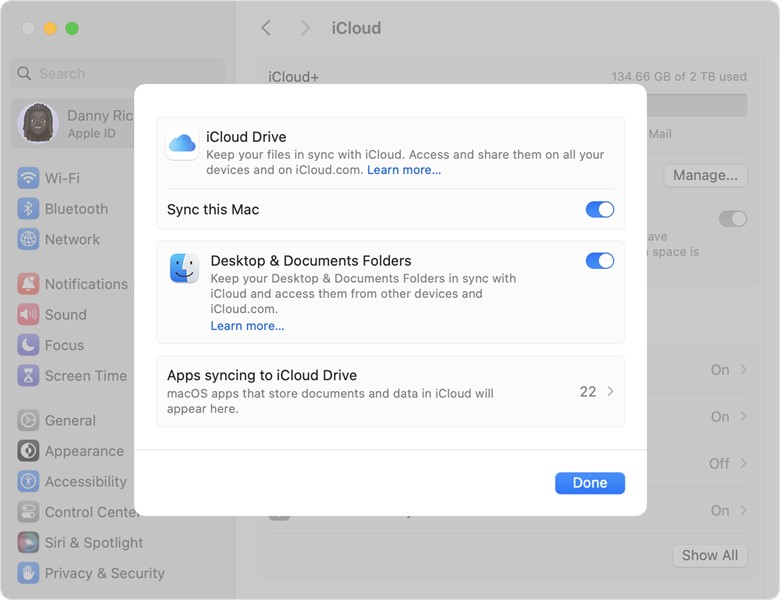
Depois que o seu Mac for sincronizado, você poderá visualizar todos os arquivos do seu iPhone no MacBook usando o iCloud. Se você acabou de ativar o iCloud Sync no seu MacBook, terá que esperar algumas horas para que todos os arquivos do seu iPhone sejam refletidos no iCloud.
Por que os arquivos do meu iPhone não aparecem no meu PC?
Aqui estão os possíveis motivos pelos quais os arquivos do seu iPhone não estão sendo exibidos no PC:
Você está usando um cabo USB com defeito.
Se você estiver tentando visualizar arquivos do iPhone no PC usando um cabo USB com defeito ou incompatível, os arquivos não serão exibidos e o seu iPhone não será reconhecido pelo PC. Você deve usar cabos USB originais da Apple.
Seu iPhone está bloqueado.
Se o seu iPhone estiver bloqueado, você não poderá visualizar os arquivos do iPhone no PC. Este é um mecanismo de segurança usado pela Apple para impedir o acesso não autorizado aos arquivos do seu iPhone. Você deve desbloquear o iPhone e tentar novamente.
Sem conexão Wi-Fi.
Ao visualizar arquivos do iPhone em um PC usando iCloud ou qualquer outro serviço de armazenamento baseado em nuvem, você precisa de uma conexão Wi-Fi estável para visualizar os arquivos. Tente conectar-se a um Wi-Fi mais estável e tente novamente.
Você está conectado com o Apple ID errado.
Você deve estar conectado com o mesmo Apple ID do seu iPhone para visualizar os arquivos do iPhone no seu MacBook. Se você estiver conectado com um ID Apple diferente ou não estiver conectado, os arquivos do iPhone não serão exibidos.
Certifique-se de estar conectado com o ID correto para visualizar os arquivos do iPhone no seu PC. Você pode verificar o Apple ID nas configurações do seu dispositivo.

Os arquivos do seu iPhone podem estar corrompidos.
Se você vir um código de erro no seu PC ao tentar visualizar os arquivos do iPhone ou uma página em branco, isso pode ser causado por arquivos corrompidos do iPhone. Na maioria dos casos, o seu iPhone pode estar sob ataque de vírus e você terá que solucionar o problema adequadamente ou limpar completamente a memória do iPhone.

Você está usando um localizador de arquivos obsoleto.
Como outros programas de software, o aplicativo iTunes e Finder do seu dispositivo precisam ser atualizados assim que houver uma nova versão.
Se você estiver usando uma versão obsoleta do iTunes, não verá os arquivos do iPhone no PC ao usar o iTunes. Você deve verificar as atualizações de software do seu dispositivo nas configurações para ver se há uma nova versão do seu localizador de arquivos disponível.
Conclusão
Em resumo, existem diferentes maneiras de visualizar os arquivos do iPhone no PC, dependendo do tipo de PC que você está usando. Para PC com Windows, você pode visualizar arquivos do iPhone usando o iTunes, o Explorador de Arquivos do Windows e aplicativos de terceiros. Para MacBook, você pode usar a ferramenta MacOS Finder ou visualizar arquivos do iPhone usando o iCloud.
Se você descobrir que os arquivos do seu iPhone não estão aparecendo no seu PC, verifique os possíveis motivos discutidos acima para descobrir como solucionar o problema.
Além disso, é aconselhável sempre fazer backup dos arquivos do iPhone para evitar perda acidental de dados e fazer backup no PC é melhor do que backups na nuvem porque você tem acesso direto e controle sobre quem pode visualizar seus arquivos.

 4.5/5 Excelente
4.5/5 Excelente

