O iPhone é um dos melhores investimentos que você pode fazer. Tem a câmera com alta resolução, interface bem detalhada, excelente desempenho - perfeito em todos os pontos. Mas os usuários reclamam muito sobre a transferência de fotos do iPhone para um computador usando o bluetooth.
Mas não se preocupe. Estamos aqui para te ensinar como enviar fotos de um iPhone para um computador sem dores de cabeça.
Vamos começar!
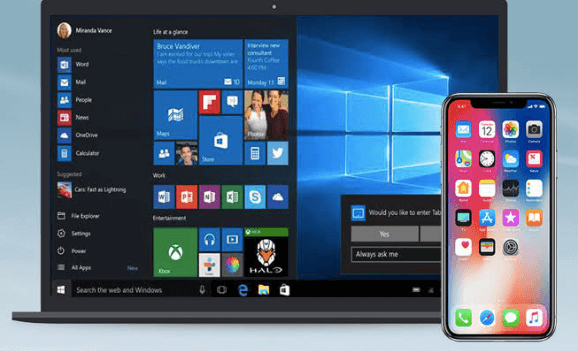
Parte 1: Como enviar fotos de um iPhone para o computador usando o Bluetooth
Transferências usando o bluetooth é o processo de transferência de fotos e vídeos digitais de um dispositivo para outro através de uma conexão sem fio chamada bluetooth. Veja como transferir rapidamente fotos do iPhone por Bluetooth rapidamente:

Passo 1: Vá até os Ajustes no seu iPhone, entre nas configurações de Bluetooth e ative o Bluetooth.
Passo 2: Em seguida, no seu computador, clique no ícone do Windows & Configurações & Dispositivos & Adicionar Bluetooth e outros dispositivos.
Passo 3: Clique em Bluetooth e adicione um dispositivo. Em seguida, o seu computador começará a escanear os dispositivos Bluetooth próximos e seu iPhone vai estar na lista de dispositivos achados.
Observação: Se o seu iPhone não aparecer nos resultados, tente ativar a opção de visibilidade nas configurações de Bluetooth do seu iPhone.
Passo 4: Agora, clique no ícone com o nome do seu iPhone e clique em Emparelhar. Em seguida, você receberá um código de autorização para confirmar o pareamento.
Passo 5: Por fim, abra o aplicativo Fotos no seu iPhone, escolha as fotos que você quer enviar e clique no botão Enviar usando Bluetooth.
É isso! Todas as fotos serão transferidas automaticamente para o seu computador em um piscar de olhos.
Parte 2: Prós e contras de enviar fotos do iPhone para o computador usando o Bluetooth
Tudo na vida tem dois lados. E o mesmo acontece com o Bluetooth. Existem prós e contras, em transferir fotos do iPhones para o computador via bluetooth:
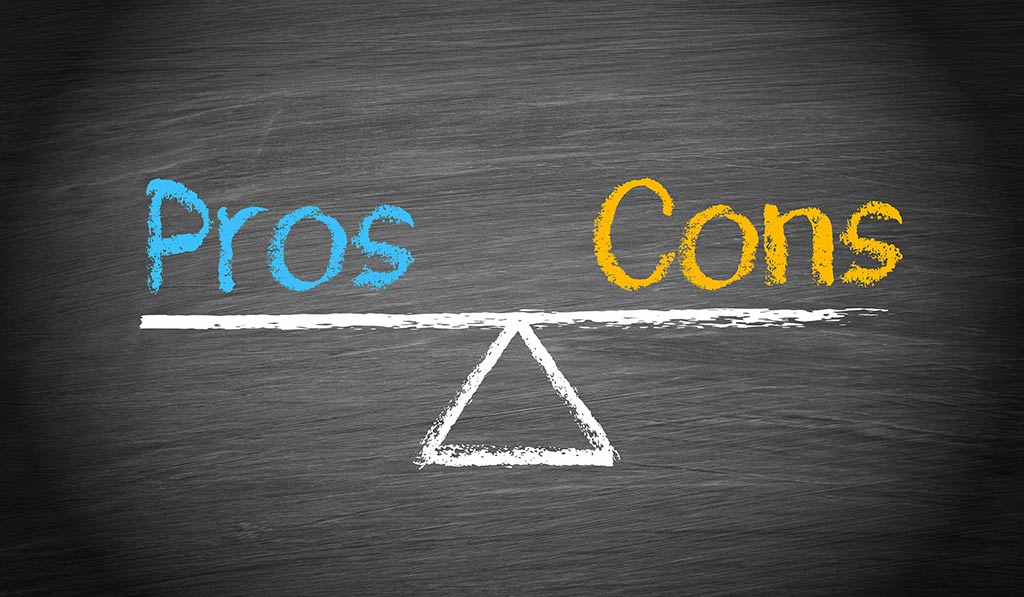
Prós
- Sem fio: O Bluetooth permite que você compartilhe arquivos sem usar cabos, que nem sempre estão com a gente.
- Disponibilidade: O Bluetooth está disponível em quase todos os dispositivos. Sendo assim, você pode compartilhar seus arquivos com qualquer dispositivo e em qualquer lugar.
- Simples de usar: Você não precisa ser um geek para transferir arquivos via Bluetooth. Mesmo com um conhecimento médio ou básico de smartphone, o processo é bem simples.
Contras
- Velocidade: A velocidade é um dos problemas que os usuários enfrentam quando estão transferindo um arquivo via Bluetooth. Como o Bluetooth usa um consumo de energia muito baixo, a taxa de transferência também é baixa.
- Alcance: O Bluetooth oferece um alcance máximo de 100m, o que pode ser muito baixo dependendo do caso.
- Segurança: O Bluetooth usa frequências de rádio que geralmente abrem portas para hackers. Portanto, não é recomendável usar Bluetooth em locais públicos.
Parte 3: Transfira fotos do iPhone para o computador com o MobileTrans [Dica de bônus]
Sim, o bluetooth é flexível; funciona sem fio; mas ainda assim, a falha mais óbvia do bluetooth é a velocidade. Quando são muitos arquivos ou arquivos grandes, o bluetooth pode não ser o suficiente. Assim, usar o cabo para transferir fotos pode ser uma boa opção.
Nessa nota, veja como você pode transferir rapidamente fotos do seu iPhone para o computador via MobileTrans:
MobileTrans - Transferência de celular
Transfira fotos entre iPhone e computador em alguns cliques.
- • Transfira fotos, vídeos, mensagens, aplicativos e músicas entre Android/iPhone e computador Windows.
- • Transfira dados do WhatsApp entre dispositivos iOS e Android.
- • Transfira mais de 18 dados de telefone entre mais de 6.000 dispositivos.
- • Faça backup e restaure os dados do seu telefone entre o telefone e o computador.

 4.5/5 Excelente
4.5/5 ExcelenteMétodo 1: Envie fotos do iPhone para o computador
Passo 1: Primeiro, instale o software Mobiletrans em seu computador.
Passo 2: Conecte seu iPhone ao seu computador usando um cabo USB. O software vai detectar automaticamente o seu iPhone.
Passo 3: Abra o software Mobiletrans e selecione a opção Transferência de Celular.

Passo 4: Na sequência, selecione a opção Exportar para o computador e escolha todas as fotos que quer transferir do seu iPhone na pasta Fotos.

Passo 5: Por último, clique no botão Iniciar e pronto!
Todas as suas fotos serão transferidas automaticamente para o seu computador.
Método 2: Faça backup das fotos do iPhone para o PC
Passo 1: Primeiros passos. Visite o site oficial do MobileTrans e instale o software no seu computador.
Passo 2: Inicie o software e selecione o Backup e Restauração , em seguida, escolha Backup e restauração do celular.

Passo 3: Conecte seu computador no seu iPhone via cabo USB e seus dispositivos serão detectados automaticamente. Seu dispositivo será mostrado no lado esquerdo. E, do lado direito, você vai ver a opção do computador indicando que seus dados estão prontos para serem transferidos.

Passo 4: Marque os tipos de arquivo e clique no botão Iniciar. Todos os tipos de arquivo selecionados serão copiados automaticamente.
Perguntas frequentes
1. Você pode enviar fotos entre iPhone e Computador sem usar cabos?
Sim, você pode enviar fotos entre iPhone e Computador sem usar cabos via bluetooth, aplicativos de transferência Wi-Fi, iCloud, iTunes e e-mail também.
2. Como transferir fotos do iPhone para o computador usando o iTunes?
Passo 1:Inicie o aplicativo iTunes no seu computador.
Passo 2:Conecte seu iPhone e computador e depois clique na guia do dispositivo para encontrar seu iPhone.
Passo 3: Para transferir arquivos usando o iTunes, procure a opção Compartilhamento de Arquivos do lado esquerdo e clique nela.
Passo 4: Selecione o aplicativo ou os arquivos que quer transferir e os salve no seu computador.
3. Você pode usar o AirDrop para transferir fotos do iPhone para o computador?
O AirDrop está disponível apenas para dispositivos Apple. Portanto, não podemos usar o AirDrop para transferir fotos de um iPhone para um computador com sistema Windows.
Você vai gostar:
Artigos Mais Lidos
Todas as Categorias





Rafael Kaminski
staff Editor