O AirDrop é uma das maneiras mais rápidas de enviar e receber arquivos entre dispositivos. Mas você pode AirDrop do PC para o iPhone? Se sim, como você pode AirDrop do PC para o iPhone e por que o AirDrop do PC para o iPhone não está funcionando?
Este guia revela as respostas para todas essas perguntas, incluindo dicas profissionais sobre como usar o AirDrop do PC para o iPhone e alternativas ao AirDrop para enviar e receber arquivos entre um PC e um iPhone facilmente.
Neste artigo
Você Pode AirDrop PC para iPhone?
A resposta direta é não. Você não pode AirDrop PC para iPhone porque AirDrop é um recurso estritamente compatível com dispositivos Apple.
O AirDrop foi lançado em 2013 pela Apple como um recurso de compartilhamento de arquivos Bluetooth/Wi-Fi em todos os dispositivos Apple, incluindo iPhone 5, iPad (4ª geração), iPad mini e iPod touch (5ª geração) e todos os modelos mais recentes.
Esse recurso permite que você envie dezenas de arquivos em segundos de um dispositivo Apple para outro, para que você possa usar o AirDrop para enviar arquivos do iPad para o iPhone e do iPhone para o computador Macintosh e vice-versa. Mas você não pode usar AirDrop em um PC com Windows porque os computadores Windows não fazem parte da família Apple.
No entanto, nem tudo são tristezas e notícias tristes. Embora o AirDrop convencional não funcione para transferência de PC para iPhone, existem muitas alternativas de AirDrop que funcionam tão bem quanto para AirDrop de PC para iPhone. Dito isso, vamos verificar as melhores maneiras de AirDrop arquivos do PC para o iPhone.
Como AirDrop PC para iPhone Facilmente
Deseja AirDrop do seu PC com Windows ou Mac para um iPhone?
AirDrop Entre iPhone e PC com Windows
Aqui estão as melhores maneiras de AirDrop Windows PC para iPhone em 2024:
- Wondershare MobileTrans: Transfira dados entre PC e iPhone
O Wondershare MobileTrans - Transferência de Celular é uma das maneiras mais seguras de transferir arquivos de um PC com Windows para um iPhone sem usar o AirDrop. A ferramenta permite que você transfira mais de 18 tipos de arquivos, incluindo dados do WhatsApp, textos, contatos, músicas, fotos, vídeos e muito mais.
A transferência de arquivos via MobileTrans ocorre por meio de uma conexão USB, para que seus arquivos estejam 100% seguros e fora do alcance de hackers e olhares indiscretos durante a transferência de arquivos.
Ao contrário do AirDrop, o MobileTrans funciona em telefones Android e PCs com Windows e suporta transferência de arquivos entre plataformas de um PC com Windows para um iPhone e de um telefone Android para um MacBook e vice-versa. Além disso, o MobileTrans não substitui os dados do usuário durante a transferência de arquivos, para que você possa mesclar dados antigos e novos sem nenhuma preocupação.
Wondershare MobileTrans
Transfira Seus Dados para o Computador Facilmente
- • Sem perda de dados. Sem vazamentos de dados.
- • Suporta vários dados, incluindo arquivos, fotos, vídeos, aplicativos, contatos etc.
- • Compatível com milhares de tipos de dispositivos Android e iOS.

 <4.5/5 Excelente
<4.5/5 Excelente
Você está pronto para usar o AirDrop do PC para o iPhone com o MobileTrans? Em seguida, baixe e instale o MobileTrans no seu PC e siga os passos abaixo:
- Inicie o MobileTrans no seu computador e conecte seu iPhone ao PC usando um cabo USB compatível.
- Selecione Transferência de Celular na interface principal do MobileTrans e clique na opção Importar para iPhone.

- Marque os arquivos do PC que deseja AirDrop para o seu iPhone e clique em Importar na parte inferior da tela.

- Aguarde até que o MobileTrans notifique que a transferência do arquivo foi concluída. Em seguida, desconecte o dispositivo do computador e visualize os arquivos do PC no iPhone.

Você também pode usar o AirDrop do iPhone para o PC com o MobileTrans. Basta conectar os dois dispositivos via USB e selecionar Exportar para PC na interface principal do MobileTrans. Em seguida, siga as instruções na tela até que a transferência do arquivo seja concluída.
- AirDrop do PC com Windows para o iPhone via Dropbox
Outra alternativa ao AirDrop PC para iPhone é através do Dropbox. O Dropbox é um serviço de armazenamento baseado em nuvem que permite acessar, compartilhar e receber arquivos entre vários dispositivos, como mover arquivos do PC para o iPhone. Veja como AirDrop do PC para o iPhone via Dropbox:
- Instale o Dropbox no seu PC e iPhone. Em seguida, faça login na sua conta do Dropbox em ambos os dispositivos.
- Abra o Dropbox no seu PC. Em seguida, clique em Carregar Arquivos no canto direito da tela para carregar os arquivos que deseja AirDrop para o seu iPhone.
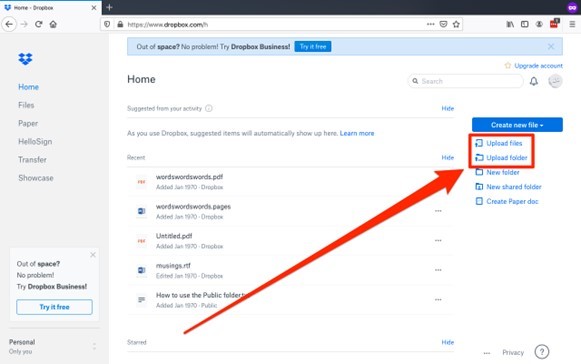
- Inicie o Dropbox no seu iPhone. Em seguida, navegue e encontre os arquivos que você carregou para o Dropboox do seu PC. Clique no ícone de 3 pontos ao lado do arquivo e alterne a opção Disponível offline para baixar o arquivo no seu iPhone.
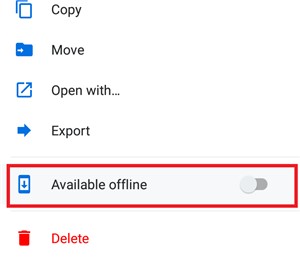
Os arquivos do seu PC devem ser salvos no seu iPhone agora.
- Como AirDrop PC para iPhone via iCloud Drive
O iCloud é o serviço de armazenamento extinto para todos os dispositivos Apple, incluindo o iPhone. Contanto que você tenha uma conta ativa do iCloud, poderá compartilhar e baixar arquivos do iCloud diretamente para o seu iPhone usando o iCloud Drive. Como você também pode acessar e fazer upload de arquivos para o iCloud do seu PC, essa é uma ótima maneira de usar o AirDrop do PC para o iPhone rapidamente.
Veja como habilitar o iCloud Drive e o AirDrop PC para o iPhone via iCloud:
- Vá para o seu Navegador da Web e faça login no site iCloud com seu ID Apple e Senha.
- Depois de fazer login, abra o Painel de Controle do iCloud no lado direito da tela. Em seguida, toque em iCloud Drive.
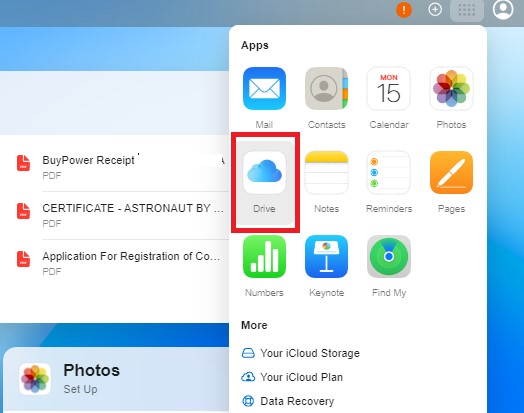
- Quando a janela do iCloud Drive for exibida, clique no ícone Upload na parte superior da tela. O iCloud exibirá os arquivos no seu PC. Selecione os arquivos que deseja AirDrop do PC para o iPhone.
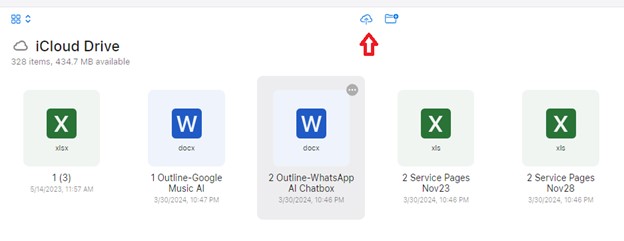
- Quando o upload do arquivo estiver concluído, vá para Configurações no seu iPhone > iCloud. Em seguida, toque na guia iCloud Drive. Certifique-se de que o botão de alternância Sincronizar este iPhone para o iCloud Drive esteja ativado.
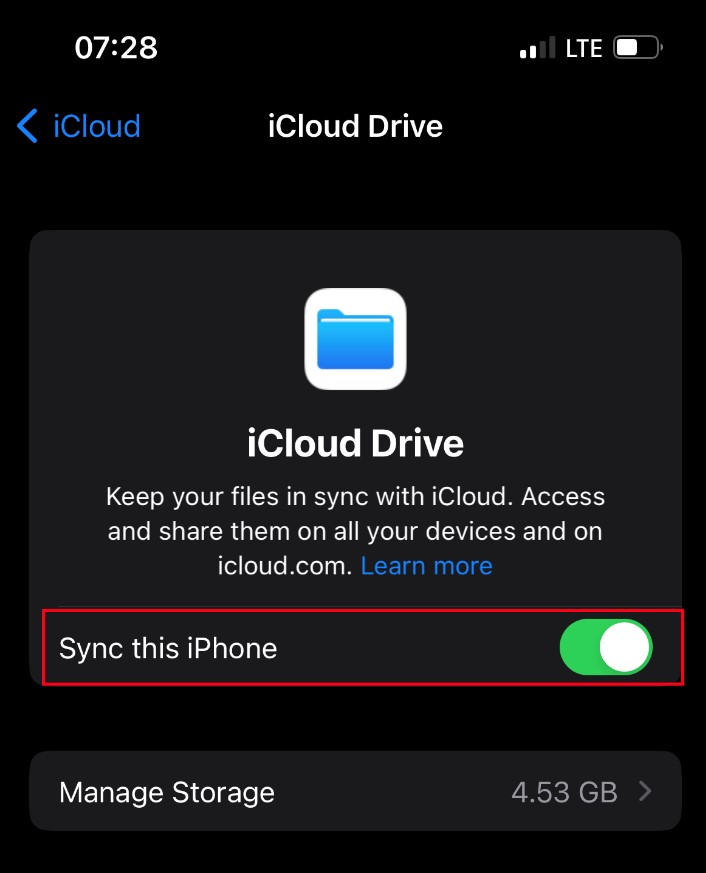
- Depois, vá para Arquivos no seu iPhone e selecione iCloud Drive para navegar pelos arquivos que você enviou do seu PC.
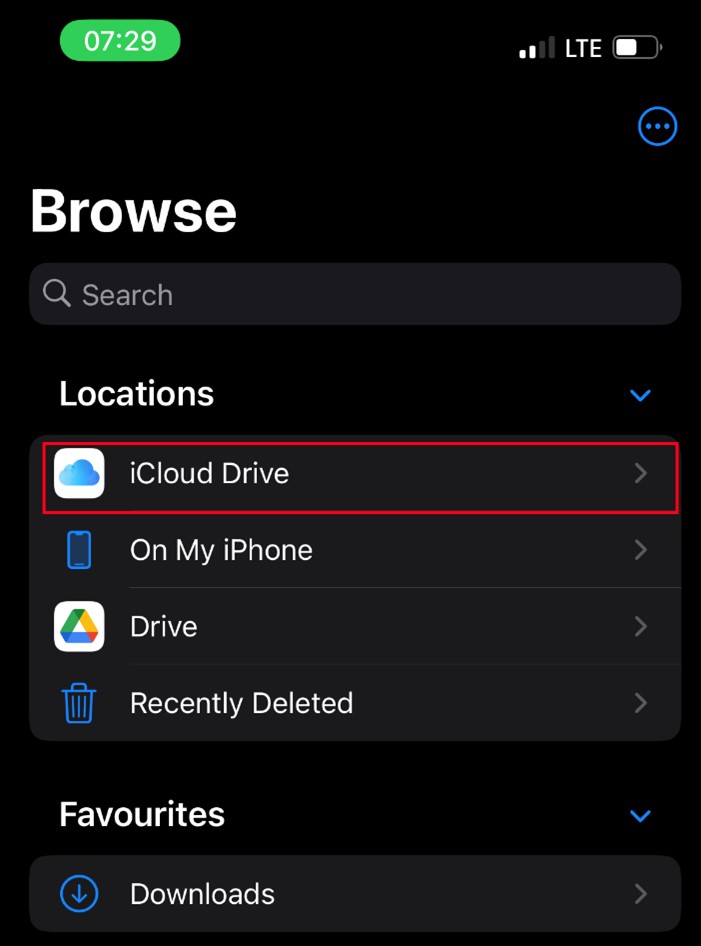
Você pode gerenciar, compartilhar e baixar os arquivos do PC no seu iPhone a partir da pasta iCloud Drive.
- Arquivos AirDrop do PC para o iPhone via Google Drive
O Google Drive é outro serviço de armazenamento e sincronização baseado em nuvem que você pode usar para o AirDrop do PC para o iPhone. Contanto que você tenha uma conta do Google ativa, você pode enviar os arquivos do seu PC para o Google Drive e baixar os arquivos que você carregou para o seu iPhone fazendo login na mesma conta do Google.
Veja como AirDrop do PC para o iPhone via Google Drive:
- Faça login na sua Conta do Google no PC. Em seguida, abra o Google Drive.
- Clique no ícone Mais ou Novo no canto esquerdo da tela e clique em Carregar Arquivo para fazer upload dos arquivos do PC para o Google Drive.
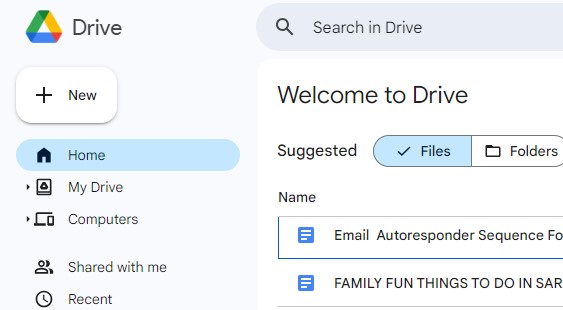
- Depois de fazer o upload dos arquivos, abra o Google Drive no seu iPhone e verifique se você está conectado à mesma conta do Google do seu PC.
- Vá para a Pasta Recente. A partir daqui, você pode gerenciar, navegar e baixar os arquivos do seu PC no seu iPhone.
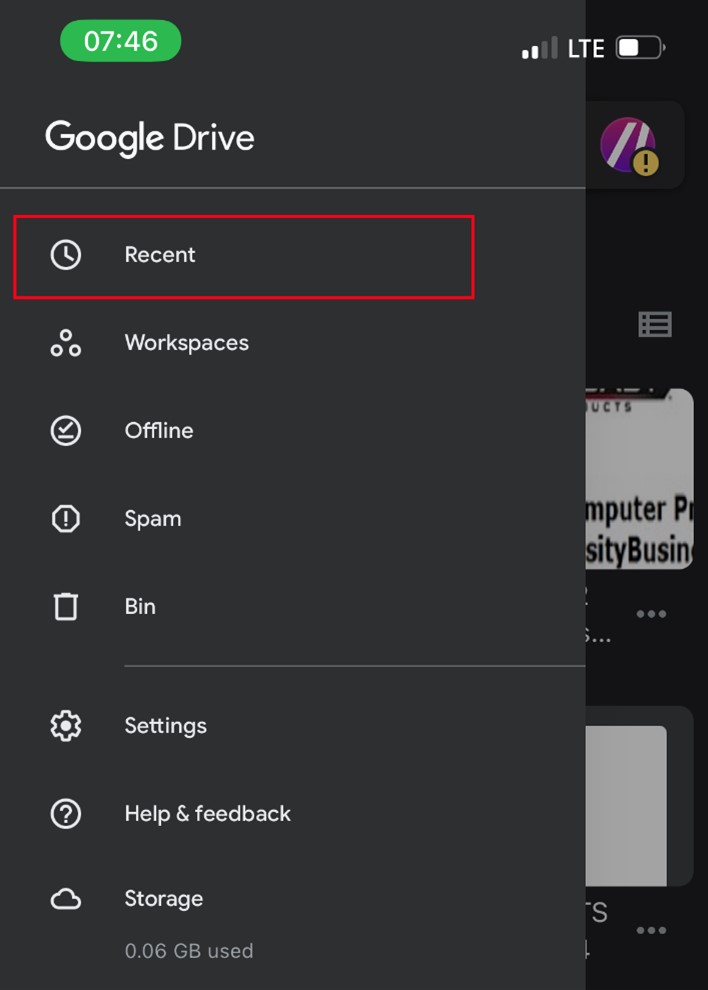
- Arquivos AirDrop do PC com Windows para o iPhone via Gmail
Você sabia que também pode AirDrop do PC para o iPhone através do seu Gmail? Está correto. Você pode fazer upload de arquivos do PC por meio de anexos ao enviar e-mails e esses anexos serão enviados para o Gmail conectado no seu iPhone. No entanto, você deve saber que esse método funciona para quando você deseja transferir algumas fotos ou documentos, pois os anexos têm limite de tamanho de arquivo geralmente abaixo de 30 MB por e-mail.
- Abra seu Gmail no PC e selecione Escrever no canto superior direito para criar um novo e-mail.
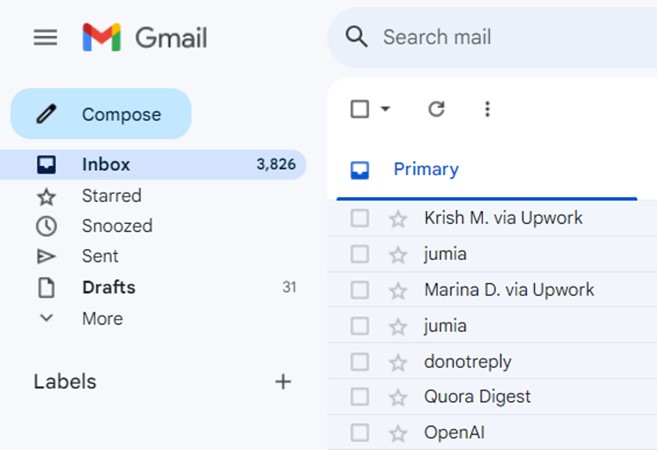
- Clique no ícone Recorte de papel ou Arquivo para anexar arquivos do seu PC à mensagem. Em seguida, digite o endereço do destinatário e clique em Enviar.
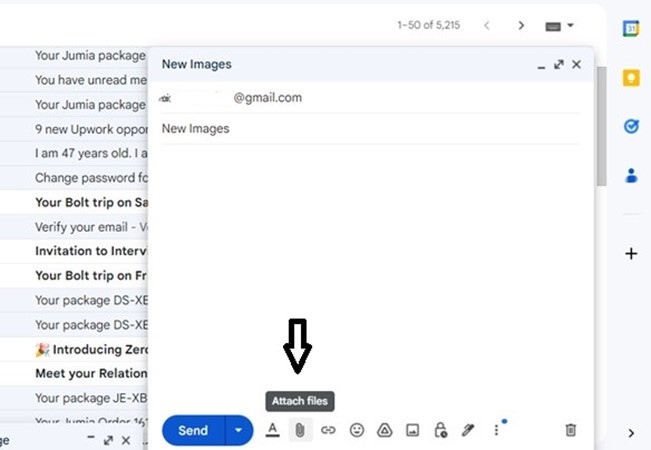
- Abra sua caixa de entrada do Gmail no seu iPhone e você verá os arquivos anexados sob a nova mensagem.
Você pode baixar ou visualizar os arquivos no seu iPhone por meio do aplicativo Gmail. O mesmo funciona para quando você deseja AirDrop do iPhone para o PC.
- Use Ferramentas de Transferência de Arquivos de Terceiros para AirDrop de Arquivos do PC para o iPhone
Ainda está lutando para AirDrop do PC para o iPhone? Então é hora de experimentar ferramentas de transferência de arquivos de terceiros. Algumas ferramentas de transferência de arquivos, como ShareIt e Xender, funcionam em PCs e iPhones, para que você possa instalar a ferramenta em seus dispositivos e enviar arquivos sem fio. No entanto, você deve saber que algumas dessas ferramentas podem exigir uma assinatura paga e outras podem ser lentas. Portanto, a melhor alternativa ao AirDrop do PC para o iPhone é o método 1 acima.
A seguir, vamos verificar como AirDrop do Mac PC para um iPhone.
AirDrop Entre iPhone e Mac PC
O AirDrop de um MacBook para um iPhone é muito fácil porque ambos os dispositivos operam dentro do ecossistema da Apple e, como tal, são compatíveis com o AirDrop. Veja como AirDrop arquivos do seu Mac PC para um iPhone:
- Abra o local do arquivo no seu MacBook e clique nos arquivos que deseja AirDrop para o seu iPhone.
- Selecione a opção Compartilhar e clique em AirDrop nas opções de compartilhamento. Certifique-se de que o WiFi esteja ativado no iPhone e que o AirDrop esteja definido como Recebendo ou Todos.
- O AirDrop mostrará uma lista de dispositivos Apple disponíveis na área. Clique no nome ou modelo do seu iPhone e clique em Aceitar quando a notificação aparecer na tela do iPhone.
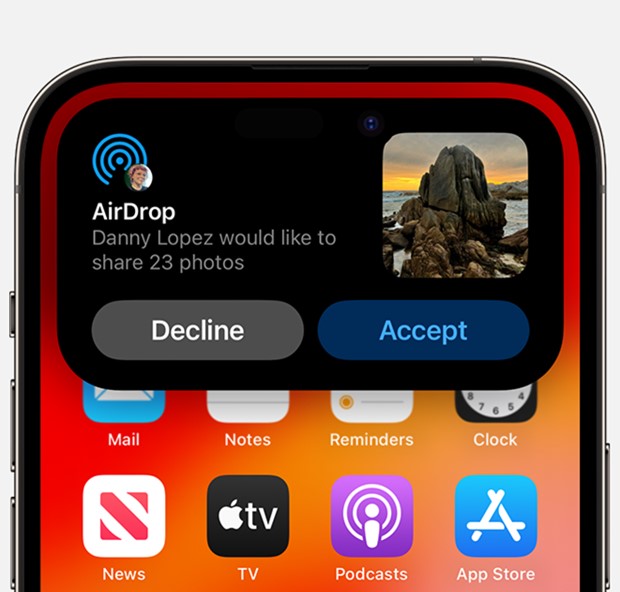
A transferência do arquivo deve levar segundos. Em seguida, abra o iPhone e navegue pelos arquivos do PC. Você também pode usar o AirDrop do Mac PC para um iPhone usando o Wondershare MobileTrans. Basta conectar seu iPhone e MacBook. Em seguida, escolha os arquivos que deseja AirDrop e inicie o processo. É realmente simples assim.
Mas, às vezes, o AirDrop pode não funcionar entre um iPhone e um PC. Por que? vamos verificar os motivos comuns pelos quais o AirDrop não está funcionando,
Por que o AirDrop PC para iPhone não Está Funcionando?
Aqui estão os possíveis motivos pelos quais o AirDrop não está funcionando para transferência de PC para iPhone:
- O Modo Avião está ativado
Se você ativar o modo Avião, o Wi-Fi e o Bluetooth do iPhone serão desativados, o que significa que os recursos de transferência de arquivos, como o AirDrop, deixarão de funcionar até que você desative o modo Avião. Você pode desligar/ativar o modo avião através do centro de controle do seu iPhone.
- Seus dispositivos estão fora do alcance do Bluetooth
O AirDrop usa Bluetooth e Wi-Fi para criar uma conexão segura entre o iPhone e o PC, portanto, se seus dispositivos estiverem muito distantes ou fora do alcance do Bluetooth de 30 pés, o AirDrop parará de funcionar e poderá não se conectar.
- AirDrop está Definido Como Recebendo Desligado
O AirDrop tem diferentes modos de recebimento: Recebimento Desligado, Somente Contatos e Todos. Se o AirDrop estiver definido como Recebendo Desligado, você não poderá compartilhar ou receber arquivos no seu iPhone.
- O AirDrop está conectado a um dispositivo diferente
O AirDrop mostra uma lista de diferentes dispositivos Apple dentro de sua largura de banda. Se você se conectar a outro dispositivo, só poderá compartilhar e receber arquivos desse dispositivo, não do seu PC.
- Seu iPhone está Bloqueado
Você só pode receber arquivos via AirDrop quando o telefone estiver aberto. Se estiver bloqueado, o AirDrop pressupõe que você não tem acesso para enviar arquivos para esse dispositivo e as solicitações podem ser recusadas automaticamente pelo dispositivo receptor. Então, desbloqueie a tela do seu iPhone e tente novamente.
Não se esqueça de que o AirDrop é compatível apenas com dispositivos Apple, como Mac PCs e agora PCs com Windows. Portanto, se você estiver tentando usar o AirDrop de um PC com Windows, use um destes métodos 8 para transferir arquivos do iPhone para o PC.
Palavras Finais
Em resumo, como o AirDrop é um recurso restrito a dispositivos Apple dentro do ecossistema Apple, o AirDrop do PC para o iPhone só é possível se você usar uma das alternativas do AirDrop discutidas acima neste guia. No entanto, você pode usar o AirDrop de um Mac PC para um iPhone via AirDrop porque ambos os dispositivos suportam o recurso.
Se você encontrar problemas ao usar o AirDrop, isso pode ser devido a diferentes fatores, como rede ruim, recepção do AirDrop desligada, Wi-Fi desativado e outros motivos.

 <4.5/5 Excelente
<4.5/5 ExcelentePerguntas Frequentes
-
Você pode AirDrop do iPhone para o PC com Windows?
Você não pode AirDrop do iPhone para o PC com Windows porque o AirDrop não funciona em dispositivos Windows. No entanto, existem muitas alternativas do AirDrop para transferir arquivos de um iPhone para um PC com Windows rapidamente. Embora essas alternativas não sejam o AirDrop, elas funcionam tão bem e podem ajudá-lo na transferência de arquivos entre plataformas do Windows para o iOS de maneiras que o AirDrop não pode. -
Qual é a melhor maneira de compartilhar arquivos do PC para o iPhone sem o AirDrop?
A melhor maneira de compartilhar arquivos do PC para o iPhone sem o AirDrop é o MobileTrans. O Wondershare MobileTrans suporta todos os tipos de dispositivos móveis e computadores, para que você possa enviar e receber arquivos entre qualquer PC e qualquer iPhone por meio de uma conexão USB segura. A ferramenta também é rápida e segura, portanto, o AirDrop entre o PC e o iPhone não apenas leva segundos no MobileTrans, mas seus arquivos também estão 100% seguros e protegidos.

