É possível sincronizar contatos do Outlook com o iPhone sem problemas?
Você é um usuário do Microsoft Outlook? Todos os seus contatos estão armazenados em um banco de dados do Outlook? Adquiriu um novo iPhone e deseja transferir os contatos do Outlook para ele? Isso exige a importação de contatos do Outlook para o iPhone, e é aí onde tudo fica um pouco confuso. Embora alguns aplicativos, como o iCloud e o iTunes, estejam disponíveis para facilitar esta tarefa, é necessário um guia demonstrativo ou passo a passo. Neste artigo, ensinaremos como sincronizar contatos do Outlook com o iPhone facilmente de três maneiras simples. Nosso manual também se aplica a um iPhone ou iPod.
Método #1: Sincronizando Contatos do Outlook com o iPhone no Celular
Embora a maioria considere que o iPhone faz um excelente trabalho de sincronização e atualização dos contatos do Outlook, problemas de configuração ou de software podem ocorrer. Apresentamos aqui o primeiro método para a sincronização de contatos do Outlook com o iPhone.
1º Passo: Navegue até as "Configurações" no seu iPhone.

2º Passo: Selecione a opção "Contas e Senhas".

3º Passo: Aqui, você verá todas as contas existentes do iCloud, Yahoo e Gmail. Caso ainda não tenha adicionado sua conta do Outlook, clique na opção "Adicionar Conta".

4º Passo: Selecione a opção "Outlook.com". Entre em sua conta do Outlook usando um endereço de e-mail e senha.

5º Passo: Em todas as categorias disponíveis, deslize seu conteúdo para a posição "Ativado". Pressione o ícone "Salvar".

Os contatos do Outlook agora serão sincronizados com seu iPhone. Este método é realizado diretamente usando sua conta do Outlook, sem envolver o iCloud e o iTunes.
Método #2: Sincronizando Contatos do Outlook com o iPhone usando o iCloud
Nosso próximo método lida com a plataforma iCloud. Antes de importar os contatos do Outlook para o iCloud, você deve fazer o backup dos Contatos do Outlook em um arquivo Outlook.pst e transferi-lo para o computador. Antes de sincronizá-los, certifique-se de que o Painel de Controle do iCloud esteja instalado e disponível na área de trabalho. Caso contrário, baixe e instale-o.
1º Passo: Na área de trabalho, abra o iCloud e faça login com seu ID e senha.

2º Passo: Agora, copie o arquivo Outlook.pst para o iCloud.
3º Passo: Dentre as várias categorias presentes na janela principal do iCloud, selecione a opção "Contatos com Outlook" e clique em "Aplicar", na parte inferior da tela.
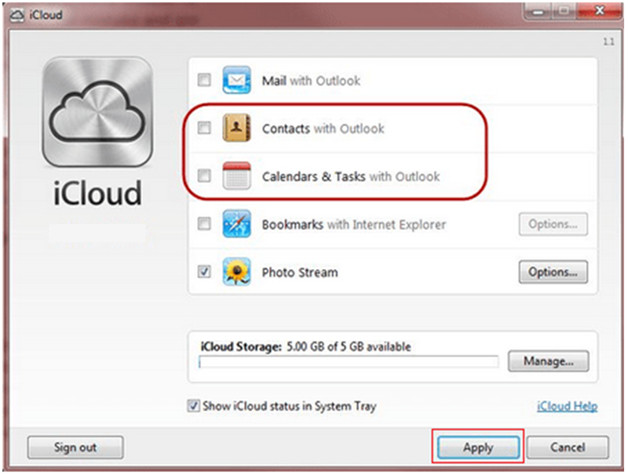
4º Passo: Agora, em seu iPhone, execute Configurações > iCloud > Login > Ative seus contatos. Isso sincronizará todos os seus contatos do Outlook com o seu iPhone.
O método acima é utilizado para sincronizar contatos do Outlook com o iPhone facilmente usando o iCloud.
Método #3: Sincronizando Contatos do Outlook com o iPhone usando o iTunes
O iTunes também é uma ótima opção para realizar a sincronização de contatos do Outlook e, agora, vamos aprender como fazê-lo. O iCloud deve ser desativado durante o processo.
1º Passo: Conecte seu iPhone ao computador e execute o iTunes.
2º Passo: Na entrada do dispositivo, clique no ícone que representa seu dispositivo.
3º Passo: Nas configurações, localizadas no painel esquerdo, clique em "Informações".

4º Passo: Marque a caixa de seleção com a opção "Sincronizar contatos com o Outlook" e clique na opção "Aplicar" na parte inferior.

Pronto, a sincronização dos contatos do Outlook para seu iPhone foi concluída com a ajuda do iTunes.
Enquanto isso, por que não experimentar softwares de terceiros que podem facilitar a sincronização de contatos do Outlook com o iPhone? É disso que trata a nossa próxima seção.
Recomendado: Sincronizando Contatos do Celular usando o MobileTrans - Transferência entre Celulares
Adquiriu um aparelho novo? Precisa transferir seus contatos, vídeos, arquivos de mídia para seu novo celular? Por que se preocupar quando é possível usar o MobileTrans, da Wondershare?
O MobileTrans é uma plataforma desenvolvida pela Wondershare, principalmente para facilitar o processo de transferência entre celulares, incluindo contatos, mensagens e assim por diante. Esta ferramenta é capaz de realizar transferências diretas entre dispositivos em um clique, podendo transferir 17 tipos de dados e suportando mais de 8000 dispositivos móveis executando sistemas Android ou iOS.
Recursos do MobileTrans, da Wondershare
- • O MobileTrans é uma ferramenta super-rápida, concluindo seu processo de transferência em minutos
- • Realiza transferências multiplataformas entre Android-iPhone, iPhone-Android, iPhone-iPhone e Android-Android
- • Sua transferência em um clique garante a segurança dos seus dados durante redefinições e exclusões
- • Possui uma tecnologia interativa fácil de usar para usuários iniciantes e que não entendem de tecnologia
- • Confiável e conveniente para todos os dispositivos iOS, Windows e Android.
O uso do MobileTrans é altamente recomendado para a transferência de contatos do seu celular atual para um iPhone, sendo necessários apenas três passos simples para que o processo seja concluído.
1º Passo: Baixe e execute o MobileTrans em seu computador. Escolha o recurso "Transferência entre Celulares" a partir da janela principal.

2º Passo: Conecte seus celulares ao computador usando cabos USB. O MobileTrans reconhecerá seus dispositivos automaticamente.

3º Passo: A partir da lista, selecione os dados que deseja transferir para o celular de destino e pressione o botão “Iniciar”.

O MobileTrans facilita todas as transferências entre celulares e, portanto, permanece como recomendado.
Conclusão
Espero que você considere este artigo útil, fornecendo maneiras para importar contatos do Outlook para seu novo iPhone. Enquanto o iCloud e o iTunes costumam ser os aplicativos usados para realizar este tipo de tarefa no iPhone, plataformas de terceiros, como o MobileTrans, da Wondershare, podem ser de grande ajuda.
Para todos os tipos de transferência entre celulares, recomendamos o MobileTrans, da Wondershare. Experimente as dicas contidas neste guia para sincronizar contatos do Outlook com o iPhone e recomende-o também para seus amigos!
Você vai gostar:
Artigos Mais Lidos
Todas as Categorias





Rafael Kaminski
staff Editor