Precisa transferir seus contatos do iPhone para o seu computador? Bem, você pode concluir o trabalho com apenas alguns cliques. Neste artigo, te ensinaremos a transferir os contatos do iPhone para um PC ou notebook.
Antigamente, era difícil transferir os dados do seu iPhone para a área de trabalho, mas com os softwares e aplicativos mais recentes, se tornou bem mais fácil fazer as transferências. Agora, você pode transferir arquivos e contatos do seu iPhone para o seu computador em apenas alguns segundos. Vamos descobrir como:
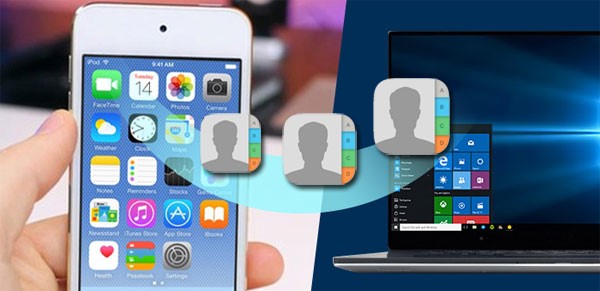
Parte 1: Transfira contatos do iPhone para o PC com o MobileTrans
Wondershare MobileTrans é a solução mais simples para as transferências de dados do seu iPhone. Você pode transferir contatos do seu iPhone para o seu PC com um clique. Além disso, o MobileTrans te ajuda a transferir contatos e outros arquivos entre telefones de diferentes plataformas.
Aqui estão os recursos que tornam o Wondershare MobileTrans um ótimo aplicativo:
MobileTrans - Backup dos seus contatos no iPhone
Realiza o backup dos contatos no iPhone e no Mac de forma fácil!
- • Faça backup de mais de 18 tipos de dados importantes em seu dispositivo para um computador com um clique.
- • Restaure arquivos de backup facilmente para dispositivos iOS/Android.
- • Suporta transferência de mais de 18 dados entre mais de 6.000 dispositivos móveis.
- • Suporta transferência de dados do WhatsApp entre dispositivos iOS e Android.
- • Totalmente compatível com Windows 11 ou Mac 12.0.
- • Totalmente compatível com iOS 15 e Android 12.0.

 4.5/5 Excelente
4.5/5 ExcelenteAgora, vamos ver como exportar contatos do iPhone para o PC:
Passo 1: Abra o MobileTrans em seu computador
Instale o MobileTrans, conecte seu iPhone ao computador usando um cabo USB e abra o programa.

Passo 2: Backup dos seus contatos no iPhone
Selecione a opção 'Backup e Restauração' e clique em 'Backup', abaixo de 'Backup e Restauração' e, em seguida, escolha fazer backup dos contatos no computador.

Passo 3: Backup concluído
Clique no botão Iniciar para começar o backup. Agora é só esperar que o processo seja concluído.

Certifique-se de que o telefone esteja conectado ao seu PC até que a transferência seja concluída, caso contrário, será interrompida. Quando o processo estiver concluído, seus contatos serão salvos em seu computador.

Parte 2: Transfira contatos do iPhone para o PC com o iCloud
Se você tem um iPhone, com certeza já se deparou com o recurso iCloud da Apple. Para quem deseja acessar dados de diferentes dispositivos, o iCloud é uma ótima opção. Por enquanto, vamos ver como fazer backup de contatos do iPhone para o PC usando o iCloud.
Passo 1: Pegue o seu iPhone e vá para Ajustes & Nome da sua conta & iCloud.
Passo 2: Deslize até achar Contatos e ative, para sincronizar seus contatos com o iCloud.
Passo 3: Conecte seu iPhone ao seu computador com o cabo Lightning.
Etapa 4: Vá no site iCloud.com e faça login com sua conta da Apple.
Passo 5: Clique em "Contatos" para visualizar seus contatos e, em seguida, clique no ícone de engrenagem para escolher "Exportar vCard…"

Parte 3: Transfira contatos do iPhone para o PC com iTunes
Outra maneira de fazer o backup dos contatos do iPhone para o PC é pelo iTunes. As etapas para salvar contatos são simples.
Passo 1: Conecte seu iPhone ao seu PC usando um cabo Lightning e inicie o iTunes no PC.
Passo 2: Clique no ícone do iPhone no lado esquerdo. A partir daí, você precisa clicar na opção "Info".

Passo 3: Agora, dependendo se você deseja transferir todos os contatos ou alguns deles, escolha entre "sincronizar todos os seus contatos" ou "somente grupos selecionados". Após selecionar, clique em "Aplicar". É isso, agora você tem todos os contatos salvos em seu computador.
Parte 4: Transfira contatos do iPhone para o computador com Email
Se você tiver apenas alguns contatos para serem transferidos do seu iPhone para o computador, uma das opções viáveis é usar o e-mail. Este método é útil, pois tudo o que você precisa fazer é enviar um e-mail para si mesmo. Vamos te mostrar como pode transferir contatos do iPhone para um computador com e-mail.
Passo 1: Acesse o aplicativo contatos no seu iPhone.
Passo 2: Selecione os contatos que você deseja enviar.
Passo 3: Deslize para baixo e clique na opção "Compartilhar contatos" e escolha "E-mail".

Passo 4: Envie um e-mail para si mesmo.
Passo 5: Verifique o e-mail em seu computador e baixe os arquivos de contatos anexados.
Parte 5: Transfira contatos do iPhone para o Mac com AirDrop
Para quem deseja transferir alguns contatos do iPhone para um Mac, uma das formas mais fáceis é através do aplicativo Airdrop.
Passo 1: Ligue o AirDrop no seu iPhone clicando no Centro de Controle.
Passo 2: Escolha a opção disponível para qualquer um. Você pode desativar assim que a transferência for concluída.

Passo 3: Ative o AirDrop no seu Mac e verifique se ele também está disponível para todos.

Passo 4: Volte para o iPhone e abra o aplicativo contatos.
Passo 5: Dentro do aplicativo, selecione os contatos que deseja transferir e toque em "Compartilhar contatos"
Passo 6: Entre as opções, toque em "AirDrop" e selecione seu sistema Mac.
Passo 7: No seu Mac, você receberá uma notificação, clique em "Aceitar" e receberá os contatos.
Conclusão
Agora que você sabe várias maneiras de transferir contatos do iPhone para os sistemas Windows e Mac, selecione a que atenda às suas necessidades. Cada método tem seus benefícios e a eficiência depende de quantos dados você deseja transferir e com qual ferramenta.
Se você deseja transferir uma grande quantidade de contatos do seu iPhone para um computador, sugerimos o MobileTrans. É um aplicativo poderoso que simplifica a forma de transferir dados de um dispositivo para outro, especialmente se você estiver usando um iPhone.
Você vai gostar:
Artigos Mais Lidos
Todas as Categorias





Rafael Kaminski
staff Editor