O OneDrive está sendo usado por diversas empresas e usuários para o armazenamento seguro de seus arquivos e dados importantes. Estes usuários eventualmente precisam restaurar dados que foram excluídos ou movidos. Se você está se perguntando "Como posso restaurar arquivos do OneDrive?", não precisa mais procurar. Este artigo aborda o conceito de restauração do OneDrive a partir de um backup, seguindo algumas instruções simples que você pode encontrar abaixo.
Apesar de existirem inúmeras técnicas para restaurar o OneDrive a partir de um backup, elas parecem não funcionar para todos os usuários. Portanto, listamos abaixo as 4 melhores técnicas que você pode usar para restaurar arquivos excluídos. Uma coisa muito importante a ter em mente é que, por padrão, o conteúdo excluído permanece na Lixeira do OneDrive por, no máximo, 30 dias. Este período pode ser reduzido caso a Lixeira ultrapasse 10% do armazenamento total do seu OneDrive. O procedimento passo a passo para restaurar arquivos excluídos do OneDrive está descrito abaixo.
Armazenar seus arquivos no OneDrive da Microsoft não garante que seus dados não serão excluídos. Se, por acaso, você enviar alguns de seus documentos para a Lixeira, ainda poderá recuperá-los na nuvem seguindo alguns simples passos. Os dados poderão ser restaurados para o OneDrive, em seu navegador, ou para sua pasta original no Windows.
No site:
1. Comece fazendo login em sua conta do OneDrive no link: https://onedrive.live.com;
2. Depois disso, selecione a Lixeira na coluna da esquerda;
3. Selecione seu arquivo e clique em Restaurar.

Existe uma outra técnica extremamente eficaz para restaurar seus arquivos da lixeira do Windows. Siga os passos abaixo para recuperá-los:
1º Passo. Clique na Lixeira para abri-la. Na tela do computador, haverá um ícone de lixeira no qual você pode clicar usando o mouse.

2º Passo. Agora, clique com o botão direito do mouse nos arquivos que deseja restaurar, conforme ilustrado abaixo:

3º Passo. Por fim, todos os itens que você selecionou na lixeira serão movidos para a pasta do OneDrive e você poderá acessar os arquivos restaurados facilmente.

Outro ponto que precisa ser observado é que a Lixeira de seu computador não contabiliza os dados, ao contrário de seu limite de armazenamento de dados do OneDrive. Desta forma, assim que o arquivo é removido ou excluído do computador, ele não usa mais seu espaço de armazenamento. A Lixeira armazena ambos os arquivos que você removeu de qualquer dispositivo sincronizado e os arquivos que foram removidos por outras pessoas enquanto você trabalhava em colaboração nestes arquivos.
Agora, no processo de restauração dos arquivos, clique em qualquer navegador e acesse o site do OneDrive. Aqui, depois de fazer login em sua conta da Microsoft, você poderá ver o conteúdo do seu OneDrive.
Será exibida uma lista que inclui todos os dados que foram removidos anteriormente. Detalhes como nome, local original, horário em que foi excluído e suas dimensões serão exibidos juntamente com os arquivos. Você também poderá ver uma barra de ferramentas com duas opções:
Opção 1. “Restaurar todos os arquivos”: nesta opção, todos os itens excluídos serão restaurados automaticamente da lixeira para sua localização original no OneDrive.
Opção 2. “Esvaziar lixeira”: remove todos os arquivos da lixeira, tornando-os indisponíveis para recuperação.

Seguindo em frente, depois de entender o conceito da Restauração de Arquivos no OneDrive para tablets, celulares, entre outros, a restauração de arquivos no OneDrive para Empresas também é direcionada neste artigo.
Os sites do SharePoint oferecem ao usuário final e ao administrador a liberdade de visualizar os arquivos excluídos na Lixeira. Eles também oferecem acesso a dois estágios da lixeira (primeiro e segundo estágios), que proporcionam ainda mais controle quando outros usuários removem os arquivos de um site do SharePoint, fornecendo uma rede de segurança antes de excluir um item permanentemente do site. Quando qualquer usuário remove um arquivo de um site da equipe, ele vai diretamente para a lixeira. Portanto, o usuário pode restaurar o arquivo excluído a partir da própria lixeira, mas apenas o administrador do site pode restaurar os arquivos removidos pelo usuário.
Após ler o artigo inteiro, presumimos que você reuniu muitas informações e conhecimentos relacionados à recuperação de arquivos excluídos do OneDrive, acidental ou intencionalmente. Enquanto o item estiver na lixeira, ele ainda poderá ser recuperado. Caso contrário, se o arquivo não aparecer mais na lixeira devido ao excesso de armazenamento, você estará sem sorte, pois seu arquivo terá sido excluído para sempre.
Uma coisa importante de lembrar é que você não precisa esvaziar a lixeira do OneDrive periodicamente para obter mais espaço, pois os arquivos presentes na lixeira serão excluídos automaticamente após um período de 90 dias. Caso passem 90 dias e o arquivo que você necessita tenha sido retirado da Lixeira, é possível recuperá-lo através da "lixeira de segundo estágio", onde ele permanece por mais 90 dias. Uma vez que os arquivos são excluídos da “lixeira de segundo estágio", não há mais como recuperá-los; portanto, tenha cuidado com os prazos definidos pelo OneDrive.
Antes de entrarmos no assunto de backup de dados do celular, existem algumas recomendações que podem ajudá-lo a fazer o backup de seus dados com facilidade, sem muito esforço. Estamos falando deste programa extremamente popular e eficaz, o MobileTrans - Backup, um software que te permite manter um backup de seus dados do Android/iPhone/Win Phone em seu computador. Além de tudo isso, este software é compatível com mais de 3000 dispositivos. Ele permite a restauração dos dados de um backup para qualquer celular sem complicações.
Abaixo, você encontrará o passo a passo para fazer o backup de seu celular com o MibleTrans:
1º Passo. Abra o MobileTrans em seu computador. Em seguida, na janela principal, selecione "Backup".

2º Passo. Conecte seu Android ou iPhone ao computador. Agora, selecione o tipo de arquivo que deseja adicionar ao backup. Você poderá iniciar o processo clicando em "Iniciar".
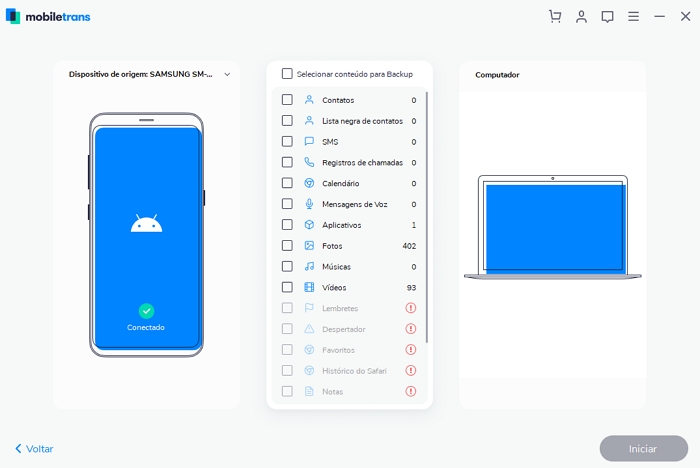
3º Passo. Certifique-se de que seu celular permaneça conectado até o final do processo.

Dica: Sempre que precisar restaurar dados do backup do MobileTrans para qualquer celular, use o MobileTrans - Restauração.
E pronto! MobileTrans: o método mais fácil e rápido de fazer o backup dos dados de seu celular.
Recomendamos o uso do MobileTrans para o backup de dados de seu celular. Clique aqui para baixar o MobileTrans, pois ele pode fornecer muitas facilidades na operação de seus smartphones. Você nunca perderá seus arquivos importantes se compreender os recursos do OneDrive propostos neste artigo de maneira relevante e abrangente.
Rafael Kaminski
staff Editor
Generally rated4.5(22participated)
Comentário(s)
Log in