“Comprei um Galaxy S10 novinho em folha e quero transferir para ele os arquivos do meu antigo LG ThinQ. Existe alguma solução inteligente para migrar dados de LG para Samsung sem perda de dados?”
Recentemente, um amigo meu me enviou esta mensagem, pois ele queria saber como transferir dados de LG para Samsung. Bem, se você também adquiriu um novo celular Samsung e está deixando seu antigo dispositivo LG, pode ter a mesma coisa em mente. Embora seja mais fácil mover nossas fotos e mídia entre dispositivos, a maioria das pessoas acha difícil transferir contatos ou aplicativos de LG para Samsung. A boa notícia é que, para fazê-lo, você pode usar qualquer recurso nativo do Android ou até mesmo uma ferramenta de transferência de arquivos para Samsung. Aqui, apresentarei 4 das soluções mais inteligentes do mercado para ajudá-lo a transferir arquivos de LG para Samsung como um profissional!

Por mais surpreendente que pareça, você só precisa de um clique para transferir dados de LG para Samsung usando o MobileTrans. Este é um software de Transferência de Celular altamente avançado e intuitivo, suportando mais de 6000 modelos diferentes, inclusive todos os novos celulares LG e Samsung, mesmo aqueles que executam Android 9.
Transfira todos os dados de um Android para outro em apenas 1 clique!
 e com o Android 13.0
e com o Android 13.0 
 4.5/5 Excelente
4.5/5 ExcelenteVocê pode transferir todos os dados de seu LG para um Samsung usando o MobileTrans sem nenhuma experiência técnica prévia. Tudo o que você precisa fazer é instalar o MobileTrans e seguir estes 3 simples passos:
1º Passo. Execute o MobileTrans em seu computador (Mac ou Windows) e, em sua tela inicial, selecione a solução de Transferência de Celular. Em seguida, conecte os celulares LG e Samsung ao compuador usando cabos USB.

2º Passo. O aplicativo detectará os dois dispositivos e os marcará como de origem ou destino. Para transferir arquivos de seu LG para um novo Samsung, eles devem ser marcados, respectivamente, como origem e destino. Pressione o botão Inverter caso seja necessário corrigir este posicionamento.

3º Passo. Agora, selecione os tipos de dados que deseja mover e clique no botão "Iniciar". Sente-se e aguarde alguns minutos enquanto o MobileTrans transfere os dados de seu LG para o dispositivo Samsung com êxito.

Como o nome sugere, o Smart Switch foi desenvolvido pela Samsung para facilitar a movimentação dos dados de um dispositivo iOS/Android existente para um novo Samsung. Para fazê-lo, instale o aplicativo (disponível gratuitamente) nos dois dispositivos. Além disso, você pode conectar seu LG e Samsung sem fio ou através de uma conexão USB com fio. Para uma conexão sem fio, certifique-se de que o recurso Wi-Fi esteja ativado nos dois dispositivos.
O aplicativo suporta a transferência da maioria dos tipos de dados, como fotos, vídeos, músicas, contatos, registros de chamadas, mensagens, entre outros. Apesar disso, usuários, por vezes, relatam problemas de compatibilidade ao transferir seus dados. Para aprender como usar o aplicativo Samsung Smart Switch para transferir dados entre LG e Samsung, siga estes passos:
1º Passo. Primeiro, instale o Smart Switch nos dois dispositivos e execute-o sempre que desejar transferir dados de LG para Samsung. Escolha seu modo de conexão preferido (USB ou sem fio) e conecte os dois dispositivos.
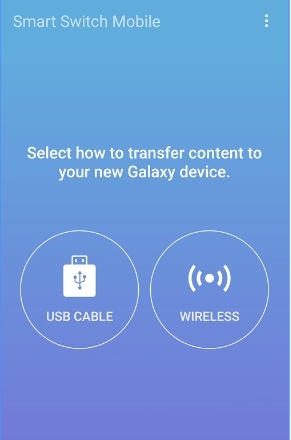
2º Passo. Agora, você precisa selecionar a plataforma de seu celular LG - neste caso, Android - e marcá-lo como Emissor. Em seu Samsung, marque-o como Receptor.

3º Passo. Em seu celular LG, você verá um código único. Insira-o em seu Samsung para estabelecer uma conexão segura entre os dispositivos.
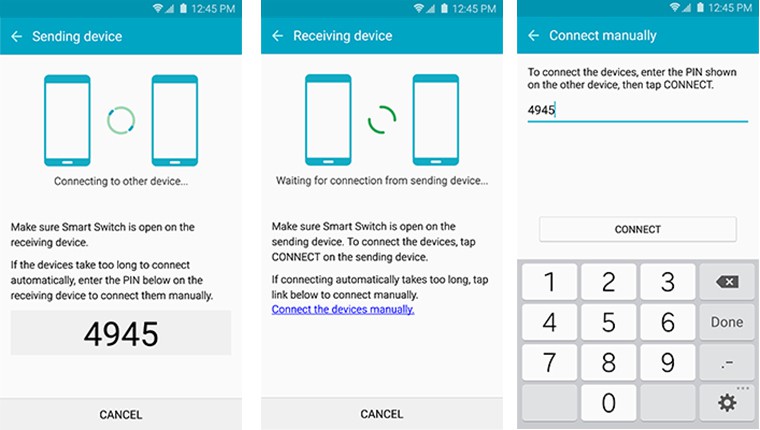
4º Passo. Uma vez que os dois dispositivos estiverem conectados, selecione o tipo de dados que deseja transferir e clique no botão "Enviar". Receba os dados enviados em seu Samsung e acesse-os uma vez que a transferência for concluída.
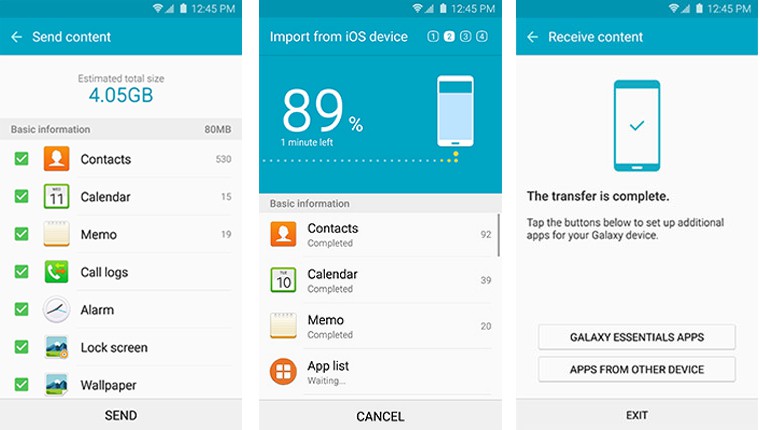
Depois de analisar alguns aplicativos de transferência de dados dedicados, vamos aprender mais sobre alguns recursos internos usados para migrar de LG para Samsung. Entre estes, você pode usar o Bluetooth de seu celular para transferir arquivos. O recurso está disponível em todos os principais smartphones Android e pode ser usado gratuitamente. Contudo, é bem lento e não suporta todos os tipos de dados. Antes de prosseguir, certifique-se de manter os dois dispositivos próximos um do outro. Depois, prossiga com este procedimento simples para transferir seus contatos, fotos e arquivos de mídia de LG para Samsung.
1º Passo. Posicione os dois dispositivos próximos um do outro, desbloqueie-os e visite suas Configurações > Bluetooth. Daí, ative o recurso "Bluetooth".
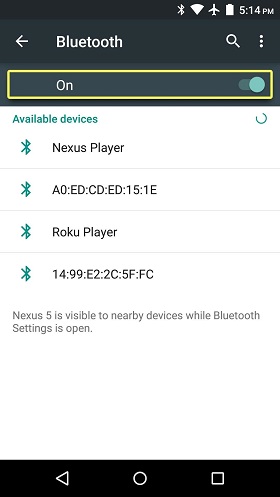
2º Passo. Nas configurações de Bluetooth de seu dispositivo LG, você verá uma lista dos dispositivos disponíveis. A partir daí, selecione seu celular Samsung e escolha emparelhá-lo com seu LG.
3º Passo. Para emparelhar os dispositivos, é necessário autenticar o processo usando o código único exibido em seu LG. Isso estabelecerá uma conexão Bluetooth segura entre os celulares.
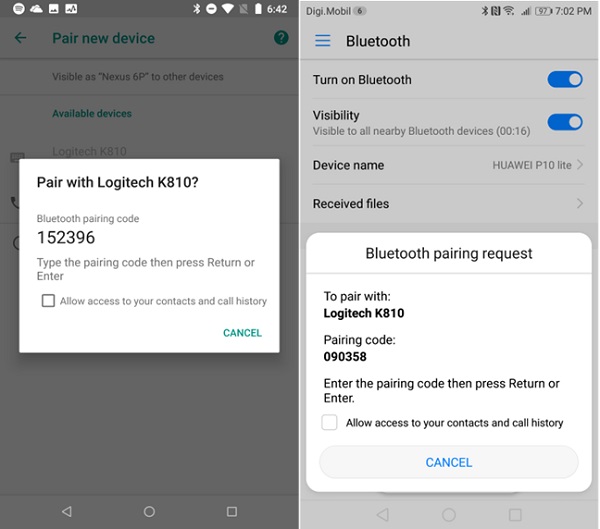
4º Passo. Uma vez que os dois dispositivos estiverem emparelhados, acesse a Galeria e selecione as fotos/vídeos que deseja mover entre eles. Pressione o ícone de compartilhamento, selecione Bluetooth e escolha transferir as fotos de seu dispositivo LG para o Samsung.
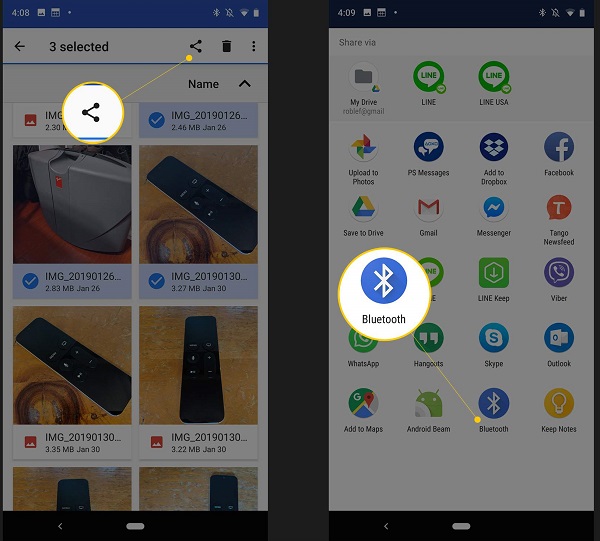
5º Passo. Da mesma forma, você pode acessar o aplicativo de Contatos do seu dispositivo LG > Configurações. Nas opções Importar/Exportar, você pode optar por exportar seus contatos no formato vCard. Mais tarde, basta enviar este arquivo VCF para seu Samsung usando o Bluetooth.
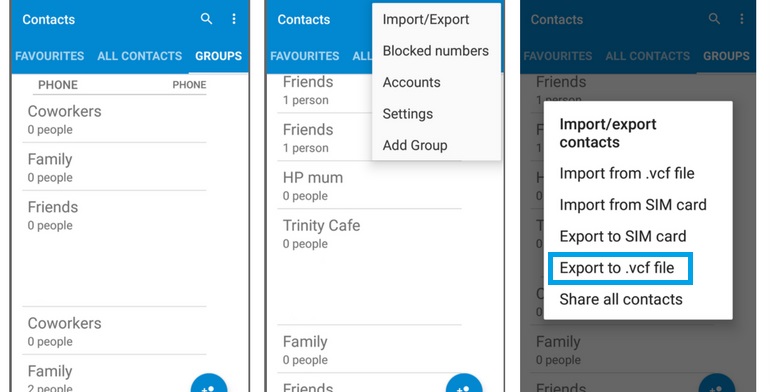
Da mesma forma, você também pode transferir outros tipos de dados de seu LG para um dispositivo Samsung sem fio.
Se você deseja transferir uma pequena quantidade de dados de seu LG para um novo Samsung, também pode enviá-los por e-mail, no entanto, você deve saber que este é um método extremamente demorado. Além disso, você precisa também estar ciente do tamanho limite para e-mails de seu cliente de e-mail. Por exemplo, no Gmail, o tamanho de um e-mail não pode exceder 25 MB, logo, esta solução de transferência funcionaria apenas para mover alguns arquivos de mídia ou contatos.
1º Passo. Para começar, execute qualquer aplicativo de e-mail (como o Gmail) em seu LG e escolha redigir um novo e-mail.
2º Passo. Você pode anexar arquivos do armazenamento do celular (em vez do Drive). Isso permitirá que você navegue por seu armazenamento e anexe suas fotos, vídeos, músicas, vCard, entre outros.
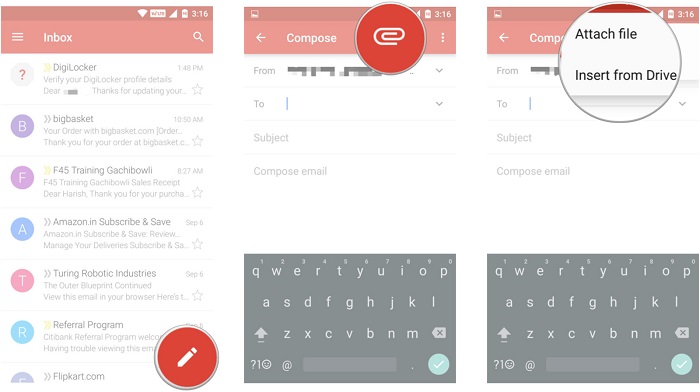
3º Passo. Agora, envie o e-mail ou salve-o em seus rascunhos. Em seguida, abra a mesma conta de e-mail em seu celular Samsung e acesse o e-mail salvo.
4º Passo. Neste momento, você poderá visualizar toda a mídia anexada em seu dispositivo LG. Agora, pressione o ícone de download para salvar estes arquivos em seu Samsung.
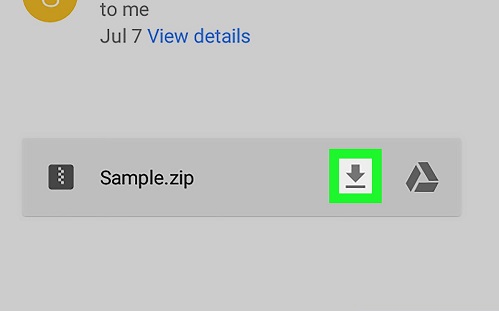
Para ajudá-lo a escolher a melhor maneira de transferir seus dados de LG para Samsung, listarei rapidamente as vantagens e desvantagens das soluções mencionadas acima.
| Solução | Vantagens | Desvantagens |
|---|---|---|
| MobileTrans |
|
|
| Samsung Smart Switch |
|
|
| Transferência Bluetooth |
|
|
|
|
E é isso aí! Agora que você conhece quatro maneiras diferentes de transferir dados de seu LG para um novo Samsung, poderá facilmente migrar para um novo celular sem perda de dados. Para sua conveniência, listei ambos métodos de terceiros e nativos para ajudá-lo a transferir dados de LG para Samsung. Idealmente, se você deseja economizar tempo e transferir todos os seus dados de uma só vez, considere usar o MobileTrans. Esta é uma solução intuitiva, rápida e fácil de usar, possibilitando uma transferência veloz e segura.
 Técnicas Fáceis para Transferir Dados entre Dispositivos Samsung
Técnicas Fáceis para Transferir Dados entre Dispositivos Samsung  4 maneiras de transferir músicas de um Samsung para outro
4 maneiras de transferir músicas de um Samsung para outro  Soluções para transferir fados do Samsung Galaxy S7 para Xiaomi
Soluções para transferir fados do Samsung Galaxy S7 para Xiaomi  O que fazer quando Samsung Smart Switch não estiver funcionando
O que fazer quando Samsung Smart Switch não estiver funcionando  Transfira Fotos do Samsung para o Mac - 5 Formas Viáveis
Transfira Fotos do Samsung para o Mac - 5 Formas Viáveis
Rafael Kaminski
staff Editor
Generally rated4.5(22participated)
Comentário(s)
Log in