Parte 2: Como Consertar o Problema de Travamento do Samsung Smart Switch
Não importa o que pode ter causado o problema de travamento do Samsung Smart Switch em 99%, você pode resolvê-lo facilmente. Antes de tomar medidas drásticas, siga estas instruções gerais para verificar se você está usando o aplicativo corretamente:
-
O aplicativo Samsung Smart Switch deve estar instalado em ambos os dispositivos;
-
O dispositivo de destino deve ser um celular Samsung Galaxy compatível;
-
O dispositivo de origem deve estar executando, no mínimo, Android 4.3 ou iOS 4.2.1;
-
Se o dispositivo de origem for um iPhone, verifique se você confiou no Samsung conectado;
-
Certifique-se que o aplicativo Smart Switch está aberto nos dois dispositivos durante a transferência;
-
Não interrompa o processo manualmente ou feche o aplicativo forçadamente.
Após fazer esta verificação básica, siga as sugestões a seguir para corrigir o problema de travamento do Samsung Smart Switch.
1. Verifique o cabo e a porta USB
Primeiro, verifique se não há danos físicos no cabo USB, no adaptador ou nas portas de conexão. Você pode desconectar os dispositivos e verificar se os cabos e o adaptador estão funcionando em outros celulares ou não. Além disso, use um pano seco para limpar a porta USB de seu celular para garantir que não haja detritos ou sujeira.

2. Carregue ambos os celulares
Se seus celulares não estiverem carregados corretamente, eles poderão desligar e travar o Smart Switch em 99%. Para evitar isso, verifique se o seu celular está carregado o suficiente antes de transferir seus arquivos. Caso contrário, desconecte o celular e conecte-o a um carregador.
3. Reinicie o WiFi
Se estiver movendo seus dados diretamente via Wi-Fi, simplesmente reinicie o recurso uma vez. Para isso, vá até Configurações > WiFi e desative o recurso. Aguarde um pouco ou reinicie o celular e ative o recurso novamente. Alternativamente, você também pode acessar o painel de notificações para ativar/desativar a WiFi.
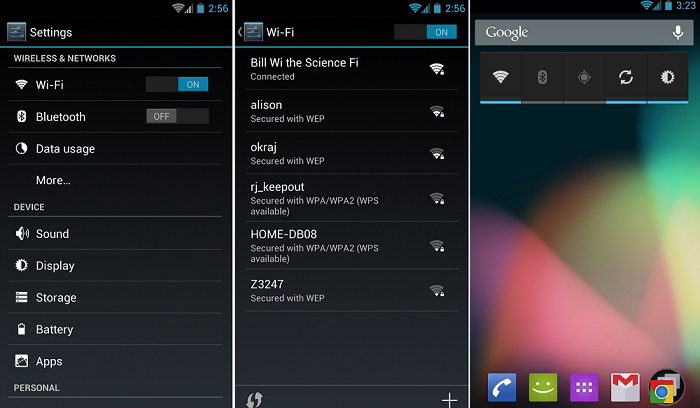
4. Libere espaço no Samsung
Se estiver movendo muitos dados do dispositivo de origem e não tiver espaço suficiente em seu Samsung, o Smart Switch pode travar. A maneira mais fácil de resolver isso é liberando algum armazenamento em seu Samsung. Vá até Configurações > Armazenamento para verificar quanto espaço livre resta no dispositivo e use o assistente de armazenamento para liberar mais espaço. Você também pode excluir suas fotos, vídeos e músicas para liberar espaço.
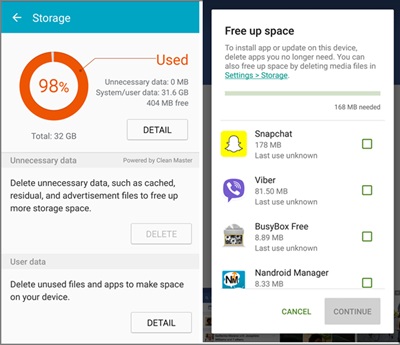
5. Não inclua Aplicativos na transferência de dados
Muitos usuários perceberam que, ao incluir a transferência de aplicativos do Android antigo para o Samsung, o Smart Switch trava em 99%. Se este for o seu caso, siga o mesmo processo de transferência, mas, desta vez, não inclua nenhum aplicativo. Se tiver sorte, o Smart Switch não travará ou encontrará qualquer outro problema após a retirada os aplicativos.
6. Limpe o cache do aplicativo
Esta solução funciona principalmente quando o Samsung Smart Switch fica travado em 99 ou 1%. É provável que haja um problema com o aplicativo ou seu cache armazenado. Para resolver isso, acesse Configurações > Aplicativos > Smart Switch e, a partir daí, opte por limpar o cache armazenado. Em algumas versões do Android, as Informações do Aplicativo também podem ser encontradas no Gerenciador de Aplicativos. Considere fazer isso em ambos os dispositivos para garantir que o aplicativo não trave novamente.
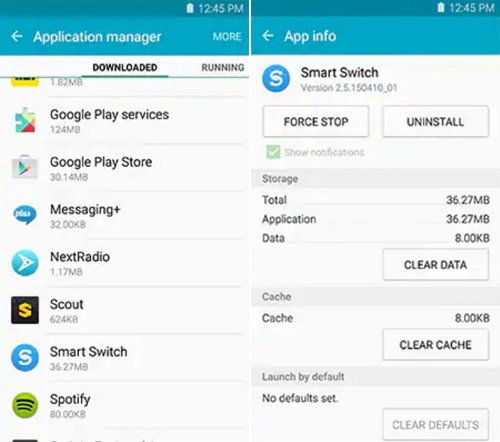
7. Reinstale o aplicativo
Se o Samsung Smart Switch travar mesmo depois de uma limpeza de cache, considere reinstalar o aplicativo completamente. Isso resolveria o problema, caso o aplicativo não tenha sido instalado corretamente na primeira vez. Em seu celular, acesse Configurações > Aplicativos e desinstale o aplicativo Samsung Smart Switch. Você também pode removê-lo a partir da tela principal/menu de aplicativos do seu celular. Mais tarde, visite a Play Store e instale o Samsung Smart Switch em ambos os dispositivos novamente.
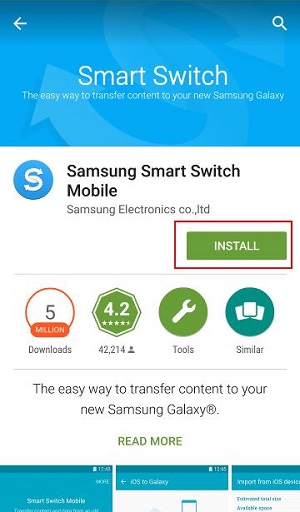
8. Reinicie seus celulares
Se nada mais funcionar e seu Samsung Smart Switch continuar travando em 99%, reinicie ambos os celulares. Primeiro, desconecte seus dispositivos e pressione e segure a tecla Ligar/Desligar. Nas opções fornecidas, clique em Reiniciar e aguarde enquanto o celular é ligado novamente. Se o dispositivo de destino for um iPhone, pressione a tecla Ligar/Desligar para desligá-lo, aguarde um pouco e pressione a tecla Ligar/Desligar novamente para reiniciá-lo.
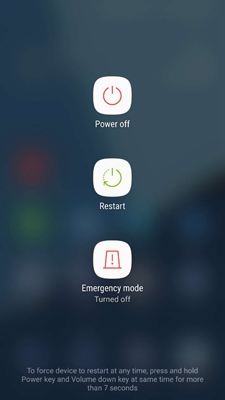


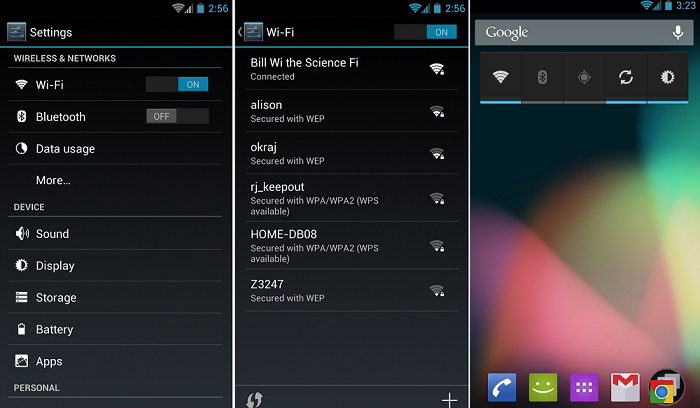
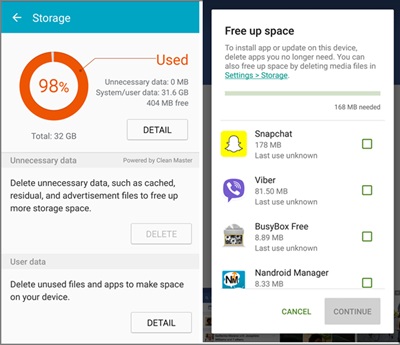
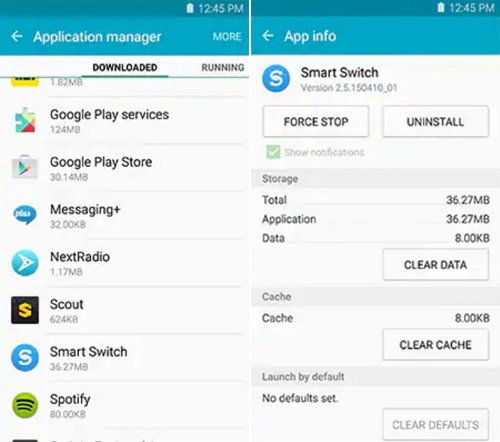
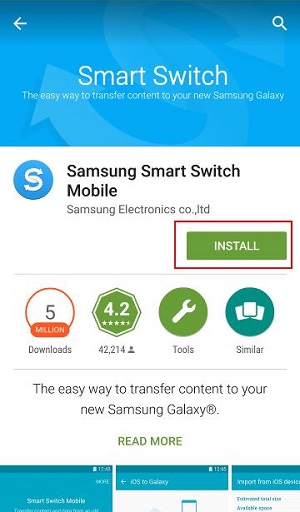
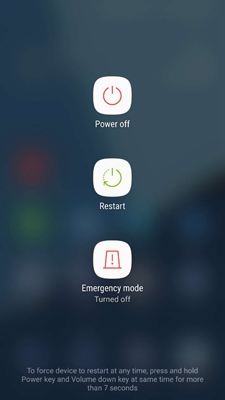












Rafael Kaminski
staff Editor
Generally rated4.5(22participated)
Comentário(s)
Log in