Parte 4: Aplicativos Úteis para Transferir Dados entre Dispositivos Samsung
Um dos melhores aspectos dos dispositivos Android é a quantidade de aplicativos disponíveis gratuitamente na Play Store. Usando estes aplicativos avançados, você será capaz transferir dados de Samsung para Samsung facilmente. Alguns dos aplicativos mais populares para este fim são: Samsung Smart Switch, SHAREit, CLONEit, SendAnywhere, Phone Transfer e assim por diante.
Como o Smart Switch é o aplicativo nativo desenvolvido pela Samsung, vamos considerá-lo como exemplo. Ele permite que você transfira dados de um dispositivo Android/iPhone existente para um novo Samsung. Este aplicativo suporta a maioria dos tipos de dados, como fotos, vídeos, contatos, mensagens, entre outros. Você pode transferir dados sem fio ou através de uma conexão USB da seguinte maneira:
1º Passo: Instale o Samsung Smart Switch nos dois dispositivos e execute-o sempre que desejar transferir seus dados. Para começar, selecione se deseja conectar os dois dispositivos através de uma conexão sem fio ou USB.
2º Passo: Em seu dispositivo de destino, selecione a plataforma do outro dispositivo. Aqui, selecione Android e, em seguida, escolha extrair dados de seu armazenamento interno ou cartão SD.
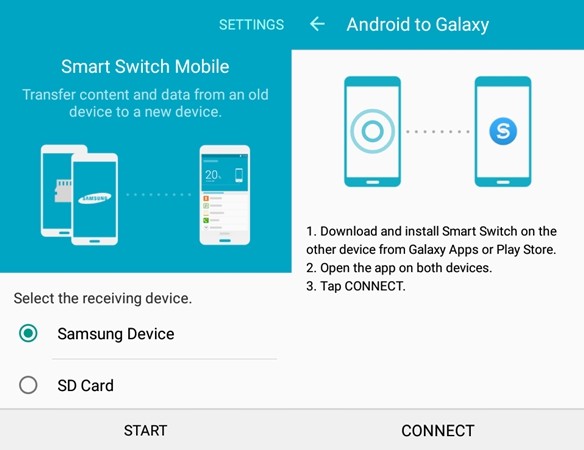
3º Passo: Para estabelecer uma conexão entre os dispositivos, basta corresponder o código único exibido.
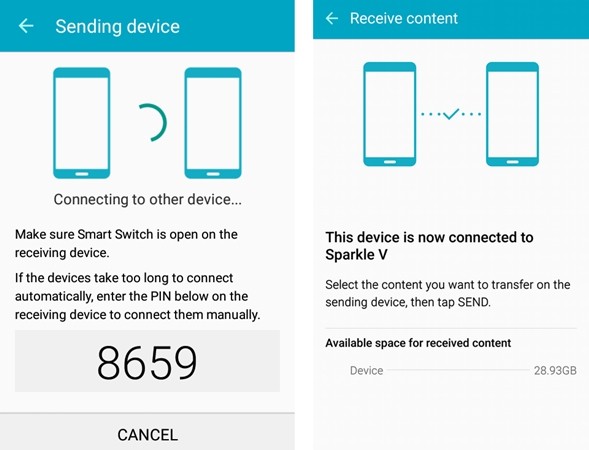
4º Passo: Uma vez que os dispositivos estiverem conectados, selecione o tipo de dados que deseja mover e inicie o processo de transferência.
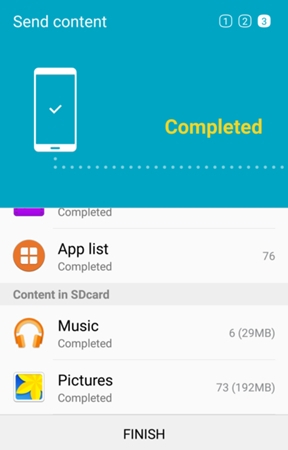




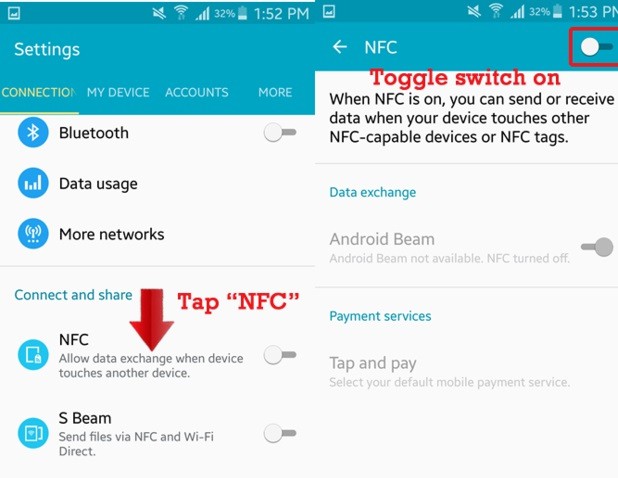
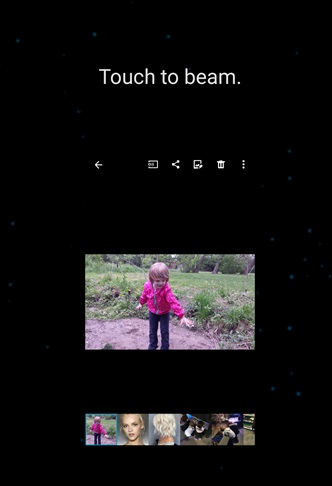
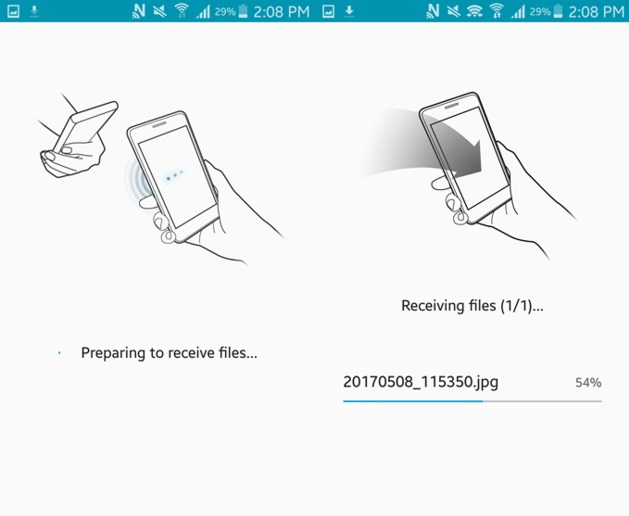
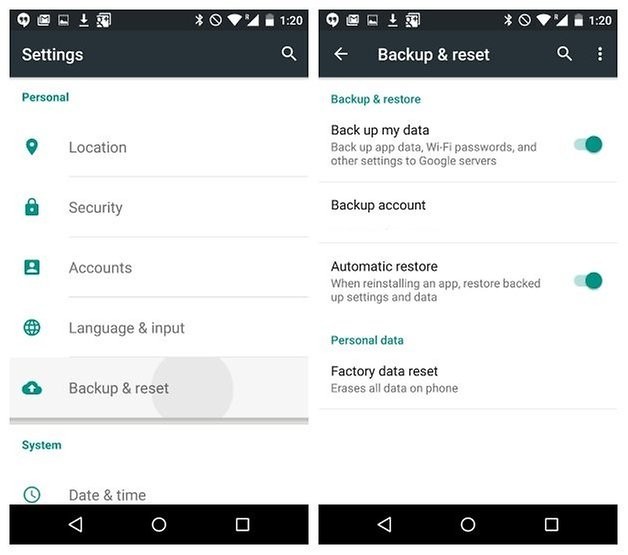
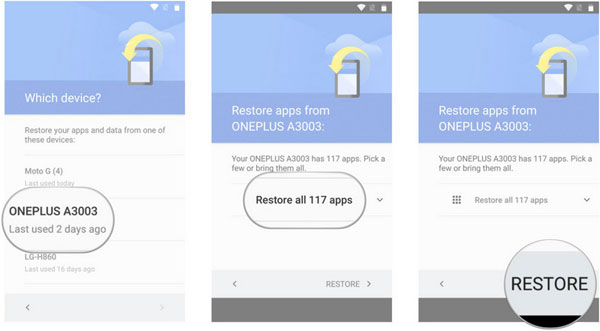
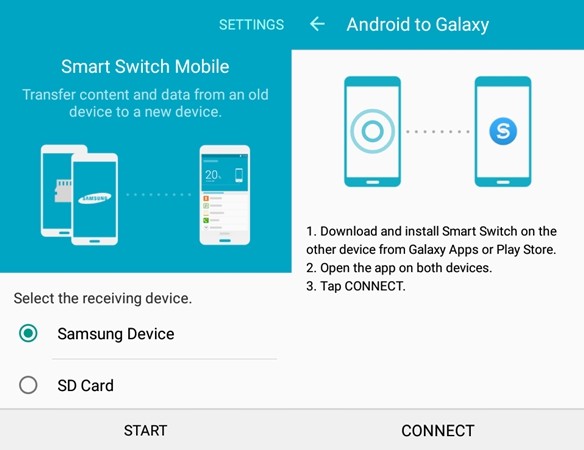
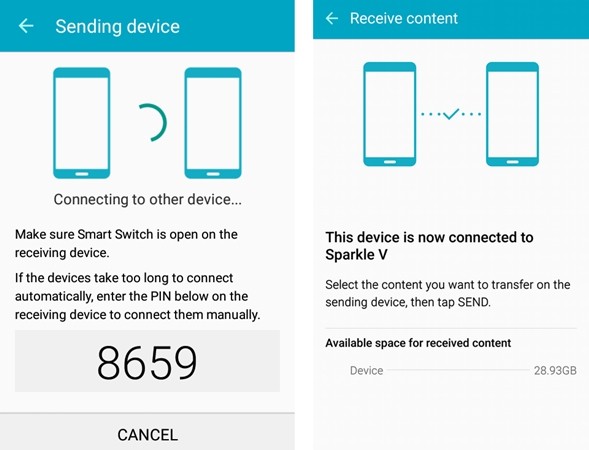
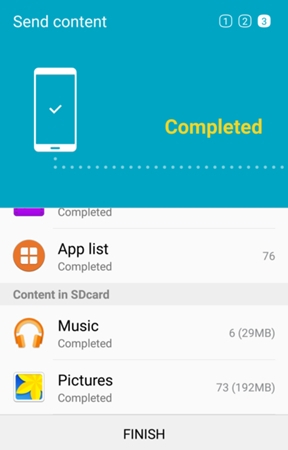
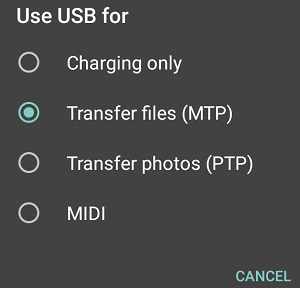
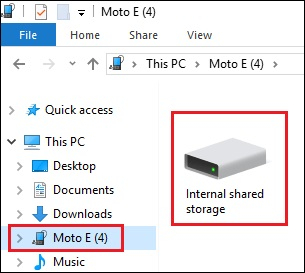
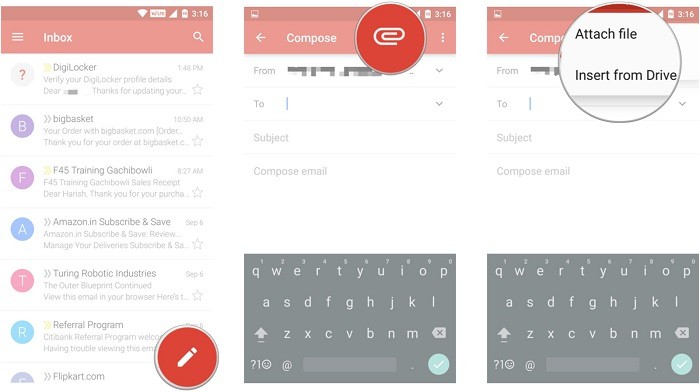
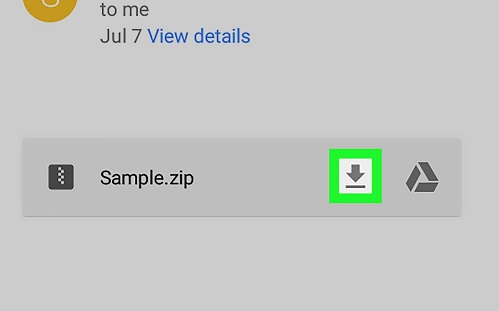






![[2025] Como transferir pelo Smart Switch com tela quebrada](https://mobiletrans.wondershare.com/images/reImg/noImg1.jpg)


Rafael Kaminski
staff Editor
Generally rated4.5(22participated)
Comentário(s)
Log in