Este artigo mostrará tudo o que você precisa saber sobre mover dados de um celular Samsung para um PC. Como ficará evidente, existe uma grande variedade de técnicas que você pode usar para transferir, não só imagens, mas todo o tipo de dados, então, escolha o método que funciona melhor no seu caso.
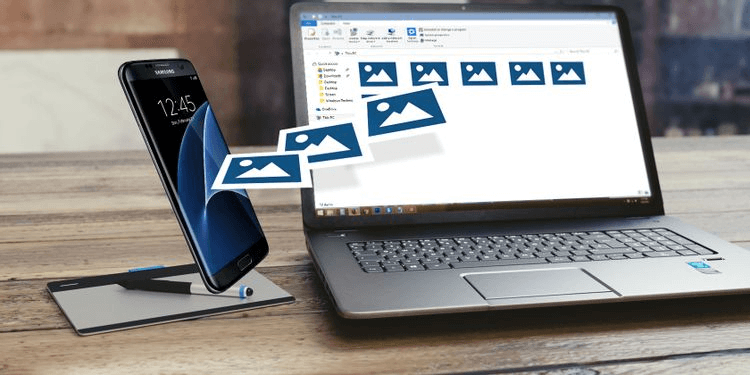
MobileTrans: Transferência de Arquivos no Android
Transfira suas preciosas memórias digitais. O software MobileTrans transfere dados entre computadores e dispositivos Android de maneira fácil e rápida.
Método 1: Transferir Fotos do Celular Samsung para o Computador via Cabo USB
Decidimos começar com esta estratégia porque é a mais simples e a que tem mais probabilidade de funcionar com todos os smartphones Samsung. Afinal, todos os dispositivos móveis carregam por USB e todos os computadores Windows têm, pelo menos, uma porta USB.
Siga as instruções seguintes para transferir fotos do seu celular Android para o computador através do cabo USB:
- Conecte o celular ao computador com o cabo USB.
- Se é a primeira vez que você faz isso, os controladores necessários serão baixados e instalados automaticamente. Dê as permissões necessárias, caso seja pedido.
- Permita o acesso aos dados do celular Samsung, quando pedido.
- Quando você abrir o Explorador de Arquivos e navegar até "Este Computador", encontrará o celular Samsung listado em "Dispositivos e Discos". Clique para abrir e ver todos os conteúdos, incluindo todas as imagens armazenadas no celular. Na maioria dos dispositivos, as fotos estão armazenadas na pasta DCIM.
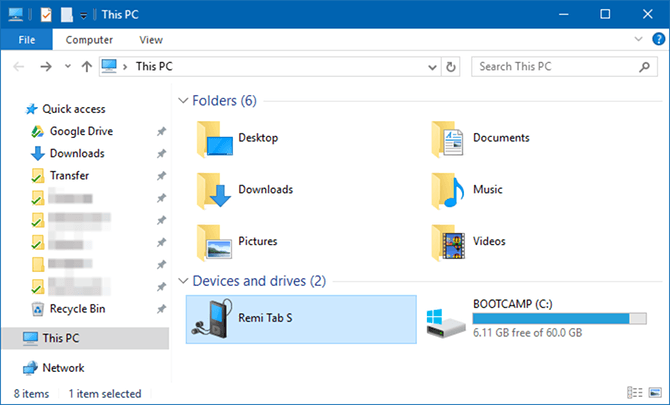
Método 2: Transferir Fotos do Celular Samsung para o Computador via Bluetooth
Embora seja provável que o seu smartphone Samsung tenha Bluetooth, esta opção também requer um computador com Bluetooth. A maioria dos laptops tem Bluetooth, mas alguns desktops não. No entanto, não é muito caro e vale a pena o dinheiro, especialmente se você transfere dados com muita frequência.
No celular, deslize o dedo duas vezes de cima para baixo, para entrar no painel de Configurações Rápidas, e toque no respetivo ícone para ativar o Bluetooth. Quando aparecer a caixa de diálogo do Bluetooth, escolha a opção para deixar o dispositivo visível. Isso permitirá ao computador localizar e conectar com o celular.
Como transferir fotos do celular Android para o computador? Siga estas etapas:
- Se o Bluetooth ainda não está ativado, vá nas Configurações > Dispositivos > Bluetooth e outros dispositivos e ative o Bluetooth.
- Na lista de dispositivos visíveis, escolha o celular e clique em Emparelhar. Se não vê o celular, vá para a parte superior e clique em Adicionar Bluetooth ou outros dispositivos.
- Será necessário confirmar um código numérico nos dois dispositivos. Se o código for o mesmo, escolha a opção "Sim", em ambos.
- Depois de conectar os dispositivos, clique em "Enviar ou receber arquivos por Bluetooth" e depois em "Receber arquivos".
- No celular Samsung, use o aplicativo Meus Arquivos para escolher as fotos que deseja transferir. Escolha a opção Bluetooth e o computador como destinatário.
- No PC, clique na opção para aceitar a transferência.
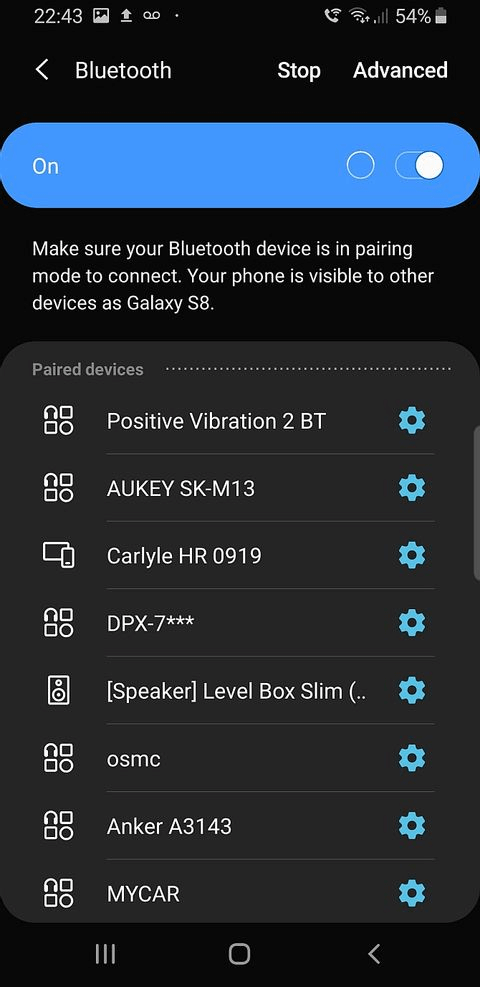
Método 3: Transferir Fotos do Celular Samsung para o Computador via Cartão SD
Se o seu smartphone Samsung tem uma ranhura para cartão microSD, esta técnica pode ser mais indicada do que o cabo USB. No entanto, observe que, embora alguns computadores portáteis tenham leitores SD ou microSD, a maioria dos computadores não tem. Confira as etapas abaixo para transferir as fotos do celular.
- Insira o cartão de memória no celular e use o explorador de arquivos do Android para transferir as imagens pretendidas para o cartão. Remova o cartão e insira-o no computador.
- Vá em "Este Computador", encontre o cartão de memória e copie todas as fotos lá armazenadas.
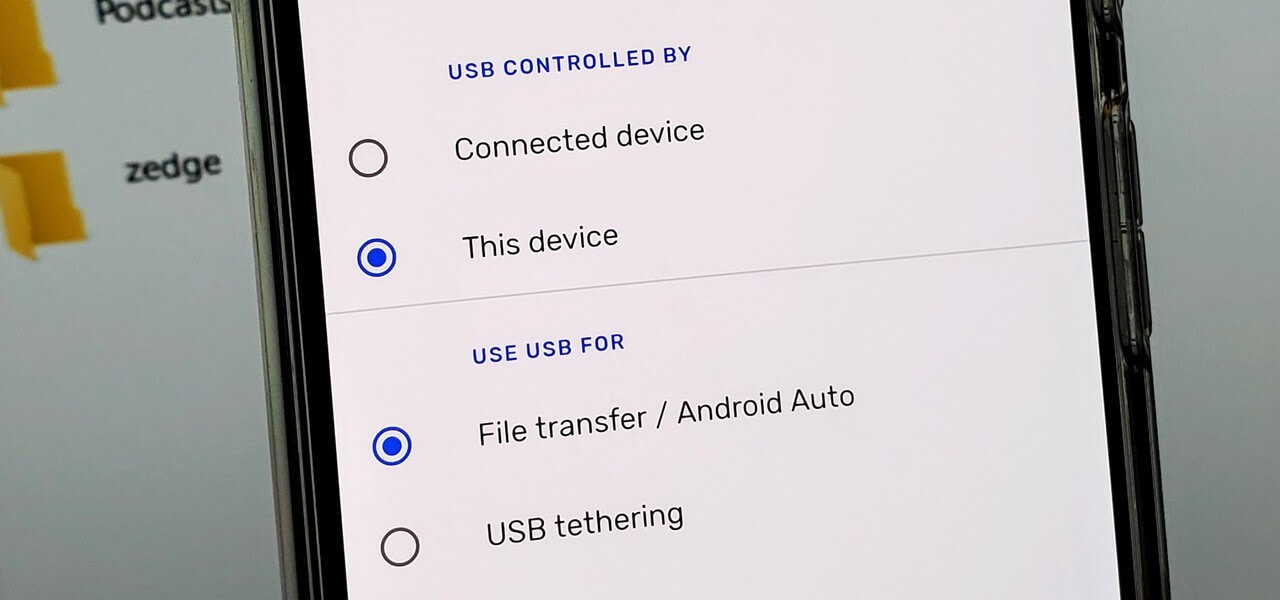
Método 4: Transferir Fotos do Celular Samsung para o Computador via Samsung Cloud Drive
A Samsung também oferece um armazenamento em nuvem que funciona de maneira semelhante ao Google Drive. Se você comprou um dispositivo Samsung recentemente, provavelmente já tem uma conta no Samsung Cloud Drive. O plano Galaxy Cloud Drive oferece 15GB de armazenamento para sincronizar imagens e outros dados para o computador. Se isso não for suficiente, você pode pagar 1$/mês por 50GB ou 3$/mês por 200GB.
Como transferir fotos do celular para o computador? O Samsung Cloud Drive vem pré-instalado no seu dispositivo desde ele seja compatível (e desde que você não tenha apagado o software original e instalado uma versão personalizada). Veja como fazer isso:
- Encontre a foto que deseja transferir do telefone para o computador. Toque no botão Compartilhar.
- Na lista de aplicativos, escolha o Samsung Cloud Drive.
- Você também pode criar e compartilhar uma pasta com todos os arquivos ou fotos.
- Se nunca usou o Samsung Cloud Drive, será necessário iniciar ou criar uma conta.
- Agora, acesse a página do Samsung Cloud no computador e inicie sessão. Por último, encontrará os arquivos sincronizados e poderá baixar tudo para o computador.
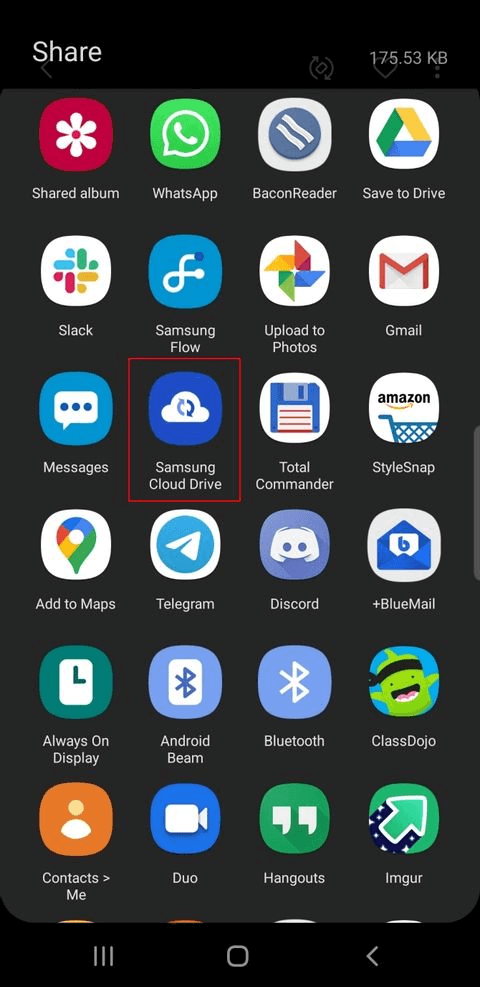
Método 5: Transferir Fotos do Celular Samsung para o Computador via Samsung Flow
O Samsung Flow, anteriormente conhecido como Samsung SideSync, usa sua rede Wi-Fi para conectar o smartphone com o computador. Isso permite transferir sem fio imagens (e outros dados) do smartphone Samsung para o computador.
Ainda melhor, você pode controlar o celular através do computador. O Samsung Flow espelha a tela do celular para o computador e você pode abrir aplicativos, ler mensagens e fazer todas as coisas que faz no celular. Esta é, provavelmente, a melhor maneira para copiar as fotos do celular Samsung para o computador.
- Certifique-se de que o aplicativo Samsung Flow está instalado no celular e no computador. No celular, abra o Samsung Flow.
- No Samsung Flow no computador, escolha o celular. Confirme o código em ambos os dispositivos e, após a confirmação, o Samsung Flow estará conectado entre os dois dispositivos.
- Toque em Configurações, no menu com 3 pontos, no canto superior direito do aplicativo.
- Toque em Alterar e especifique a pasta de Downloads. Isso é necessário ou as transferências falharão.
- Toque na seta para voltar à tela inicial.
- Agora, no canto inferior esquerdo, toque no ícone Mais. Escolha a Imagem e encontre a imagem que deseja compartilhar.
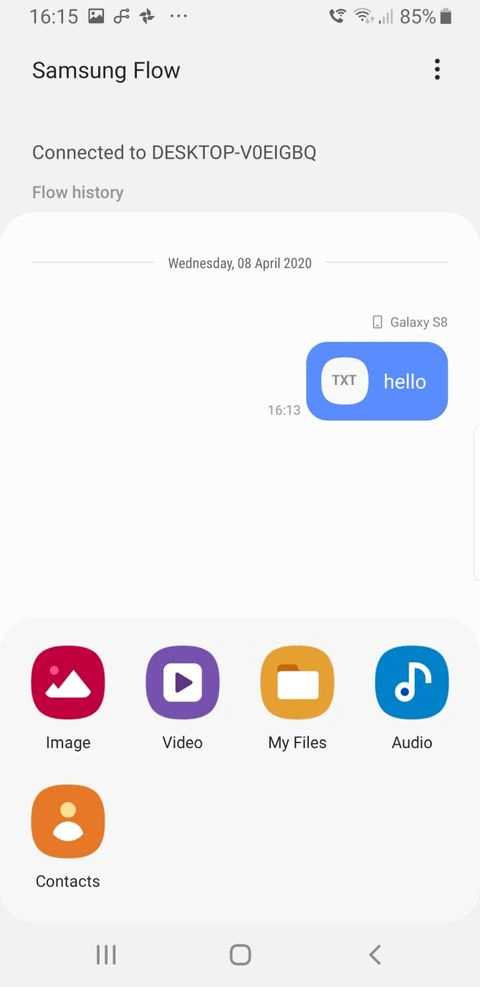
Método 6: Transferir Fotos do Celular Samsung para o Computador com 1 Clique
O MobileTrans - Phone Transfer é uma ferramenta que permite transferir fotos de dispositivos Android para o computador, independentemente da versão do sistema operacional. É possível transferir dados do celular para o computador, como fotos, vídeos, mensagens, música e aplicativos. Para fazer isso, conecte o celular ao computador e siga as instruções do programa.

Embora a Wondershare tenha desenvolvido o MobileTrans especialmente para transferir dados entre celulares, este programa consegue fazer muito mais. Por exemplo, você pode usá-lo para criar um clone do seu dispositivo ou uma cópia de segurança de todos os seus dados, incluindo mensagens e contatos, e armazenar tudo no computador.
Conclusão
Acabamos de analisar várias maneiras de transferir fotos de celulares Samsung para o computador. O método mais indicado depende de quantas vezes você precisa fazer isso e de quantas fotos vai transferir. Não esqueça de testar o MobileTrans e descubra tudo o que ele pode fazer com o seu smartphone.
Você vai gostar:
Artigos Mais Lidos
Todas as Categorias






Rafael Kaminski
staff Editor