O AirDrop é uma das maneiras mais convenientes de compartilhar rapidamente arquivos como fotos, vídeos, documentos, etc. entre dispositivos Apple como iPhone, iPad e Mac. Utiliza Bluetooth e Wi-Fi para estabelecer uma conexão ponto a ponto e transferir arquivos.
No entanto, muitos usuários de smartphones Samsung costumam ficar confusos ao tentar transferir arquivos AirDrop de seus celulares Galaxy para um iPhone. Isso acontece porque os celulares da Samsung não suportam o protocolo do AirDrop usado pelos dispositivos Apple. Mas os usuários da Samsung têm equivalentes do AirDrop para atingir o mesmo objetivo.
Então, como você transfere arquivos sem fio de um dispositivo Samsung para um iPhone? Bem, existem algumas boas alternativas que funcionam tão bem. Neste guia completo, veremos as melhores maneiras de transferir pelo AirDrop do Samsung para o iPhone.
Neste artigo
Você pode transferir pelo AirDrop do Samsung para o iPhone?
Infelizmente, os celulares Samsung não possuem a funcionalidade AirDrop integrada. o AirDrop é propriedade da Apple e só funciona entre dispositivos Apple, como iPhones, iPads, Macs, etc.
A Samsung tem sua própria versão do AirDrop chamada Quick Share. O Quick Share permite a transferência de arquivos sem fio entre dois dispositivos Samsung ou outros smartphones Android. No entanto, o Quick Share é incompatível com o AirDrop em dispositivos iOS.
Se você tentar usar o Quick Share para enviar arquivos do seu Samsung para um iPhone, simplesmente não funcionará. Os arquivos não aparecerão no iPhone receptor.
É por isso que você precisa usar métodos alternativos de transferência de arquivos para compartilhar arquivos entre seus dispositivos Samsung e Apple. A boa notícia é que existem ótimos aplicativos e soluções alternativas que podem realizar essa tarefa.
Melhores métodos alternativos para transferir pelo AirDrop de Samsung para iPhone
Aqui estão as 5 principais maneiras de transferir arquivos sem fio e imitar os recursos do AirDrop entre seu Samsung e iPhone:
#1 Transferir pelo AirDrop de Samsung para iPhone via MobileTrans
O aplicativo MobileTrans é um excelente aplicativo de gerenciamento de arquivos para transferir dados entre dispositivos Android e iOS.
Wondershare MobileTrans
Transfira dados com um clique!
- • Transfira 10 tipos de dados, incluindo fotos, músicas, mensagens, etc.
- • Preserva a qualidade das fotos a 100% durante a transferência.
- • Funciona diretamente entre dois celulares sem necessidade de usar um computador.
- • Ampla compatibilidade – mais de 1.000 modelos de celular suportados.
- • Transferência de dados criptografados e sem armazenamento em servidores externos para garantir privacidade.
- • Processo simples de 5 passos leva apenas alguns minutos para ser concluído.

 4.5/5 Excelente
4.5/5 ExcelenteVeja como permite o compartilhamento de arquivos como o AirDrop do Samsung para o iPhone:
Passo 1: Baixe e instale o aplicativo MobileTrans no seu Samsung e no iPhone.
Passo 2: Inicie o aplicativo e conecte os dois dispositivos à mesma rede Wi-Fi local. Escolha qual dispositivo para onde enviar dados: iPhone ou Android.

Passo 3: No Samsung, selecione os arquivos da sua galeria ou músicas que deseja compartilhar. Toque no ícone Compartilhar.

Passo 4: Escolha o MobileTrans no menu de compartilhamento. O aplicativo agora enviará os arquivos sem fio para o seu iPhone.

Passo 5: Aceite a solicitação de transferência recebida em seu iPhone para salvar os arquivos na galeria da câmera ou no armazenamento.
#2 Transferir pelo AirDrop de Samsung para iPhone via SHAREit
O SHAREit utiliza conexões Wi-Fi diretas para enviar arquivos sem fio entre dispositivos sem Internet. Siga estes passos:
Passo 1: Baixe o aplicativo SHAREit em seu Samsung e iPhone. Ative o Wi-Fi.
Passo 2: No Samsung, abra o SHAREit e escolha os arquivos que deseja compartilhar. Pressione em Enviar.
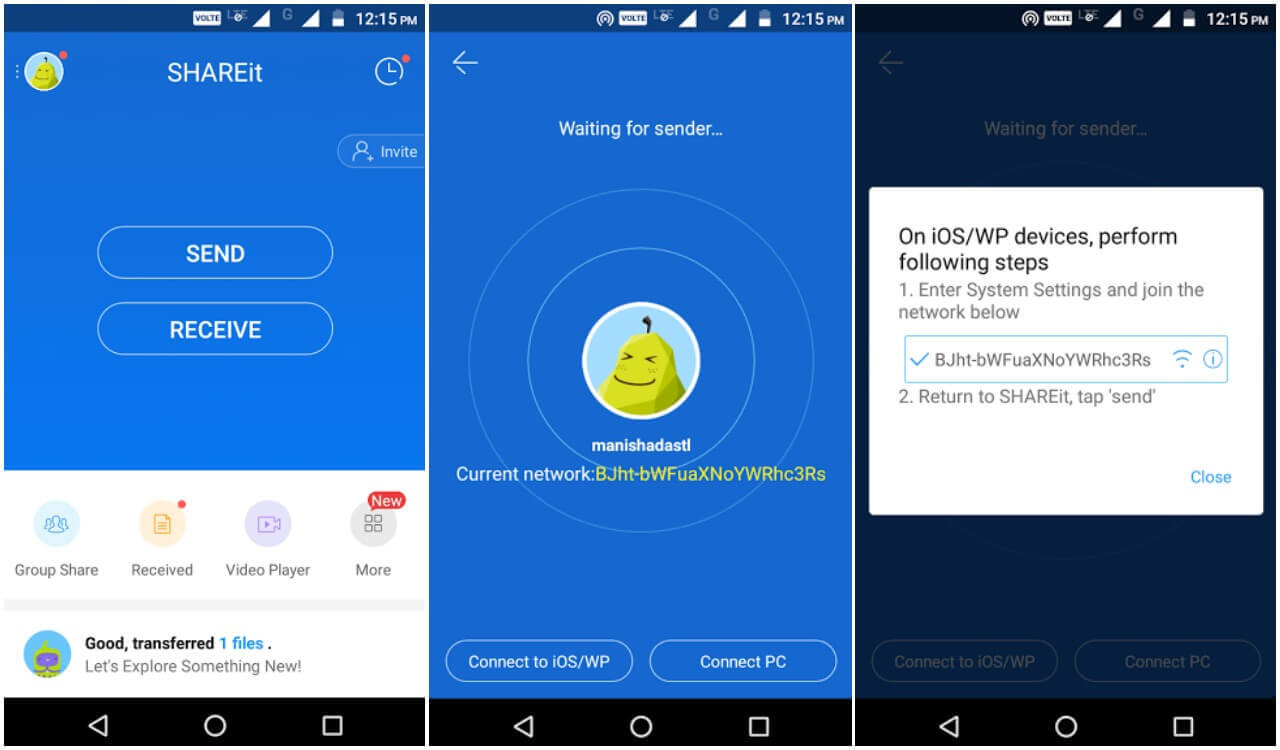
Passo 3: No iPhone, abra o SHAREit e selecione Receber. Irá procurar dispositivos próximos.
Passo 4: Escolha o seu dispositivo Samsung. O aplicativo estabelecerá uma conexão Wi-Fi direta entre os dispositivos.
Passo 5: Aceite a solicitação de transferência de arquivos no seu iPhone. Os arquivos serão salvos na galeria da câmera.
#3 Transferir pelo AirDrop entre iPhone e Samsung via Send Anywhere
O Send Anywhere também permite transferir dados entre iPhone e Samsung. Usa conexões por Wi-Fi Direct para compartilhar arquivos entre dispositivos semelhantes ao AirDrop. Veja como usá-lo:
Passo 1: Instale o aplicativo Send Anywhere em seu Samsung e iPhone. Ative o Wi-Fi.
Passo 2: No Samsung, selecione os arquivos e toque em Compartilhar. Escolha o Send Anywhere.
Passo 3: O aplicativo gera uma chave de 6 dígitos. No iPhone, abra o Send Anywhere e toque em Digitalizar Código.
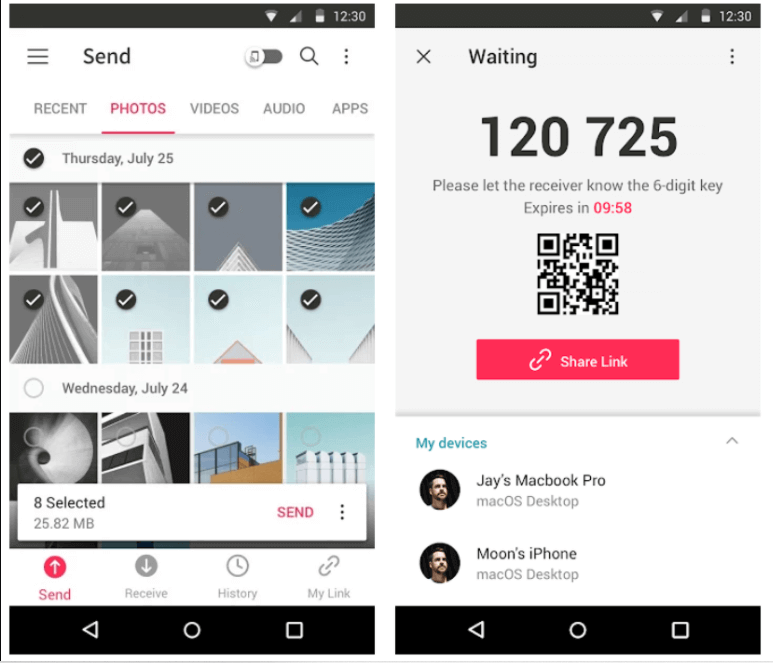
Passo 4: Digitalize o código exibido na tela do Samsung usando a câmera do iPhone. Isso conectará os dispositivos diretamente.
Passo 5: Aceite a transferência do arquivo no seu iPhone. Os arquivos serão salvos localmente no seu dispositivo.
#4 Transferir pelo AirDrop de Samsung para iPhone via SnapDrop
O Snapdrop é um aplicativo online que permite a transferência rápida de arquivos entre dispositivos usando um processo de leitura de código QR. Siga os passos abaixo para usá-lo para transferência entre Samsung e iPhone.
Passo 1: Inicie qualquer navegador de sua preferência em seu celular Android. Abra o site Snapdrop no navegador do seu Samsung e iPhone. Quando o Snapdrop carregar, lembre-se do nome atribuído ao seu dispositivo.
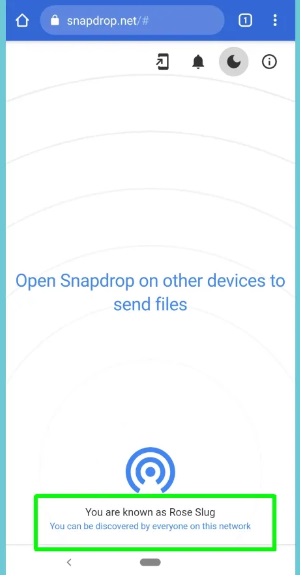
Passo 2: Pegue o iPhone que deseja usar, conecte-o ao mesmo Wi-Fi e acesse https://snapdrop.net usando qualquer navegador.
Passo 3: Agora é hora de compartilhar um arquivo. Ambos os dispositivos devem mostrar o nome um do outro, confirmando a conexão.
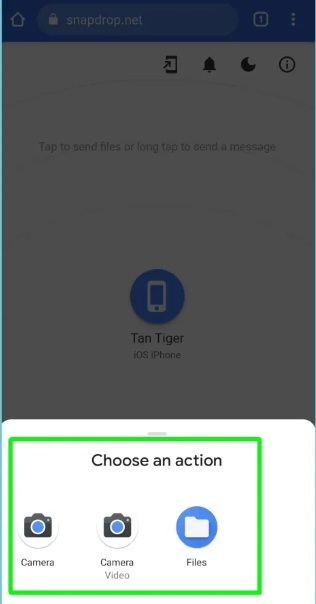
Passo 4: No seu celular Android, toque no nome do dispositivo com o qual deseja compartilhar. No Android, escolha “Arquivos” para escolher um arquivo ou toque em “Câmera” para tirar uma foto ou em “Vídeo da câmera” para um vídeo.
Passo 5: Confirme com o visto azul se você está satisfeito com a foto ou vídeo.
#5 Transferir pelo AirDrop entre iPhone e Samsung via AirDroid
Outra alternativa ao AirDrop é o AirDroid. O AirDroid permite gerenciamento e transferência de arquivos sem fio entre Android e iPhone pela Internet. Você também pode compartilhar fotos e vídeos instantaneamente com amigos próximos, mesmo sem uma conta ou internet.
Aqui estão os passos para usar o AirDroid para transferir arquivos rapidamente do Samsung para o iPhone:
Passo 1: Baixe e instale o aplicativo AirDroid em seus dispositivos Samsung e iPhone.
Passo 2: No seu celular Android, inicie o aplicativo AirDroid e mude para a guia “Proximidade”. Toque em “Pesquisar” para procurar dispositivos próximos. O aplicativo começará a funcionar automaticamente e detectará dispositivos próximos ao alcance.
Passo 3: Assim que a conexão for estabelecida, toque no ícone “Arquivo” e selecione os arquivos que deseja transferir.
Passo 4: O dispositivo do destinatário receberá uma notificação. Diga-lhe para tocar em “Aceitar” para receber todos os dados transferidos.
Comparação de diferentes alternativas do AirDrop
Esta tabela fornece uma comparação clara destacando os diferentes aplicativos para compartilhar arquivos na perfeição entre seus dispositivos Samsung e iOS.
| Aplicativo | Prós | Contras |
| MobileTrans | Transferência perfeita de arquivos entre Android e iOS, sem necessidade de internet, suporta todos os tipos de arquivos. Fácil de usar, interface livre de anúncios | Precisa instalar o aplicativo em ambos os dispositivos |
| SHAREit | Compartilhamento rápido de arquivos via Wi-Fi Direct, suporta arquivos grandes | Contém anúncios, requer obrigatoriamente a criação de uma conta |
| Send Anywhere | Transferência rápida de arquivos com código, fácil de usar, sem necessidade de conta | O tamanho do arquivo é limitado a 1 GB, contém alguns anúncios |
| Snapdrop | Emparelhamento simples de código QR, funciona sem aplicativos | Funciona apenas no mesmo Wi-Fi, tamanho de arquivo limitado |
| AirDroid | Acesso remoto a arquivos do navegador, transferência sem fio | Velocidades de transferência lentas, requer conexão à internet |
No geral, o MobileTrans oferece as transferências de arquivos sem fio mais rápidas e flexíveis entre Samsung e iPhone. Imita os recursos do AirDrop via Wi-Fi local, oferece suporte a todos os tipos de arquivos e possui uma interface sem anúncios.
Conclusão
Embora os dispositivos Samsung não tenham funcionalidade AirDrop nativa, você pode compartilhar facilmente fotos, vídeos, documentos e outros conteúdos entre seu celular Galaxy e iPhone usando aplicativos externos. A ferramenta de transferência de celular MobileTrans oferece a maneira mais rápida, flexível e fácil de imitar o AirDrop entre as duas plataformas.
Alternativas como Snapdrop, AirDroid, Send Anywhere e SHAREit também permitem o compartilhamento rápido de arquivos usando conexões por Wi-Fi Direct. Cada aplicativo tem seus próprios pontos fortes e limitações. Usando a comparação acima, você pode escolher o aplicativo certo com base nas suas necessidades específicas de transferência sem fio entre Samsung e iOS.
Perguntas frequentes
-
O Quick Share da Samsung funciona com iPhones?
Não, o Quick Share da Samsung não funciona com iPhones. Foi desenvolvido para compartilhar arquivos apenas entre dispositivos Samsung e não suporta transferência de arquivos para dispositivos iOS. -
Posso transferir pelo AirDrop diretamente do meu Samsung para o meu iPhone?
Não, você não pode usar AirDrop diretamente entre Samsung e iPhone porque AirDrop é um protocolo proprietário da Apple que funciona apenas entre dispositivos Apple. -
Qual é o aplicativo mais fácil para compartilhar arquivos do Samsung para o iPhone?
O MobileTrans é o aplicativo mais fácil e rápido para compartilhar arquivos sem fio entre Samsung e iPhone. Funciona perfeitamente para imitar os recursos do AirDrop usando Wi-Fi local. -
Existe algum aplicativo que me permita acessar arquivos do iPhone no meu Samsung?
Sim, o AirDroid permite que você acesse, gerencie e compartilhe arquivos sem fio entre seu dispositivo Samsung e o iPhone por meio de um navegador da Internet.




