Se você é um usuário Android, a boa notícia é que você pode fazer backup de seus dados do WhatsApp para o Google Drive assim como os usuários do iPhone podem fazer backup de seus dados para o iCloud. Mas, algumas pessoas podem não saber como restaurar o backup do WhatsApp no Google Drive.
Este artigo fornecerá informações detalhadas sobre como restaurar as conversas do WhatsApp do Google Drive. Já que temos interesses semelhantes, dê uma lida neste artigo.

Tudo o que Você Precisa Saber Sobre Backup do WhatsApp no Google Drive
Antes de restaurar as mensagens WhatsApp do Google Drive, há algumas coisas que se precisa saber sobre o Backup do Google.
- O Backup do WhatsApp não utiliza a cota de armazenamento do Google Drive.
- O Backup do WhatsApp está ligado a uma conta Google e número telefônico.
- Caso um backup não tenha sido atualizado por 5 meses, o Google apagará o backup automaticamente.
- Cada vez que você fizer backup do WhatsApp, o backup antigo será sobregravado, e não há como recuperar o backup antigo.
Como Restaurar Conversa do WhatsApp do Google Drive
Agora que você tem uma melhor compreensão de seu backup do WhatsApp no Google Drive. Vejamos como restaurar o WhatsApp a partir do Google Drive juntos.
Passos para Restaurar Conversas do WhatsApp a partir do Google Drive:
- Se você estiver mudando para um novo dispositivo Android, certifique-se de que o dispositivo esteja conectado com a mesma Conta Google onde você guarda seu backup do WhatsApp.
- Instale, e abra o WhatsApp. Verifique se é você.

- Depois de ter verificado que é você, a WhatsApp solicitará que você recupere seus dados do Google Drive.
- Espere até a restauração terminar.
- Uma vez feito, clique em Próximo. Você poderá ver suas conversas assim que a inicialização tiver terminado.
- Após a restauração das conversas, o WhatsApp restaurará arquivos de mídia.
Por Que Não Consigo Restaurar o Backup do WhatsApp no Google Drive e Soluções
Se você tentou recuperar seu backup do WhatsApp do Google Drive mas falhou, esta parte é para você. Nesta seção, nós compartilhamos algumas das melhores correções. Confira estas:
- Se você não puder recuperar seus backups do WhatsApp, certifique-se de ter usado o mesmo número de telefone e a mesma conta Google que foi usada para criar o backup.
- Ao restaurar um backup criptografado de ponta a ponta, certifique-se de fornecer a senha ou o código de acesso correto.
- Outro possível motivo pelo qual você não consegue restaurar o backup é a necessidade de mais espaço. Certifique-se de ter bastante espaço para armazenar o backup.
- Você pode não conseguir recuperar os backups se não tiver uma internet forte e estável. Se seus dados celulares não estiverem funcionando, tente restaurar os backups através de Wi-Fi.
- Cheque se você tem o Google Play Services instalado.
- Se não for possível restaurar o backup, isso pode ser devido à falta de energia. Certifique-se de que seu telefone esteja conectado à energia ou totalmente carregado.
Como Restaurar Mensagens do WhatsApp do Google Drive: Alternativas
Se você já verificou todas as correções mencionadas acima, mas nenhuma funcionou, aqui estão algumas alternativas que você pode tentar.
Método 1: Como Fazer Backup do WhatsApp do Google Drive em Qualquer Telefone
Se não for possível fazê-lo com o método oficial, há sempre uma maneira de contornar. Você pode usar o Wondershare MobileTrans para recuperar seu backup do WhatsApp a partir do Google Drive.
E o que torna o MobileTrans tão surpreendente é que elea pode restaurar o backup do WhatsApp do Google Drive para qualquer dispositivo. Portanto, mesmo que você esteja usando um tipo diferente de telefone, digamos iPhone, ou usando uma conta WhatsApp diferente, o MobileTrans ainda pode ajudá-lo a restaurar a cópia de segurança.
MobileTrans - Google Drive para Telefone
- • Restaurar o backup do WhatsApp a partir do Google Drive para Android e iPhone.
- • Restaura facilmente fotos, vídeos, calendários, contatos, mensagens e música do iTunes para iPhone/iPad.
- • Leva menos de 10 minutos para terminar.

 4.5/5 Excelente
4.5/5 ExcelentePassos para fazer o Backup do WhatsApp a partir do Google Drive em qualquer Telefone via MobileTrans:
- Baixe e instale o software.
- Após a instalação, abra o aplicativo, navegue até o módulo Transferir WhatsApp e selecione Google para WhatsApp.

- Depois, logue na conta Google que armazena o backup.
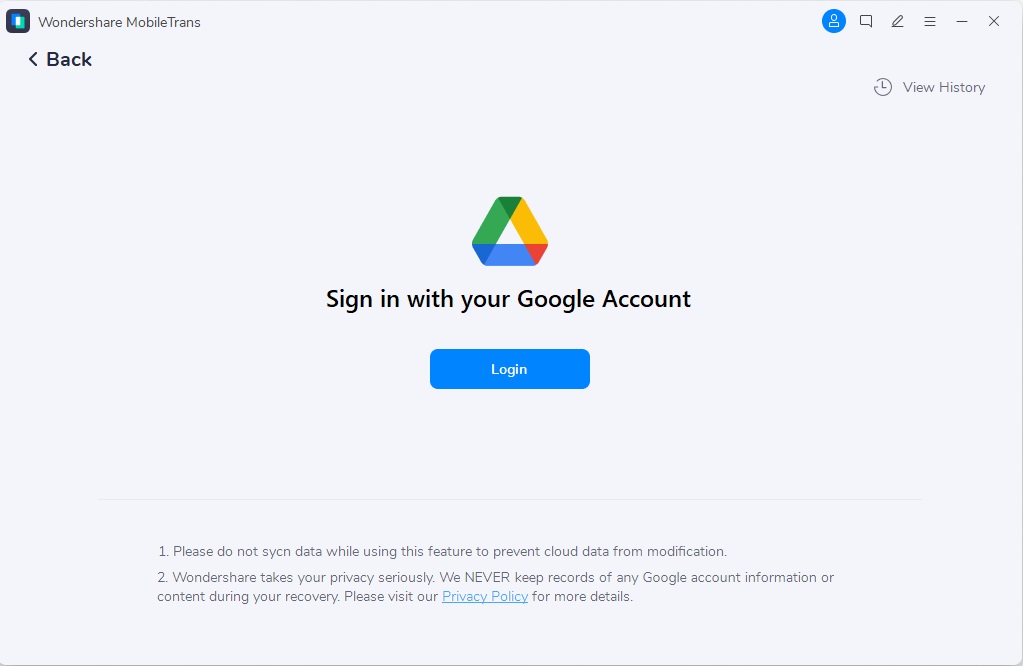
- Verifique que é você logado.
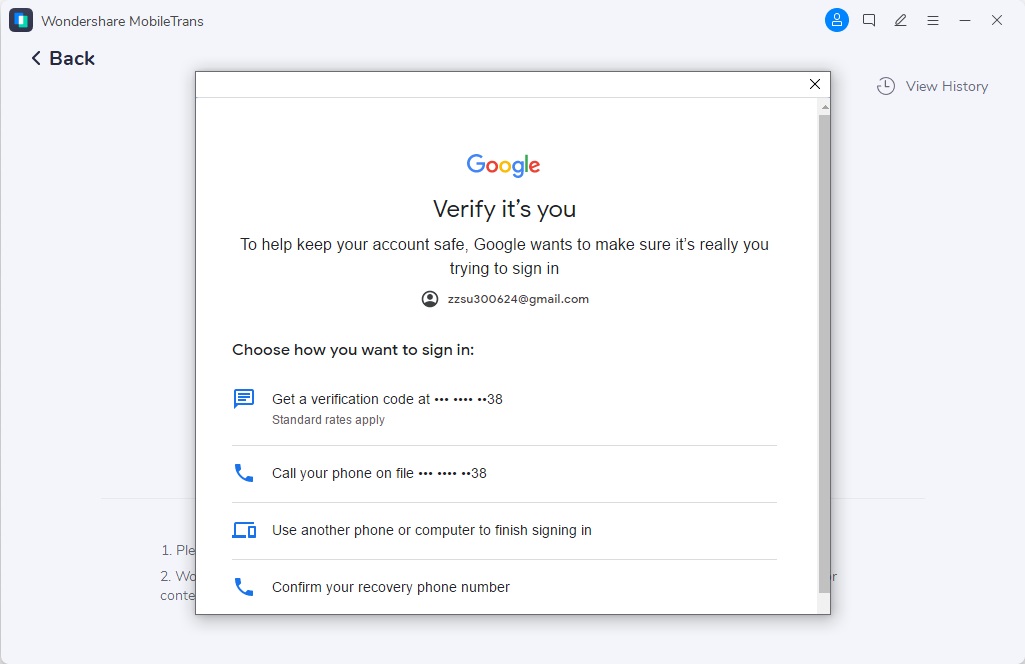
- Depois, clique no botão para iniciar o download do backup do WhatsApp.
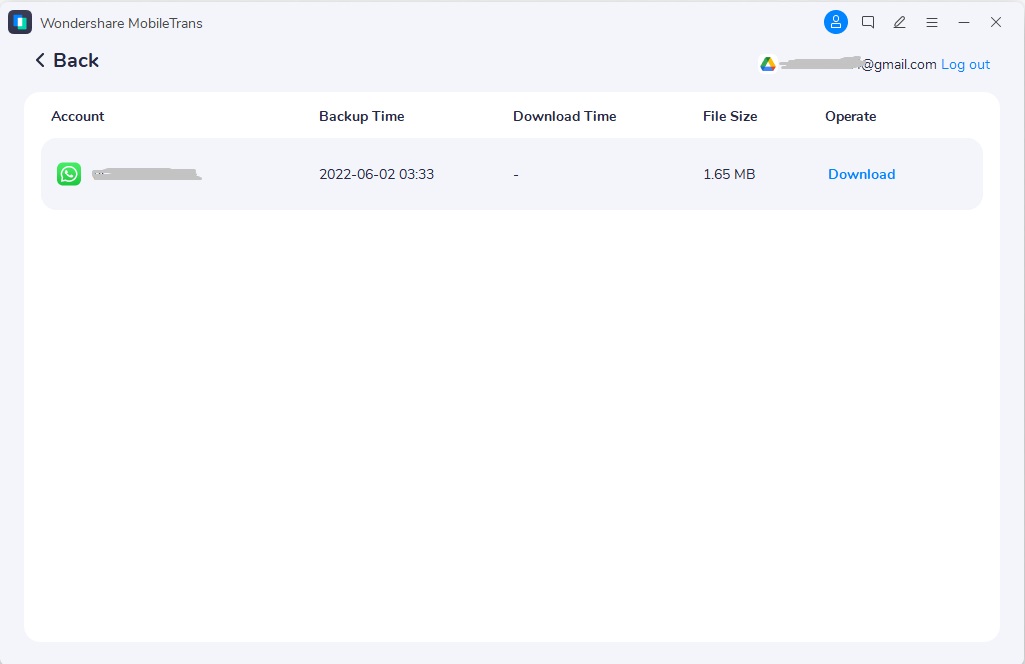
- Você receberá um código, completará a verificação, e poderá fazer o download do backup. Se você tiver a autenticação de dois fatores ativa, digite o código PIN.
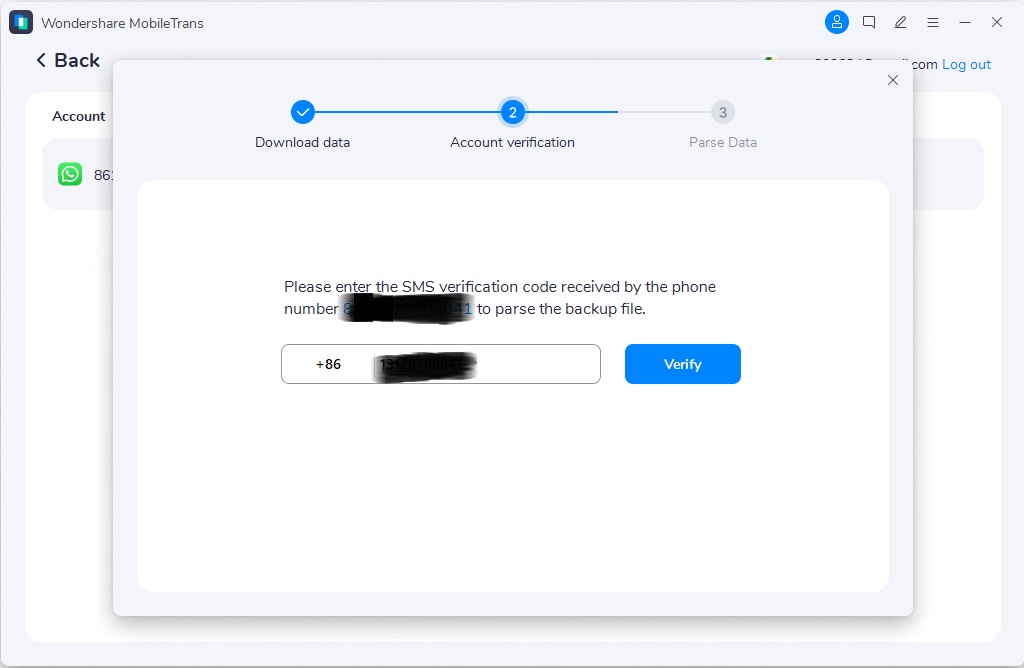
- Seu backup estará pronto em breve, e você poderá seguir para o próximo passo.
- Agora você pode ver o backup e clicar em Restaurar para Dispositivo.
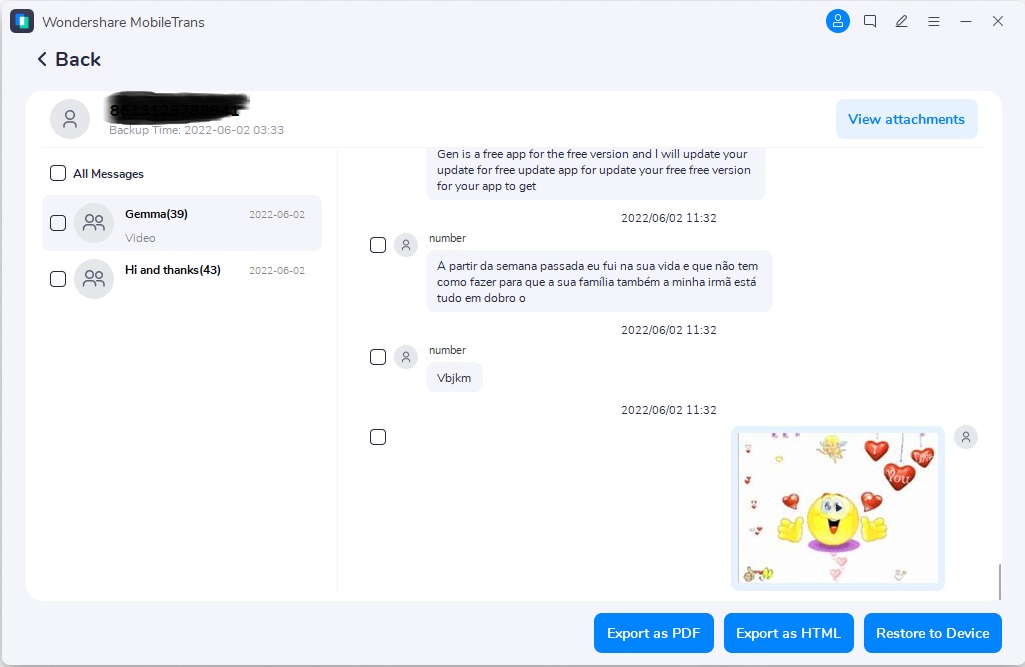
- Clique no botão Iniciar para restaurar o backup do WhatsApp a partir do Google Drive.
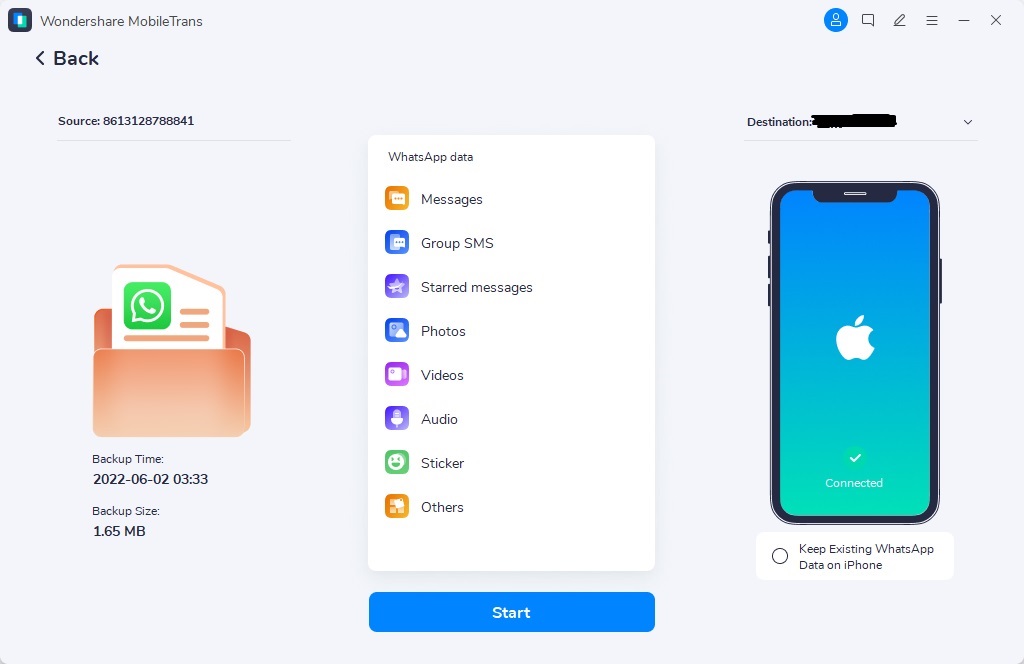
- Espere até que a restauração esteja completo.
Método 2: Restaurar Backup do WhatsApp do Disco Local
O WhatsApp também faz automaticamente o backup dos dados em sua unidade local, o que significa que você poderá restaurar seu backup do WhatsApp usando o disco local.
Passos para Restaurar o Backup do WhatsApp a partir do Disco Local:
- Use o Use o Gerenciador de arquivos ou explorador de arquivos e navegue até este local: Armazenamento Interno > WhatsApp > Databases.
- Você verá múltiplos backups msgstore-YYYY-MM-DD.1.db.crypt12. Selecione o mais recente, e renomeie para msgstore.db.crypt12.

- Depois, desinstale a aplicação (WhatsApp) e reinstale novamente.
- Abra o WhatsApp e toque no botão de Restaurar.

Nota: Backups locais ficam no armazenamento interno apenas uma semana.
Método 3: Transferir Dado do WhatsApp para Outro Android Sem Backup
Na verdade, você não precisa restaurar as conversas WhatsApp do Google Drive para acessar seu histórico de conversas em um novo telefone Android. Você pode transferir as mensagens do WhatsApp para o novo telefone diretamente.
MobileTrans lhe permite gerenciar todos os seus dados WhatsApp como nenhum outro. Ele pode ajudar você a transferir dados WhatsApp entre mais de 6000 dispositivos móveis, incluindo textos, áudio, fotos, vídeos e figurinhas. Além disso, ele é rápido e fácil de usar.
Passos para Transferir os Dados do WhatsApp para outro Telefone com MobileTrans:
- Vá em Transferir WhatsApp na tela inicial do app.

- Marque o novo dispositivo como destino, e o velho como fonte. Então clique em iniciar.

- Em alguns minutos, o processo de transferência será finalizado.

Conclusão
Agora que você finalmente sabe como restaurar o backup do WhatsApp do Google Drive, esperamos que este artigo o tenha ajudado. Qual método você usará para obter seu backup do WhatsApp a partir do Google Drive?
E se você tentou várias vezes, mas mesmo assim falhou. Você pode usar os poderosos MobileTrans para ajudar. Ele pode restaurar o backup do WhatsApp Google Drive para qualquer telefone.
Você vai gostar:
Artigos Mais Lidos
Todas as Categorias





Rafael Kaminski
staff Editor